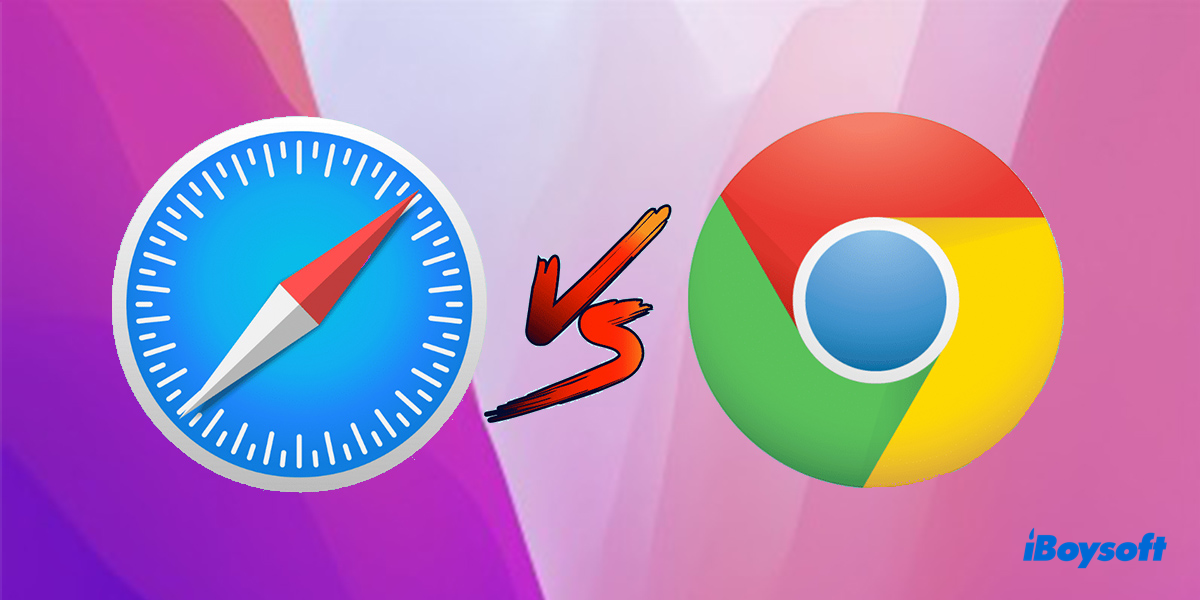Comúnmente, los usuarios de Mac presionan las combinaciones de teclas Command + Shift + 3 o Command + Shift + 4 para tomar una captura de pantalla en Mac. Cuando se toma una captura de pantalla, puedes realizar múltiples tareas en la imagen haciendo clic derecho en ella. Sin embargo, algunos usuarios encuentran que no pueden guardar la captura de pantalla con un mensaje de error que aparece.
No se puede guardar su captura de pantalla. No tiene permiso para guardar archivos en la ubicación donde se almacenan las capturas de pantalla.
¿Cómo solucionar el problema de que la captura de pantalla no se pueda guardar? Dependiendo de la razón que desencadene este problema, esta publicación te ofrecerá algunas soluciones que funcionan. Sigamos adelante.
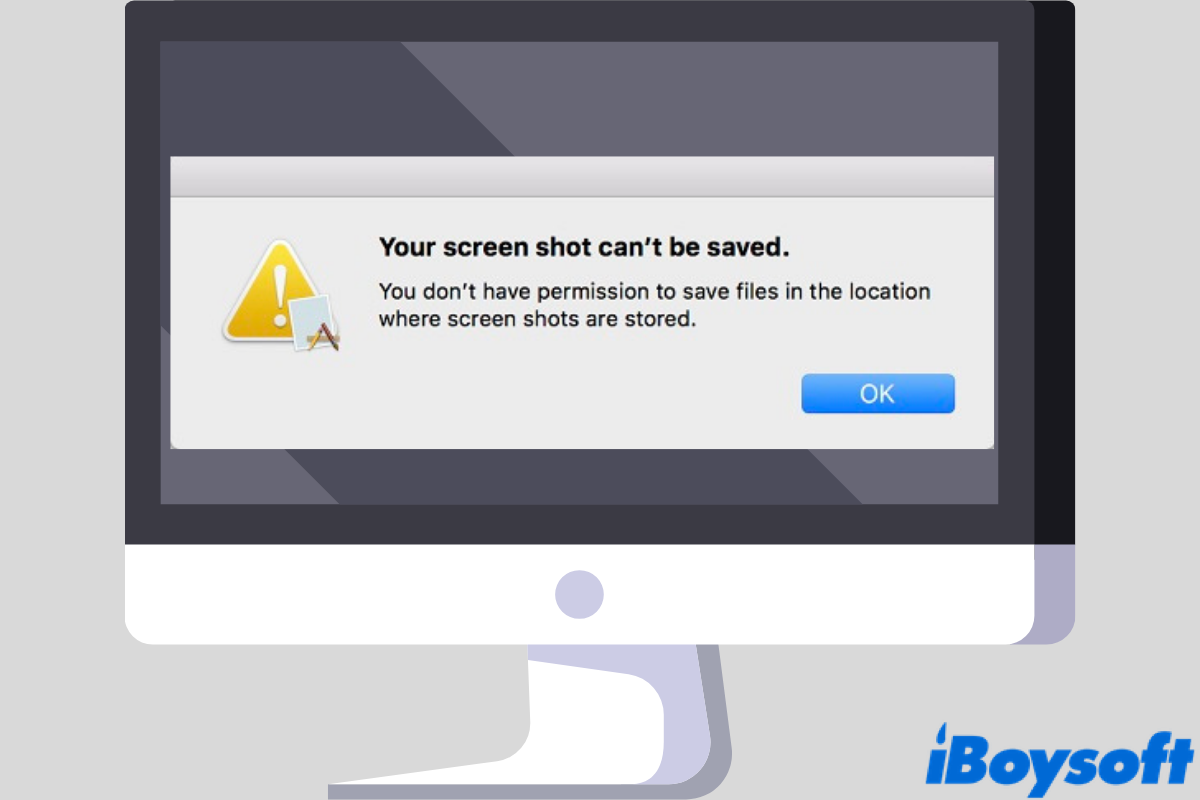
Nota: En macOS Sequoia, Apple agrega permiso semanal para grabar pantalla y capturas de pantalla, debes permitir que la aplicación deseada tome una captura de pantalla o grabación cada semana y cada reinicio.
Reiniciar el Mac para solucionar el fallo del sistema
Lo primero que puedes hacer es reiniciar tu Mac. Al hacerlo, es posible solucionar algunos fallos del sistema y preparar tu macOS en un estado ideal. Simplemente haz clic en el icono de Apple y selecciona Reiniciar.

Usar la aplicación Captura de pantalla en Mac
La Captura de pantalla de Mac es otra herramienta conveniente para tomar capturas de pantalla en Mac si los métodos abreviados de teclado no funcionan o tu captura de pantalla no se puede guardar. Las capturas de pantalla se pueden guardar en el portapapeles de Mac o en las ubicaciones elegidas, puedes seguir el proceso fácil:
- 1. En la función de búsqueda de Finder, escribe Captura de pantalla y presiona la tecla Enter. (O Finder > Aplicaciones > Utilidades > Captura de pantalla.)
- Abre la aplicación.
- Ajusta la imagen, haz clic en Opciones, y asegúrate de que se guarde en Escritorio/Documentos/...
- Haz clic en Capturar.
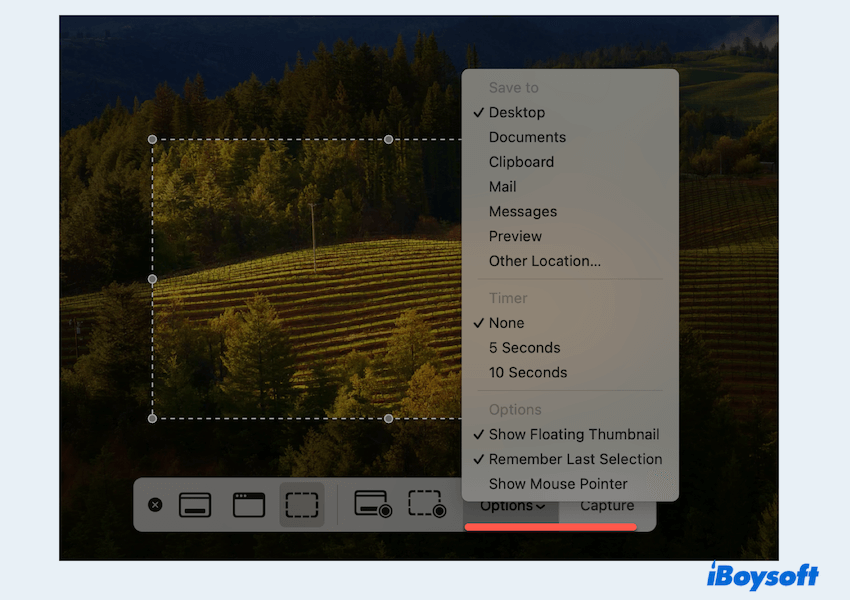
Sin las combinaciones de teclas, se solucionará el problema de que las capturas de pantalla no se puedan guardar. Puedes elegir otros caminos de archivos en las Opciones.
Verificar y restablecer la carpeta de capturas de pantalla con el Terminal
A menudo, el error de no se puede guardar la captura de pantalla se debe a un problema de permisos con la carpeta predeterminada que almacena tus capturas de pantalla. Para empezar, debes averiguar dónde se guardan automáticamente tus capturas de pantalla. Es ahí cuando entra en juego Terminal.
Verifica la ubicación de la captura de pantalla
- Abre Terminal desde Finder > Aplicaciones > Utilidades.
- Ingresa los siguientes comandos y presiona la tecla de retorno.
defaults read com.apple.screencapture location - Deberías ver la ruta de la carpeta predeterminada de capturas de pantalla. En la mayoría de los casos, debería ser /Users/default/Desktop.
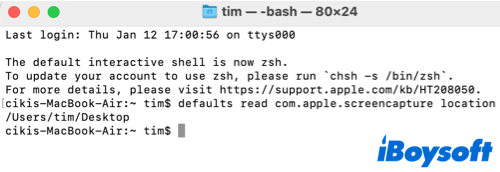
Nota: Si ves este mensaje: defaults delete com.apple.ScreenCapture, significa que tienes permisos incorrectos o acceso a la carpeta de capturas de pantalla.
Ahora tienes dos opciones para solucionar el problema de no se puede guardar la captura de pantalla en Mac. Una es restablecer la ubicación de la captura de pantalla, y la otra es inicializar todo el procedimiento de captura de pantalla.
Opción 1. Restablecer la carpeta de capturas de pantalla predeterminada
Es posible solucionar el problema de que la captura de pantalla no se puede guardar restableciendo la carpeta de capturas de pantalla predeterminada y reiniciando la interfaz de usuario del sistema. Nuevamente, necesitarás el Terminal.
- Abre Terminal e ingresa defaults write com.apple.screencapture location ~/Pictures.
(Puedes reemplazar Pictures con cualquier ubicación en la que prefieras guardar tus capturas de pantalla, como Documentos, Descargas y Escritorio.) - Reinicia la interfaz de usuario del sistema ingresando killall SystemUIServer. Presiona Enter después.

En este caso, macOS reiniciará la barra de menú de tu Mac y guardará los cambios que hagas. ¿Puedes guardar capturas de pantalla ahora, se ha solucionado el problema de que las capturas de pantalla de Mac no se pueden guardar?
Opción 2. Restaurar la captura de pantalla de macOS a la configuración predeterminada
Otra forma de solucionar el error de no se puede guardar tu captura de pantalla es eliminar todas las configuraciones de captura de pantalla de macOS y restaurarlas a la configuración predeterminada. Así podrás comenzar de nuevo a tomar capturas de pantalla en Mac. Lo único que tienes que hacer es ingresar las siguientes líneas de comando en Terminal y presionar Enter.
defaults delete com.apple.ScreenCapture
Después de eso, reinicia tu Mac y verifica si se ha solucionado el problema.
¿Te ha resultado útil el post? ¡Compártelo con más personas!
Desbloquear la carpeta de capturas de pantalla y habilitar permisos completos
Si una carpeta está bloqueada por el sistema, no podrás añadir archivos a ella hasta que esté desbloqueada. Así que, quizás la carpeta predeterminada de capturas de pantalla está bloqueada y por eso la captura de pantalla no está funcionando en Mac. Para desbloquear una carpeta en Mac, debes:
Paso 1. Ir a la carpeta predeterminada de capturas de pantalla que puedes encontrar mediante el método anterior.
Paso 2. Haz clic derecho en la carpeta y elige Obtener información en las opciones del menú contextual.
Paso 3. En General, deberías ver la opción de Bloqueado. Asegúrate de que la casilla esté desmarcada.

O bien, es posible que no tengas permisos de lectura y escritura para la carpeta. Puedes seguir desplazándote por la lista de Información y encontrar la sección de Compartir y permisos. Bajo Privilegio, asegúrate de que la carpeta tenga acceso de lectura y escritura.
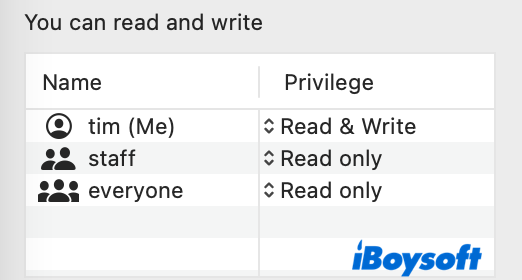
Utiliza una herramienta inteligente para tomar capturas de pantalla rápidamente
Tal vez las soluciones que mencionamos anteriormente sean demasiado complicadas o problemáticas, aquí te proporcionamos una forma rápida y conveniente de tomar capturas de pantalla que puede resolver el problema de que tus capturas de pantalla no se puedan guardar.
Con esta herramienta iBoysoft MagicMenu, puedes tomar capturas de pantalla con solo hacer clic derecho sin necesidad de abrir la aplicación o escribir comandos complejos. Además, puede crear nuevos archivos, desinstalar aplicaciones no deseadas, limpiar fotos duplicadas, etc.
Para tomar capturas de pantalla, puedes:
- Descargar, instalar y abrir iBoysoft MagicMenu.
- Hacer clic derecho en cualquier lugar del escritorio o dentro de una carpeta abierta y elegir Captura de pantalla. (Luego puedes elegir las rutas de archivo como Captura de pantalla y guardar en...)
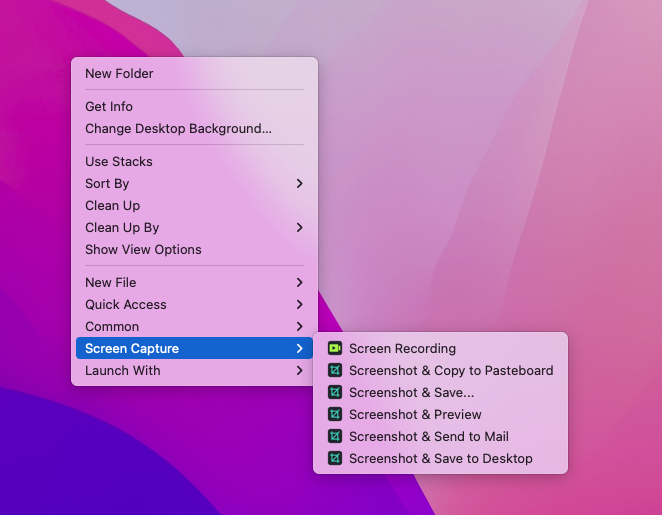
- Ajustar la captura de pantalla y luego se guardará en tu elección deseada.
¡Tan fácil, ¿verdad?! Descarga iBoysoft MagicMenu y pruébalo.