一般的に、MacユーザーはCommand + Shift + 3またはCommand + Shift + 4のキーコンビネーションを押してMacでスクリーンショットを撮影します。スクリーンショットを撮影すると、画像を右クリックして複数の操作を行うことができます。しかし、一部のユーザーは、スクリーンショットを保存できず、エラーメッセージが表示されることがあります。
スクリーンショットを保存できません。スクリーンショットが保存されている場所にファイルを保存する権限がありません。
スクリーンショットが保存されない問題を修正する方法は?この問題を引き起こす理由に応じて、この投稿ではいくつかの解決策を提供します。さあ、進みましょう。
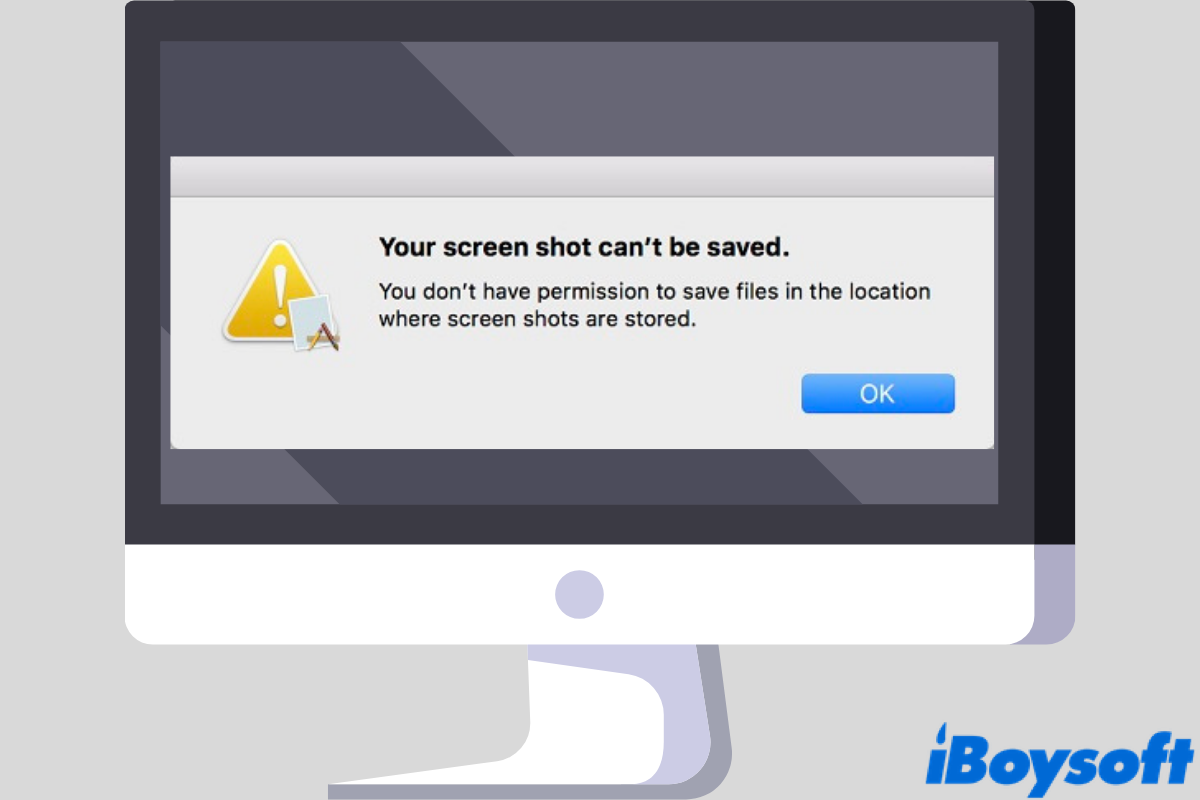
注意: macOS Sequoiaでは、Appleが週ごとのスクリーンレコーディングとスクリーンショットの許可を追加しています。必要なアプリに毎週、毎再起動スクリーンショットを取る許可を与える必要があります。
Macを再起動してシステムのグリッチを修正する
最初にできることは、Macを再起動することです。これにより、いくつかのシステムのグリッチを修正し、macOSを理想的な状態に準備することが可能です。単純にAppleアイコンをクリックして「再起動」を選択してください。

Macスクリーンショットは、キーボードショートカットが機能しない場合やスクリーンショットが保存できない場合に便利なツールです。スクリーンショットはMacのクリップボードまたは選択した場所に保存でき、簡単なプロセスに従うことができます:
- 1. ファインダーの検索機能で「スクリーンショット」と入力し、Enterキーを押します。
(または、ファインダー > アプリケーション > ユーティリティ > スクリーンショット。) - アプリケーションを開きます。
- 画像を調整し、オプションをクリックして、Desktop/Documents/...に保存されるようにします。
- キャプチャをクリックします。
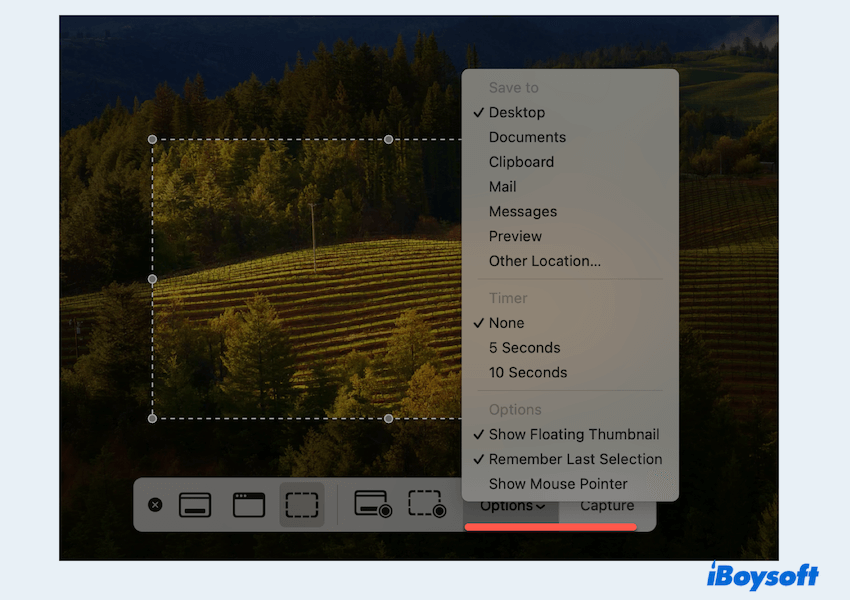
キーボードショートカットを使用しない場合、スクリーンショットが保存されないという問題が修正されます。 オプションで他のファイルパスを選択できます。
ターミナルでスクリーンショットフォルダを確認およびリセット
よくあるスクリーンショットを保存できないエラーは、スクリーンショットを保存するデフォルトフォルダのパーミッションの問題が原因です。まず、あなたのスクリーンショットが自動的に保存される場所がどこかを見つける必要があります。それが Terminal が登場する時です。
スクリーンショットの場所を確認する
- Finderから Terminal を出してください > Applications > Utilities。
- 以下のコマンドを入力し、リターンキーを押してください。
defaults read com.apple.screencapture location - スクリーンショットのデフォルトフォルダのパスが表示されます。ほとんどの場合、/Users/default/Desktopになっているはずです。
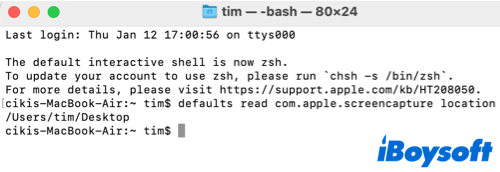
注意: もしこのメッセージが表示される場合: defaults delete com.apple.ScreenCapture、それは不正なパーミッションやスクリーンショットフォルダへのアクセス権があることを示します。
今、Macでスクリーンショットを保存できない問題を解決するための2つの選択肢があります。1つはスクリーンショットの保存場所をリセットすることで、もう1つはスクリーンショット手順全体を初期化することです。
オプション1. デフォルトのスクリーンショットフォルダをリセット
スクリーンショットを保存できない問題は、デフォルトのスクリーンショットフォルダをリセットし、システムUIを再起動することで解決することが可能です。繰り返しになりますが、Terminalが必要です。
- Terminalを開いて、以下のコマンドを入力してください。 defaults write com.apple.screencapture location ~/Pictures。
(Picturesを好きな場所に置き換えることができます。例えば、Documents、Downloads、およびDesktopなど。) - システムUIを再起動するために、killall SystemUIServerを入力してください。その後Enterキーを押してください。

この場合、macOSはMacのメニューバーを再起動し、あなたが行った変更を保存します。今、スクリーンショットを撮影して、Macのスクリーンショットを保存できない問題は解決されましたか?
オプション2. macOSのスクリーンキャプチャをデフォルトに戻す
スクリーンショットを保存できないエラーを修正する別の方法は、すべてのmacOSスクリーンキャプチャ設定を削除し、デフォルトに戻すことです。その後、Macでスクリーンショットを撮るために新しいスタートを切れます。ターミナルに以下のコマンドを入力し、Enterキーを押してください。
defaults delete com.apple.ScreenCapture
その後、Macを再起動して問題が解決されたか確認してください。
この投稿は役に立ちましたか?他の人と共有しましょう!
スクリーンショットフォルダをアンロックして完全な権限を有効にする
フォルダがシステムによってロックされている場合、それがロック解除されるまでファイルを追加することはできません。そのため、おそらくデフォルトのスクリーンショットフォルダがロックされているため、Macでスクリーンショットが機能していないのかもしれません。Macでフォルダをロック解除するには、次の手順を実行する必要があります:
ステップ1. 上記の方法で見つけることができるデフォルトのスクリーンショットフォルダに移動します。
ステップ2. フォルダを右クリックして、コンテキストオプションから 情報を取得 を選択します。
ステップ3. 一般 の下に、ロック オプションが表示されます。チェックボックスがオフになっていることを確認してください。

または、フォルダに読み書きアクセス権限がない場合もあります。 共有とアクセス権 セクションをスクロールダウンし、権限 の下で、フォルダに読み書きアクセス権が許可されていることを確認してください。
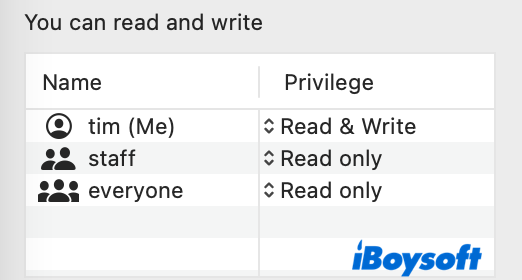
スクリーンショットを素早く撮るためのスマートツールを利用する
上記で述べた解決策が難しいか面倒な場合、ここでは、スクリーンショットが保存されない問題を解決するための迅速かつ便利な方法を提供します。
このツール、iBoysoft MagicMenuを使用すると、アプリを開かずに右クリックするだけでスクリーンショットを撮影できます。さらに、新しいファイルを作成したり、不要なアプリをアンインストールしたり、重複した写真を削除したりすることができます。
スクリーンショットを撮るには、次の方法を取ることができます:
- iBoysoft MagicMenu を無料でダウンロード、インストール、開きます。
- デスクトップ上や開いているフォルダの中で右クリックし、スクリーンキャプチャ を選択します。
(その後、スクリーンショットを撮影して保存 のようなファイルパスを選択できます。)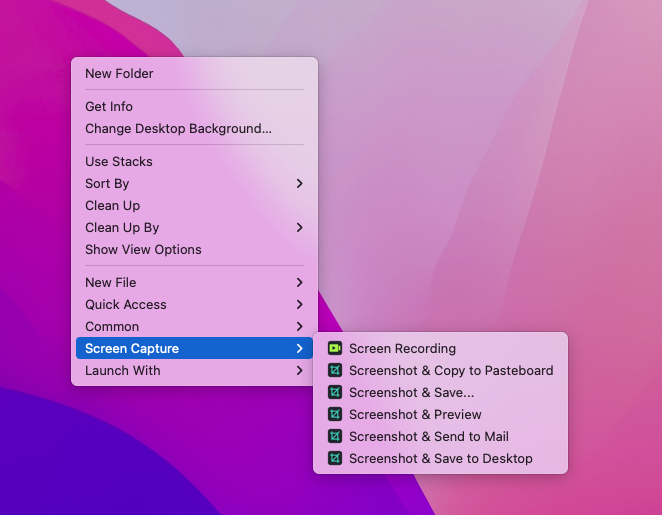
- スクリーンショットを調整し、希望する場所に保存されます。
簡単ですね? iBoysoft MagicMenu をダウンロードしてお試しください。
サードパーティのブラウザやソフトウェアの設定を調整する
フォーラムからのユーザーの報告によると、Mozilla Firefoxには Macでスクリーンショットが保存されない という互換性の問題があります。幸いなことに、ユーザーは特定のバージョンのFirefoxにアップグレードまたはダウングレードすることで、自由に画面をキャプチャすることができます。たとえば、Firefoxバージョン91や93です。また、ChromeやSafariなど、異なるWebブラウザを選択することもできます。
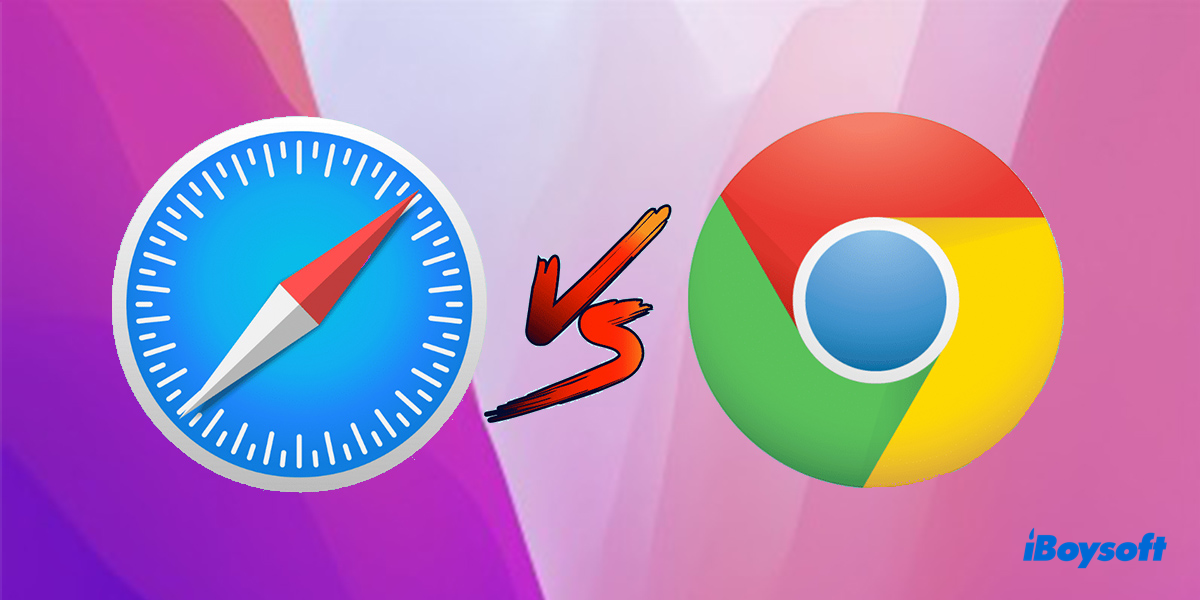
Safari vs Chrome: どちらが優れていますか?
一部のMacユーザーは、SafariとChromeのウェブブラウザの間で迷っており、どちらが優れているかを知りたいと考えています。この投稿では、2つのウェブブラウザを分析し、それらの違いを明確にします。 続きを読む >>
もう1つの可能性は、特に銀行や会計関連の第三者ソフトウェアが、サイバー詐欺やオンライン窃盗などを防ぐために画面キャプチャをブロックしていることです。例えば、Trusteer Endpoint Protection(Rapport)をインストールしている場合、コンソール > セキュリティポリシー > 画面キャプチャのブロックに移動し、決してを選択して、スクリーンショットが保存できないエラーを修正します。
これらの解決策は役立ちましたか?この投稿を他の人と共有してください!
結論
この投稿を読んだ後、4つの効果的な方法でスクリーンショットが保存できない問題を修正する方法を知っているはずです。これらの解決策はあなたのために機能しましたか?以下にコメントを残してください!あなたのスクリーンショットが通常通り保存できることを願っています。
- Qなぜスクリーンショットが保存されないのか?
-
A
システムの障害、読み書きアクセスの制限、ロックされたスクリーンショットフォルダ、サードパーティーのソフトウェアのスクリーンショットブロック機能が、すべて Mac でのスクリーンショットが保存されない原因となりえます。
- QMacでスクリーンショットを保存する権限を取得する方法は?
-
A
デフォルトのスクリーンショットフォルダを右クリックして、情報を取得を選択します。まず、ロックされたオプションをチェックを外す必要があります。次に、共有とアクセス権限に移動して、フォルダが読み書き許可されていることを確認してください。