Üblicherweise drücken Mac-Benutzer die Tastenkombinationen Befehl + Umschalttaste + 3 oder Befehl + Umschalttaste + 4 , um einen Screenshot auf dem Mac zu machen. Wenn ein Screenshot gemacht wird, können Sie durch das Rechtsklicken auf das Bild mehrere Aufgaben mit dem Bild ausführen. Einige Benutzer sehen jedoch eine Fehlermeldung, die das Speichern des Screenshots verhindert.
Ihr Screenshot kann nicht gespeichert werden. Sie haben keine Berechtigung, Dateien an dem Ort zu speichern, an dem Screenshots gespeichert sind.
Wie beheben Sie das Problem, dass der Screenshot nicht gespeichert werden kann? Abhängig von dem Grund, der dieses Problem auslöst, bietet Ihnen dieser Beitrag einige Lösungen. Gehen wir weiter.
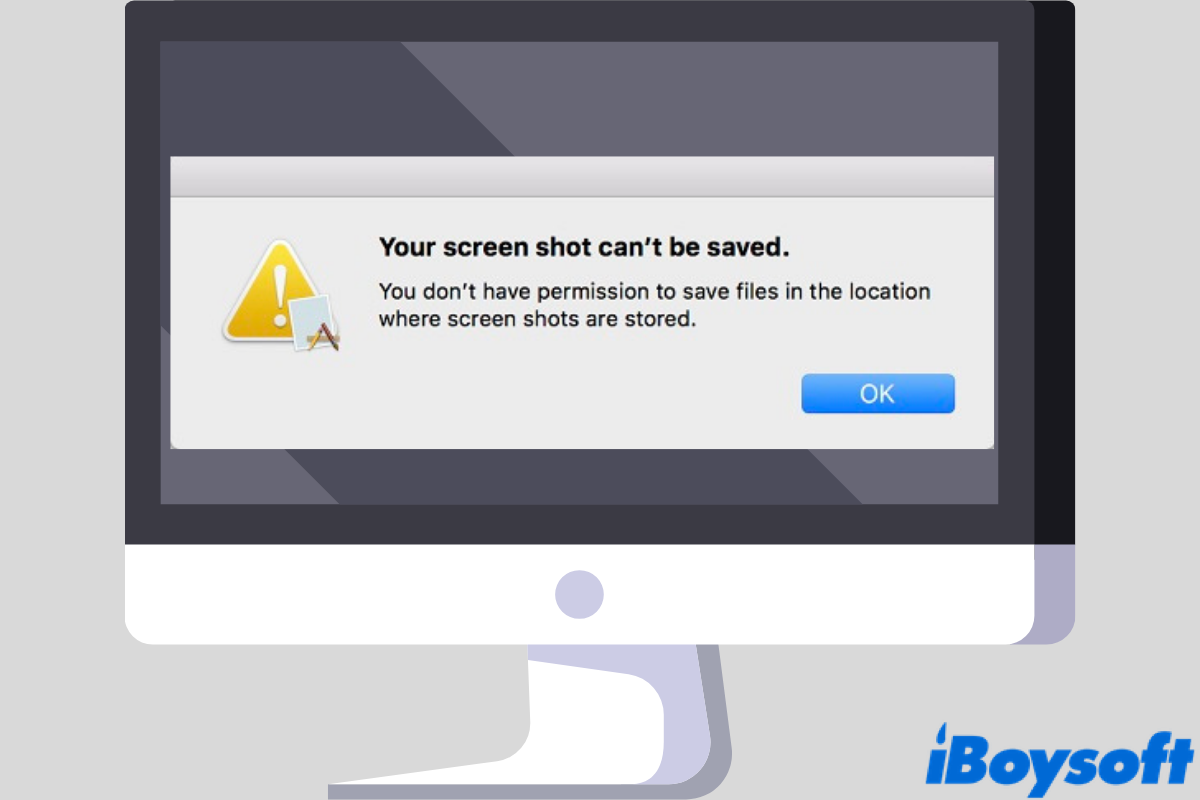
Hinweis: Auf macOS Sequoia fügt Apple wöchentlich die Berechtigung für Bildschirmaufnahmen und Screenshots hinzu; Sie sollten der gewünschten App erlauben, jede Woche und bei jedem Neustart einen Screenshot oder eine Aufnahme zu machen.
Starten Sie den Mac neu, um das Systemproblem zu beheben
Das Erste, was Sie tun können, ist, Ihren Mac neuzustarten. Dadurch können einige Systemfehler behoben und Ihr macOS in den idealen Zustand versetzt werden. Klicken Sie einfach auf das Apple-Symbol und wählen Sie Neustart.

Nutzen Sie den Mac Screenshot, um einen Screenshot zu machen
Der Mac Screenshot ist ein weiteres praktisches Tool, um Screenshots auf dem Mac zu machen, wenn die Tastenkombinationen nicht funktionieren oder Ihr Screenshot nicht gespeichert werden kann. Screenshots können im Mac-Zwischenspeicher oder an ausgewählten Speicherorten gespeichert werden. Sie können den einfachen Prozess befolgen:
- 1. Geben Sie im Finder-Suchfeld Screenshot ein und drücken Sie die Eingabetaste.
(Oder Finder > Anwendungen > Dienstprogramme > Screenshot.) - Öffnen Sie die Anwendung.
- Passen Sie das Bild an, klicken Sie auf Optionen und stellen Sie sicher, dass es auf Desktop/Dokumente/… gespeichert wird.
- Klicken Sie auf Erfassen.
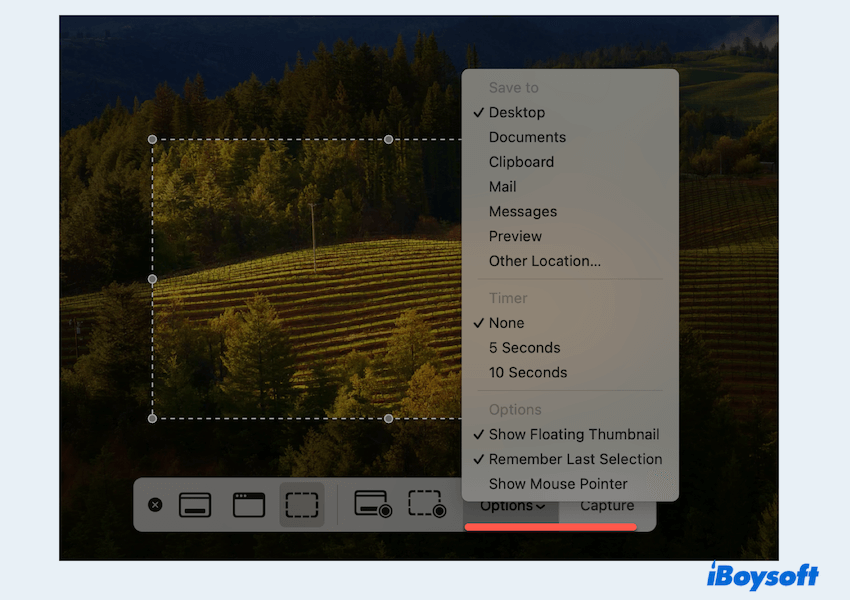
Ohne die Tastenkombinationen wird das Problem, dass Ihre Screenshots nicht gespeichert werden können, behoben. Sie können andere Dateipfade in den Optionen wählen.
Überprüfen und Zurücksetzen des Screenshot-Ordners mit dem Terminal
Oftentimes, der Fehler "Screenshot kann nicht gespeichert werden" wird durch ein Berechtigungsproblem mit dem Standardordner verursacht, der Ihre Screenshots speichert. Zuerst sollten Sie herausfinden, wo Ihre Screenshots automatisch gespeichert werden. Genau da kommt Terminal ins Spiel.
Überprüfen Sie den Speicherort des Screenshots
- Holen Sie Terminal aus Finder > Programme > Dienstprogramme.
- Geben Sie die folgenden Befehle ein und drücken Sie die Eingabetaste.
defaults read com.apple.screencapture location - Sie sollten den Pfad des Standardordners für Screenshots sehen. In den meisten Fällen sollte es /Benutzer/Standard/Schreibtisch sein.
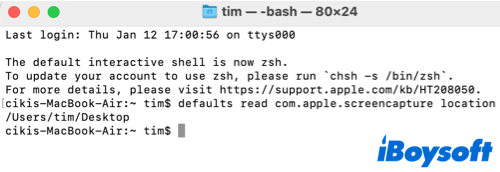
Hinweis: Wenn Sie diese Meldung sehen: defaults delete com.apple.ScreenCapture, bedeutet dies, dass Sie falsche Berechtigungen oder Zugriff auf den Screenshots-Ordner haben.
Jetzt haben Sie zwei Optionen, um das Problem "Screenshot kann nicht auf Mac gespeichert werden" zu beheben. Eine Möglichkeit ist, den Speicherort des Screenshots zurückzusetzen, und die andere ist, das gesamte Screenshots-Verfahren zu initialisieren.
Option 1. Setzen Sie den Standard-Screenshot-Ordner zurück
Es ist möglich, das Problem "Screenshot kann nicht gespeichert werden" zu beheben, indem Sie den Standard-Screenshot-Ordner zurücksetzen und das System-UI neu starten. Wieder einmal werden Sie das Terminal benötigen.
- Öffnen Sie das Terminal und geben Sie ein defaults write com.apple.screencapture location ~/Bilder.
(Sie können Bilder durch jeden Ort ersetzen, an dem Sie Ihre Screenshots speichern möchten, etwa Dokumente, Downloads und Schreibtisch.) - Starten Sie das System-UI neu, indem Sie killall SystemUIServer eingeben. Drücken Sie danach Enter.

In diesem Fall wird macOS Ihre Menüleiste und die von Ihnen vorgenommenen Änderungen neu starten. Machen Sie jetzt einen Screenshot, ist das Problem, dass Mac-Screenshots nicht gespeichert werden können, behoben?
Option 2. Stellen Sie die macOS-Screenshot-Aufnahme auf den Standard zurück
Ein weiterer Weg, um den Fehler das der Screenshot nicht gespeichert werden kann zu beheben, besteht darin, alle macOS-Screenshot-Konfigurationen zu entfernen und sie auf den Standard zurückzusetzen. Sie können dann einen Neuanfang machen, um Screenshots auf dem Mac zu machen. Alles, was Sie tun müssen, ist, die folgenden Befehlszeilen im Terminal einzugeben und Enter zu drücken.
defaults delete com.apple.ScreenCapture
Danach starten Sie Ihren Mac neu und sehen, ob das Problem gelöst ist.
War der Beitrag hilfreich? Teilen Sie ihn mit mehr Menschen!
Entsperren des Screenshot-Ordners & Aktivierung voller Berechtigungen
Wenn ein Ordner vom System gesperrt ist, können Sie keine Dateien hinzufügen, bis er entsperrt ist. Vielleicht ist der Standard-Screenshot-Ordner gesperrt und deshalb funktioniert der Screenshot auf dem Mac nicht. Um einen Ordner auf einem Mac zu entsperren, sollten Sie:
Schritt 1. Gehen Sie zum Standard-Screenshot-Ordner, den Sie gemäß der obigen Methode finden können.
Schritt 2. Klicken Sie mit der rechten Maustaste auf den Ordner und wählen Sie Informationen abrufen aus den Kontextoptionen.
Schritt 3. Unter Allgemein sehen Sie die Option Gesperrt. Stellen Sie sicher, dass das Kästchen nicht markiert ist.

Oder Sie haben keine Lese-Schreibberechtigung für den Ordner. Sie können weiter nach unten in der Liste Informationen abrufen scrollen und den Abschnitt Freigabe und Berechtigungen finden. Unter Berechtigung stellen Sie sicher, dass dem Ordner Lese-Schreibzugriff gewährt ist.
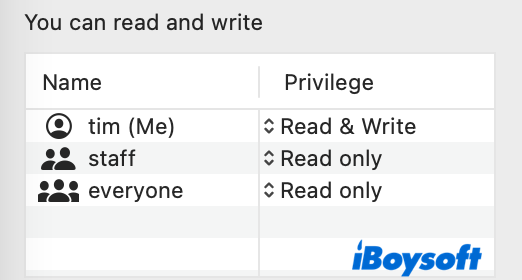
Nutzen Sie ein intelligentes Tool, um schnell Screenshots zu machen
Vielleicht sind die oben genannten Lösungen zu schwierig oder mühsam, hier bieten wir Ihnen einen schnellen und bequemen Weg, um Screenshots zu machen, der das Problem lösen kann, dass Ihre Screenshots nicht gespeichert werden können.
Mit diesem Tool iBoysoft MagicMenu können Sie Screenshots machen, indem Sie einfach mit der rechten Maustaste klicken, ohne die App zu öffnen oder komplexe Befehle einzugeben. Darüber hinaus kann es neue Dateien erstellen, unerwünschte Apps deinstallieren, doppelte Fotos bereinigen usw.
Um Screenshots zu machen, können Sie:
- Kostenlos iBoysoft MagicMenu herunterladen, installieren und öffnen.
- Klicken Sie mit der rechten Maustaste auf den Desktop oder innerhalb eines geöffneten Ordners und wählen Sie Bildschirmaufnahme aus.
(Dann können Sie die Dateipfade wie z.B. Screenshot & Speichern unter wählen)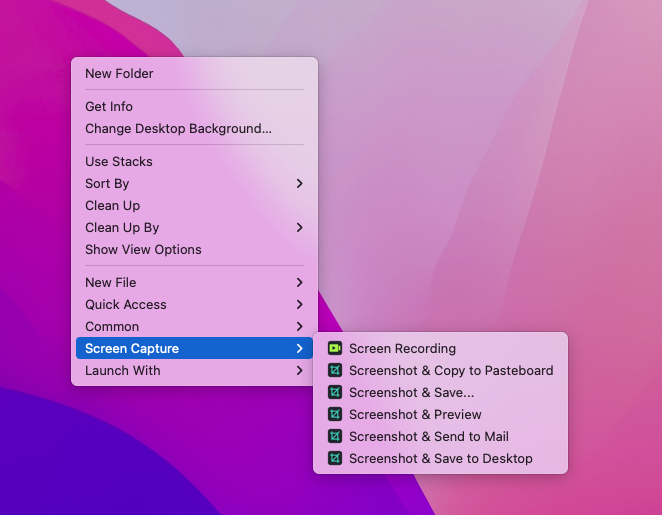
- Passen Sie den Screenshot an und er wird in Ihrer gewünschten Auswahl gespeichert.
So einfach, oder? Laden Sie iBoysoft MagicMenu herunter und probieren Sie es aus.
Einstellungen in Drittanbieter-Browsern oder -Software anpassen
Benutzer aus dem Forum berichten, dass Mozilla Firefox ein Problem mit der Screenshot-Kompatibilität hat, wie z.B. Ihre Screenshots können auf dem Mac nicht gespeichert werden. Glücklicherweise können Benutzer dies beheben, indem sie auf bestimmte Versionen von Firefox aktualisieren oder downgraden, um den Bildschirm problemlos zu erfassen, beispielsweise Firefox-Version 91 oder 93. Alternativ können Sie einen anderen Webbrowser wie Chrome oder Safari wählen.
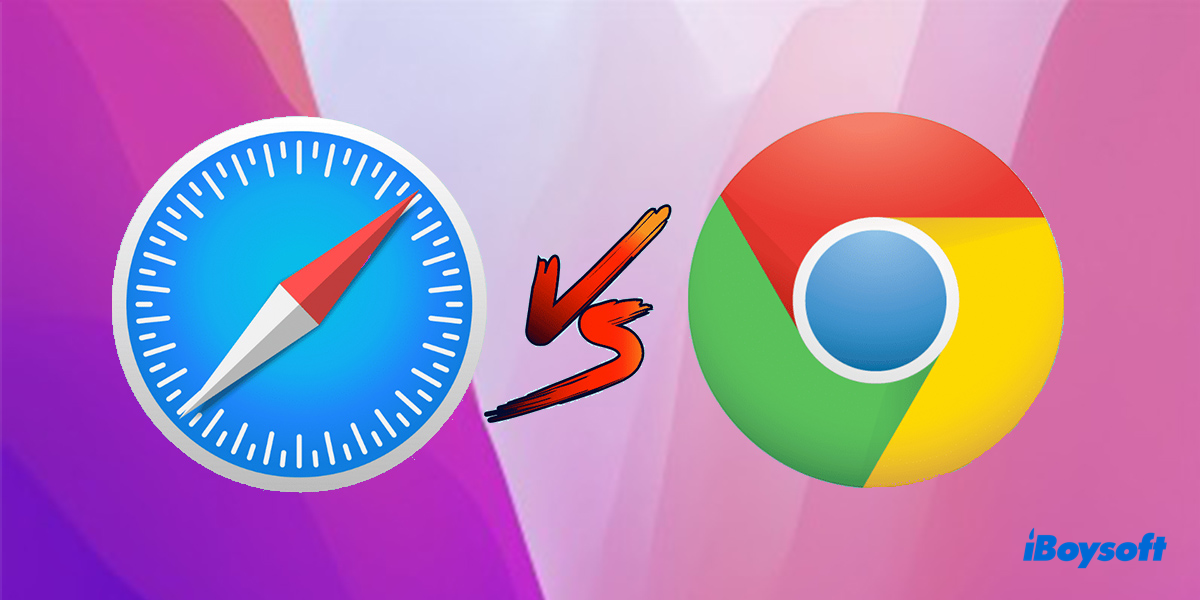
Safari vs Chrome: Welcher ist besser?
Einige Mac-Benutzer sind unschlüssig zwischen den Safari- und Chrome-Webbrowsern und möchten wissen, welcher besser ist. In diesem Beitrag werden die beiden Webbrowser analysiert und die Unterschiede zwischen ihnen herausgestellt. Mehr lesen >>
Eine weitere Möglichkeit besteht darin, dass bestimmte Drittanbietersoftware, insbesondere solche, die mit Bank- oder Buchhaltungsdiensten zu tun haben, das Bildschirmfoto blockiert, um Cyberbetrug, Online-Diebstahl usw. zu verhindern. Wenn Sie beispielsweise Trusteer Endpoint Protection (Rapport) installiert haben, sollten Sie zu Konsole > Sicherheitsrichtlinie > Bildschirmaufnahme blockieren gehen und wählen Sie Nie, um den Fehler zu beheben, dass das Screenshot nicht gespeichert werden kann.
Sind diese Lösungen hilfreich? Teilen Sie diesen Beitrag mit mehr Leuten!
Fazit
Nachdem Sie diesen Beitrag gelesen haben, sollten Sie wissen, wie Sie das Fehlermeldung Screenshot kann nicht gespeichert werden in vier effektiven Schritten beheben können. Funktionieren diese Lösungen für Sie? Hinterlassen Sie unten einen Kommentar! Hoffentlich können Ihre Bildschirmfotos wieder normal gespeichert werden.
- QWarum wird mein Screenshot nicht gespeichert?
-
A
Ein Systemfehler, begrenzter Lese-Schreibzugriff, gesperrter Screenshot-Ordner und die Screenshot-Blockierfunktion von Drittanbieter-Software können alle dazu führen, dass der Screenshot nicht auf dem Mac gespeichert wird.
- QWie bekomme ich die Berechtigung, einen Screenshot auf einem Mac zu speichern?
-
A
Klicken Sie mit der rechten Maustaste auf den Standard-Screenshot-Ordner und wählen Sie Informationen abrufen. Zunächst sollten Sie die Option Gesperrt deaktivieren. Dann sollten Sie zu Freigabe & Berechtigungen gehen und sicherstellen, dass der Ordner Lese-Schreibzugriff hat.