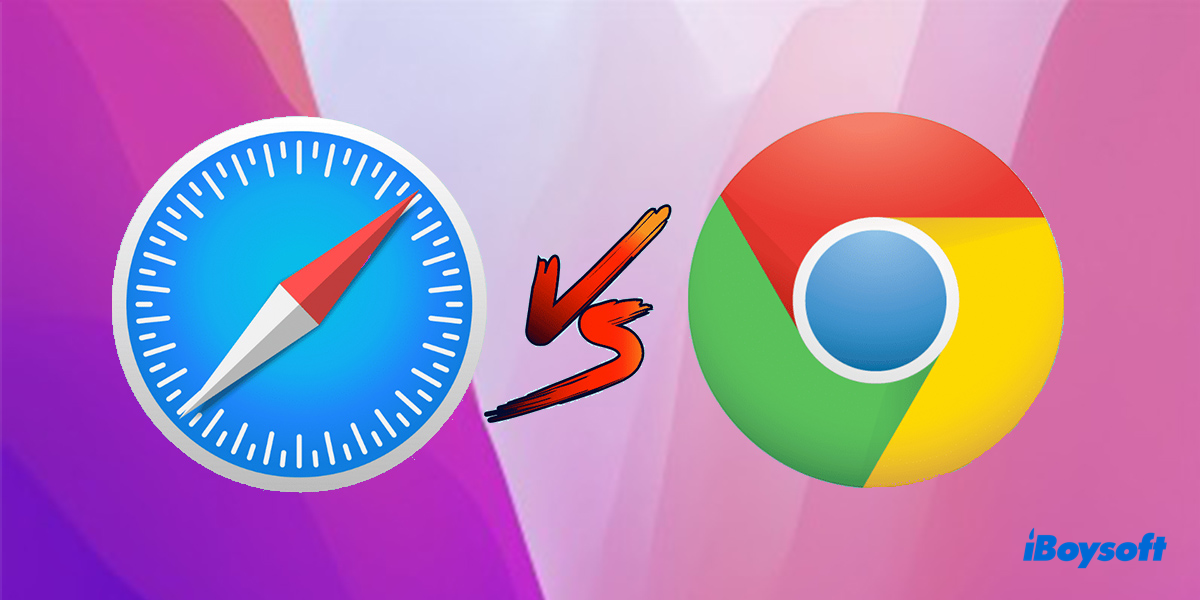Communément, les utilisateurs de Mac appuient sur les combinaisons de touches Commande + Maj + 3 ou Commande + Maj + 4 pour prendre une capture d'écran sur Mac. Lorsqu'une capture d'écran est prise, vous pouvez effectuer plusieurs tâches sur l'image en cliquant avec le bouton droit dessus. Cependant, certains utilisateurs trouvent qu'ils ne peuvent pas sauvegarder la capture d'écran avec un message d'erreur qui apparaît.
Votre capture d'écran ne peut pas être sauvegardée. Vous n'avez pas l'autorisation de sauvegarder des fichiers à l'endroit où les captures d'écran sont stockées.
Comment résoudre le problème de la capture d'écran ne peut pas être sauvegardée ? En fonction de la raison qui déclenche ce problème, ce post vous offrira quelques solutions de travail. Avançons ensemble.
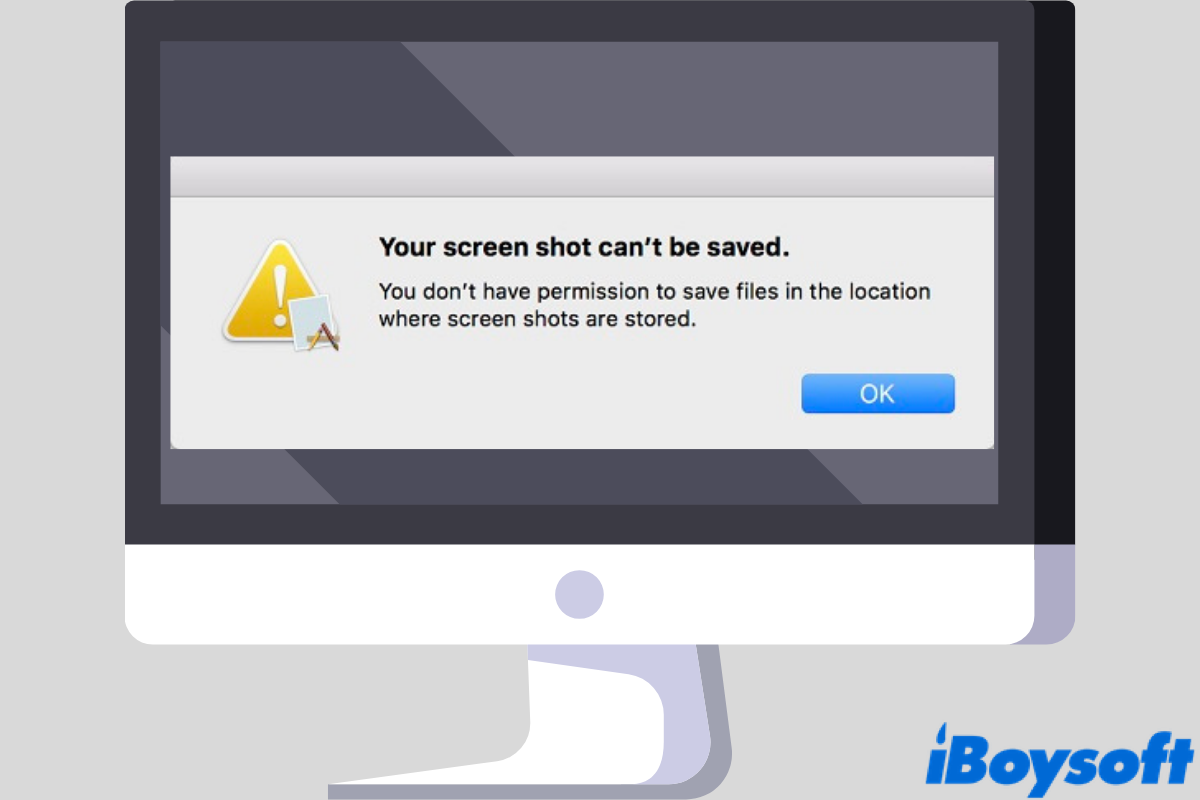
Remarque : Sur macOS Sequoia, Apple ajoute une autorisation hebdomadaire pour l'enregistrement d'écran et les captures d'écran, vous devriez autoriser l'application désirée à prendre une capture d'écran ou un enregistrement chaque semaine et à chaque redémarrage.
Redémarrez le Mac pour corriger le bug système
La première chose à faire est de redémarrer votre Mac. En le faisant, il est possible de corriger certains bugs système et de préparer votre macOS dans un état idéal. Cliquez simplement sur l'icône Apple et sélectionnez Redémarrer.

Utiliser la capture d'écran Mac pour prendre une capture d'écran
La capture d'écran Mac est un autre outil pratique pour prendre des captures d'écran sur Mac si les raccourcis clavier ne fonctionnent pas ou si votre capture d'écran ne peut pas être sauvegardée. Les captures d'écran peuvent être sauvegardées dans le presse-papiers Mac ou dans les emplacements choisis, vous pouvez suivre le processus facile suivant :
- 1. Dans la fonction de recherche Finder, tapez Capture d'écran et appuyez sur la touche Entrée.
(Ou Finder > Applications > Utilitaires > Capture d'écran.) - Ouvrez l'application.
- Ajustez l'image, cliquez sur Options, et assurez-vous qu'elle se sauvegarde sur Bureau/Documents/…
- Cliquez sur Capture.
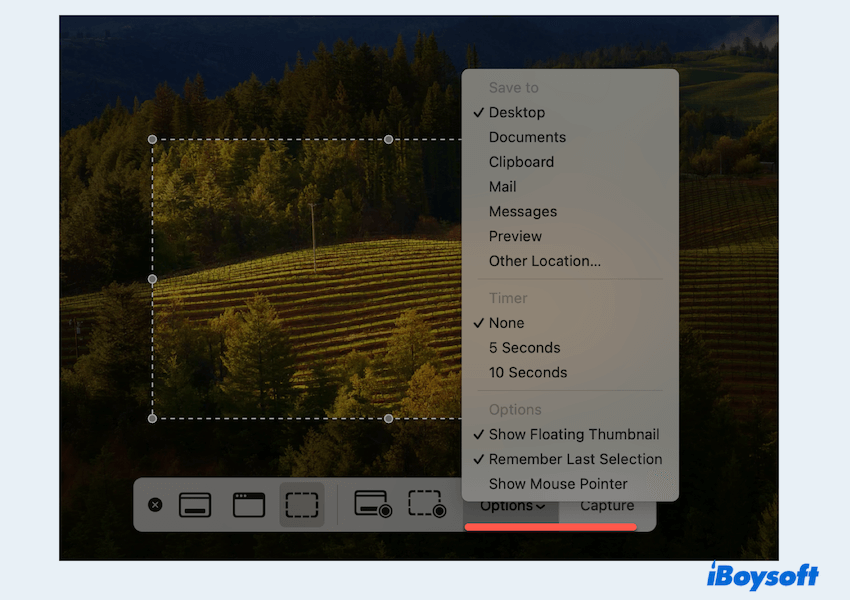
Sans les combinaisons de touches, le problème que vos captures d'écran ne peuvent pas être sauvegardées sera résolu. Vous pouvez choisir d'autres chemins de fichiers dans les Options.
Vérifier et réinitialiser le dossier de captures d'écran avec le Terminal
Souvent, l'erreur Impossible d'enregistrer la capture d'écran est causée par un problème de permission avec le dossier par défaut qui stocke vos captures d'écran. Pour commencer, vous devez trouver où sont automatiquement enregistrées vos captures d'écran. C'est là que Terminal intervient.
Vérifiez l'emplacement de la capture d'écran
- Ouvrez le Terminal depuis Finder > Applications > Utilitaires.
- Entrez les commandes suivantes et appuyez sur la touche Entrée.
defaults read com.apple.screencapture location - Vous devriez voir le chemin du dossier par défaut de capture d'écran. Dans la plupart des cas, il devrait être /Utilisateurs/défaut/Bureau.
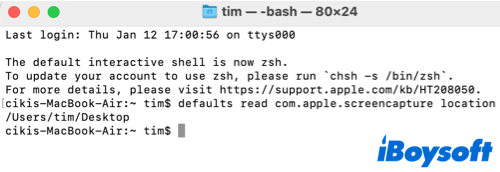
Note: Si vous voyez ce message : defaults delete com.apple.ScreenCapture, cela signifie que vous avez des permissions incorrectes ou un accès au dossier de capture d'écran.
Maintenant, vous avez deux options pour résoudre le problème Impossible d'enregistrer la capture d'écran sur Mac. L'une consiste à réinitialiser l'emplacement de la capture d'écran, et l'autre consiste à réinitialiser l'ensemble de la procédure de capture d'écran.
Option 1. Réinitialiser le dossier de capture d'écran par défaut
Il est possible de résoudre le problème de l'enregistrement de la capture d'écran en réinitialisant le dossier de capture d'écran par défaut et en redémarrant l'interface système. Encore une fois, vous aurez besoin du Terminal.
- Ouvrez le Terminal et entrez defaults write com.apple.screencapture location ~/Images.
(Vous pouvez remplacer Images par n'importe quel emplacement où vous préférez enregistrer vos captures d'écran, par exemple, Documents, Téléchargements et Bureau.) - Redémarrez l'interface système en entrant killall SystemUIServer. Appuyez sur Entrée par la suite.

Dans ce cas, macOS redémarrera votre barre de menu Mac et enregistrera les modifications que vous apportez. Prenez une capture d'écran maintenant, le problème selon lequel les captures d'écran Mac ne peuvent pas être enregistrées est-il réglé ?
Option 2. Restaurer la capture d'écran macOS par défaut
Une autre façon de résoudre l'erreur Impossible d'enregistrer votre capture d'écran consiste à supprimer toutes les configurations de capture d'écran macOS et à les restaurer par défaut. Vous pouvez ainsi recommencer à prendre des captures d'écran sur Mac. Tout ce que vous avez à faire est d'entrer les lignes de commande suivantes dans le Terminal et d'appuyer sur Entrée.
defaults delete com.apple.ScreenCapture
Ensuite, redémarrez votre Mac et voyez si le problème est résolu.
Cet article vous a-t-il été utile ? Partagez-le avec plus de personnes !
Débloquer le dossier de capture d'écran & activer les autorisations complètes
Si un dossier est verrouillé par le système, vous ne pourrez pas y ajouter de fichiers tant qu'il n'est pas déverrouillé. Ainsi, peut-être que le dossier de capture d'écran par défaut est verrouillé et c'est pourquoi la capture d'écran ne fonctionne pas sur Mac. Pour déverrouiller un dossier sur Mac, vous devriez :
Étape 1. Allez dans le dossier de capture d'écran par défaut que vous pouvez trouver en suivant la méthode ci-dessus.
Étape 2. Faites un clic droit sur le dossier et choisissez Obtenir des informations dans les options contextuelles.
Étape 3. Sous Général, vous devriez voir l'option Verrouillé. Assurez-vous que la case est décochée.

Ou, vous n'avez pas la permission de lecture-écriture sur le dossier. Vous pouvez continuer à faire défiler la liste des informations et trouver la section Partage et permissions. Sous Privilège, assurez-vous que le dossier a l'accès en lecture-écriture.
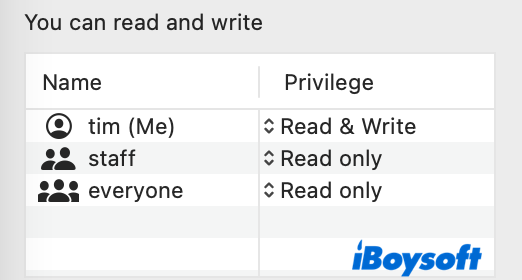
Utiliser un outil intelligent pour prendre rapidement des captures d'écran
Peut-être que les solutions dont nous avons parlé ci-dessus sont trop difficiles ou fastidieuses, alors nous vous offrons un moyen rapide et pratique de prendre des captures d'écran qui peuvent résoudre le problème que vos captures d'écran ne peuvent pas être enregistrées.
Avec cet outil iBoysoft MagicMenu, vous pouvez prendre des captures d'écran en un simple clic droit sans ouvrir l'application ou taper des commandes complexes. De plus, il peut créer de nouveaux fichiers, désinstaller des applications non désirées, nettoyer les photos en double, etc.
Pour prendre des captures d'écran, vous pouvez :
- Télécharger, installer et ouvrir iBoysoft MagicMenu.
- Faire un clic droit n'importe où sur le bureau ou à l'intérieur d'un dossier ouvert et choisir Capture d'écran.
(Ensuite, vous pouvez choisir les chemins d'accès aux fichiers comme Capture d'écran et enregistrer dans…)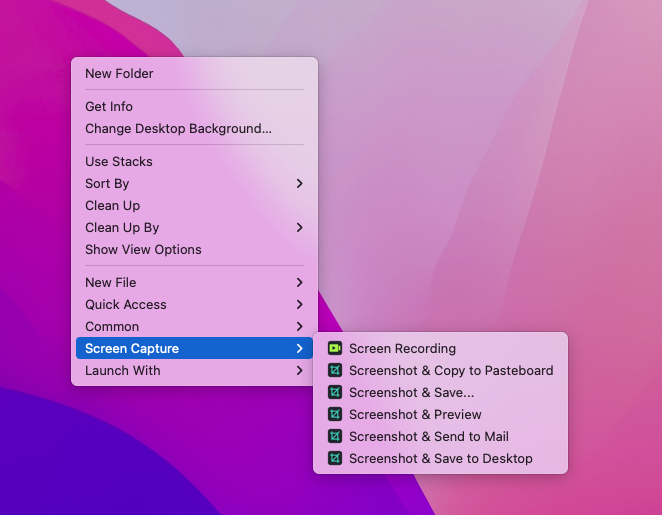
- Ajuster la capture d'écran puis elle sera enregistrée dans votre choix souhaité.
Si facile, n'est-ce pas ? Téléchargez iBoysoft MagicMenu et essayez-le.