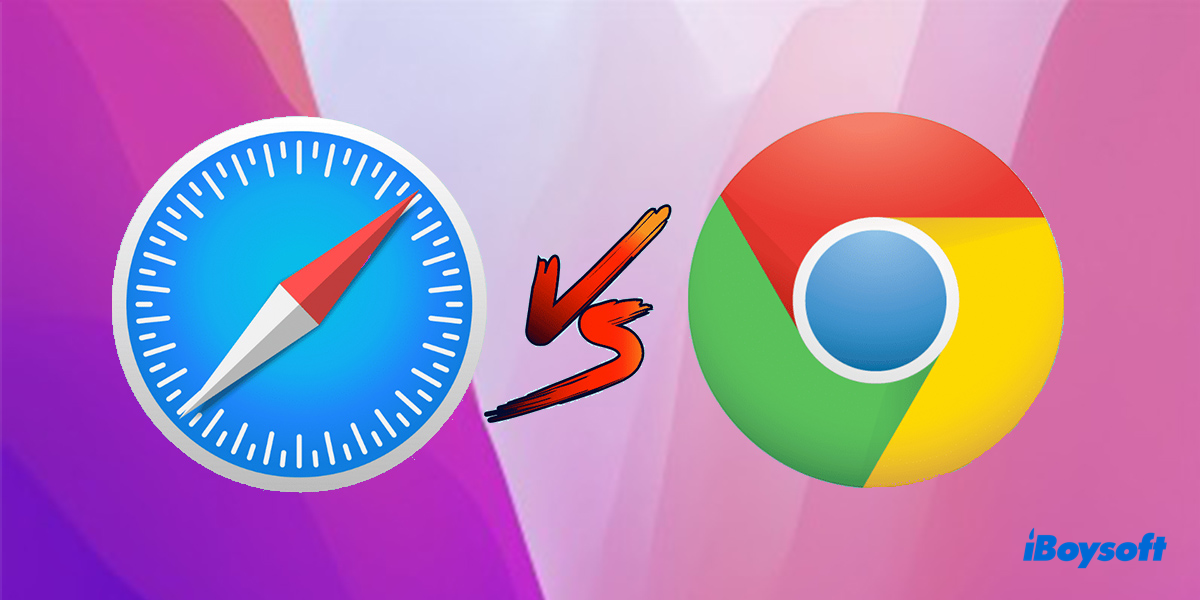Comumente, os usuários do Mac pressionam as combinações de teclas Command + Shift + 3 ou Command + Shift + 4 para capturar uma tela no Mac. Quando uma captura de tela é feita, você pode realizar várias tarefas na imagem clicando com o botão direito do mouse sobre ela. No entanto, alguns usuários encontram dificuldades para salvar a captura de tela com uma mensagem de erro aparecendo.
Sua captura de tela não pode ser salva. Você não tem permissão para salvar arquivos no local onde as capturas de tela são armazenadas.
Como corrigir o problema de captura de tela não pode ser salva? Dependendo da razão que desencadeia esse problema, este post oferecerá algumas soluções que funcionam. Vamos seguir em frente.
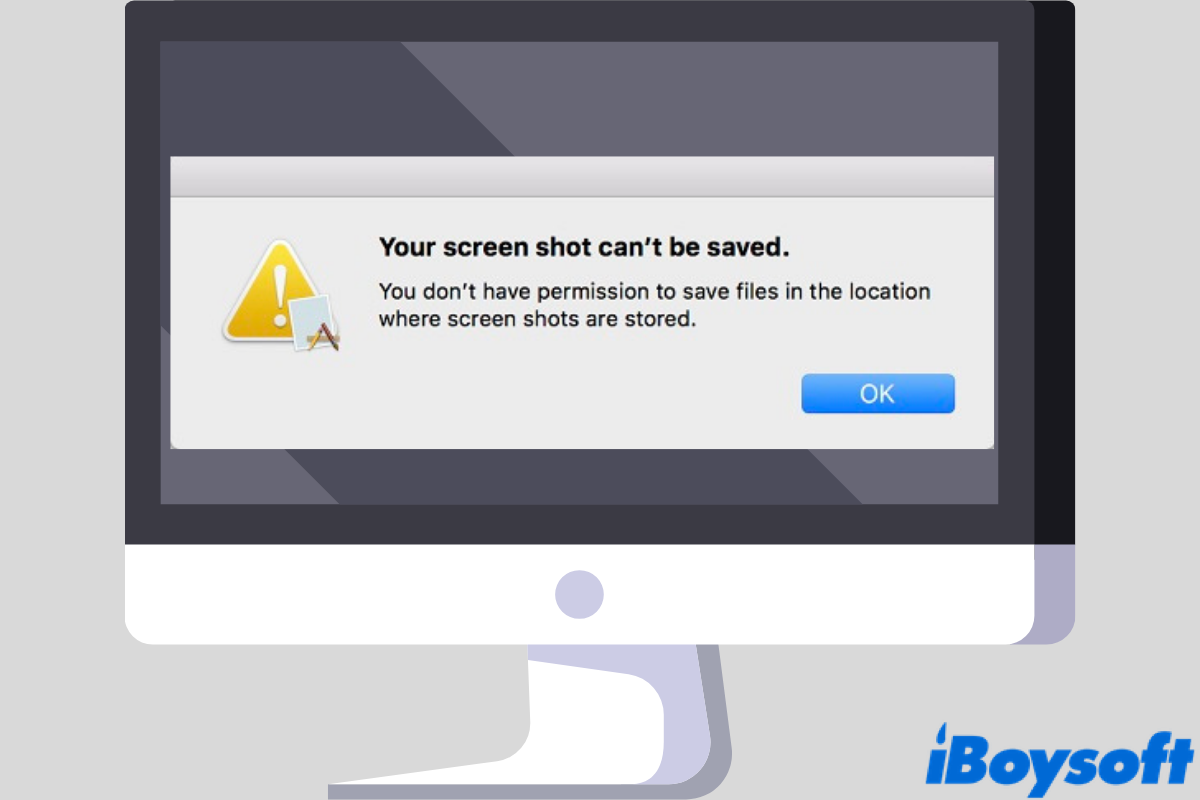
Observação: No macOS Sequoia, a Apple adiciona permissão semanal para gravação de tela e capturas de tela, você deve permitir que o aplicativo desejado faça uma captura de tela ou gravação toda semana e a cada reinicialização.
Reinicie o Mac para corrigir o problema do sistema
A primeira coisa que você pode fazer é reiniciar o seu Mac. Ao fazer isso, é possível corrigir alguns problemas do sistema e preparar o seu macOS em um estado ideal. Basta clicar no ícone da Maçã e selecionar Reiniciar.

Utilize a Captura de Tela do Mac para fazer uma captura de tela
A Captura de Tela do Mac é outra ferramenta conveniente para fazer capturas de tela no Mac se as combinações de teclado não estiverem funcionando ou se sua captura de tela não pode ser salva. As capturas de tela podem ser salvas na área de transferência do Mac ou nos locais escolhidos, você pode seguir o processo fácil:
- 1. Na função de busca do Finder, digite Captura de Tela e pressione a tecla Enter.
(Ou Finder > Aplicativos > Utilitários > Captura de Tela.) - Abra o aplicativo.
- Ajuste a imagem, clique em Opções e certifique-se de que ela seja salva na Área de Trabalho/Documentos/…
- Clique em Capturar
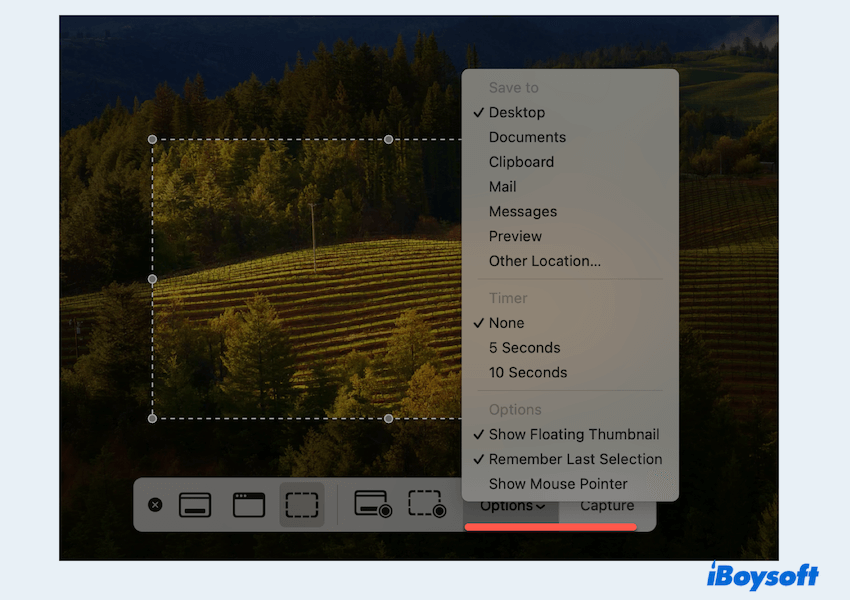
Sem as combinações de teclado, o problema de sua captura de tela não pode ser salva será resolvido. Você pode escolher outros caminhos de arquivos nas Opções.
Verifique e ajuste a pasta de capturas de tela com o Terminal
Muitas vezes, o erro de captura de tela não pode ser salva é causado por problemas de permissão com a pasta padrão que armazena suas capturas de tela. Para começar, você deve descobrir onde estão suas capturas de tela salvas automaticamente. É aí que o Terminal entra.
Verifique a localização das capturas de tela
- Abra o Terminal do Finder > Aplicativos > Utilitários.
- Execute os seguintes comandos e pressione a tecla Enter.
defaults read com.apple.screencapture location - Você deverá ver o caminho da pasta padrão de capturas de tela. Na maioria dos casos, deve ser /Usuários/padrão/Desktop.
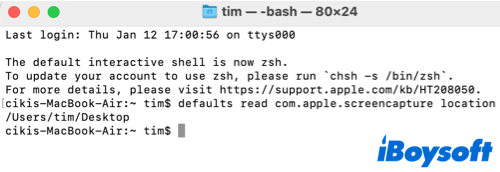
Observação: Se você estiver vendo esta mensagem: defaults delete com.apple.ScreenCapture, significa que você tem permissões ou acesso incorretos à pasta de capturas de tela.
Agora você tem duas opções para corrigir o problema de capturas de tela não podem ser salvas no Mac. Uma é redefinir a localização da captura de tela e a outra é inicializar todo o procedimento de captura de tela.
Opção 1. Redefinir a pasta padrão de capturas de tela
É possível corrigir o problema de captura de tela não pode ser salva redefinindo a pasta padrão de capturas de tela e reiniciando a interface do sistema. Novamente, você vai precisar do Terminal.
- Abra o Terminal e insira defaults write com.apple.screencapture location ~/Imagens.
(Você pode substituir Imagens por qualquer localização que preferir para salvar suas capturas de tela, como Documentos, Downloads e Desktop.) - Reinicie a interface do sistema digitando killall SystemUIServer. Pressione Enter em seguida.

Neste caso, o macOS reiniciará a barra de menu do seu Mac e salvará as alterações que você fizer. Tire uma captura de tela agora, o problema de as capturas de tela do Mac não podem ser salvas está resolvido?
Opção 2. Restaurar a captura de tela do macOS para o padrão
Outra maneira de corrigir o erro de sua captura de tela não pode ser salva é remover todas as configurações de captura de tela do macOS e restaurá-lo para o padrão. Você pode ter um novo começo para fazer capturas de tela no Mac então. Tudo que você precisa fazer é inserir as seguintes linhas de comando no Terminal e pressionar Enter.
defaults delete com.apple.ScreenCapture
Depois disso, reinicie seu Mac e veja se o problema foi resolvido.
O post foi útil? Compartilhe com mais pessoas!
Desbloquear a pasta de captura de tela e dar permissões completas
Se uma pasta estiver bloqueada pelo sistema, você não poderá adicionar nenhum arquivo a ela até que seja desbloqueada. Portanto, talvez a pasta padrão de capturas de tela esteja bloqueada e é por isso que a captura de tela não está funcionando no Mac. Para desbloquear uma pasta no Mac, você deve:
Passo 1. Vá para a pasta padrão de capturas de tela que você pode encontrar pelo método acima.
Passo 2. Clique com o botão direito na pasta e escolha Obter informações nas opções de contexto.
Passo 3. Em Geral, você deverá ver a opção Bloqueado. Certifique-se de que a caixa não está marcada.

Além disso, talvez você não tenha permissão de leitura e gravação na pasta. Você pode continuar rolando para baixo na lista de Obter informações e encontrar a seção Compartilhamento e Permissões. Em Privilégio, certifique-se de que a pasta tenha acesso de leitura e gravação.
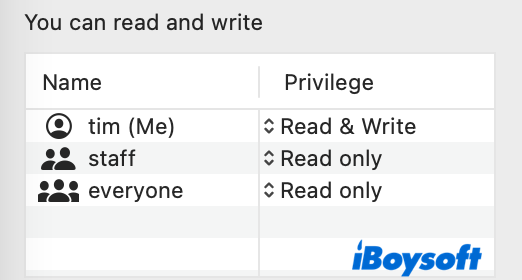
Utilize uma ferramenta inteligente para tirar capturas de tela rapidamente
Talvez as soluções que mencionamos anteriormente sejam muito difíceis ou problemáticas, aqui oferecemos a você uma maneira rápida e conveniente de tirar capturas de tela que pode resolver o problema de as suas capturas de tela não poderem ser salvas.
Com esta ferramenta iBoysoft MagicMenu, você pode tirar capturas de tela com apenas um clique com o botão direito sem precisar abrir o aplicativo ou digitar comandos complexos. Além disso, ela pode criar novos arquivos, desinstalar aplicativos indesejados, limpar fotos duplicadas, e muito mais.
Para tirar capturas de tela, você pode:
- Fazer o download gratuito, instalar e abrir o iBoysoft MagicMenu.
- Clicar com o botão direito em qualquer lugar na área de trabalho ou dentro de uma pasta aberta e escolher Captura de Tela.
(Em seguida, você pode escolher os caminhos do arquivo como Captura de tela & Salvar em…)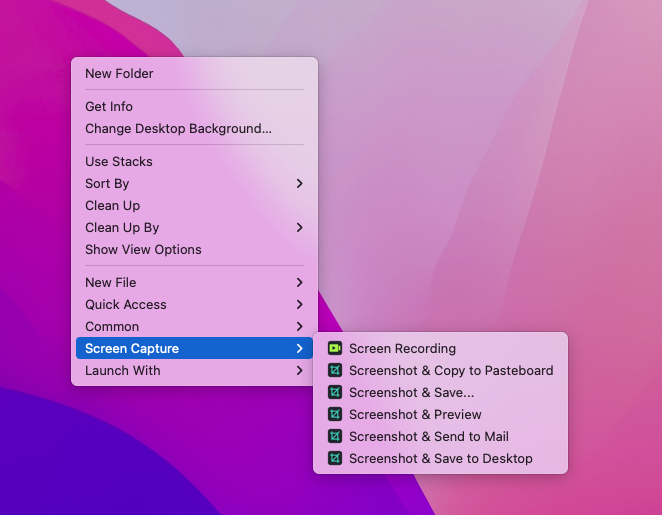
- Ajustar a captura de tela e ela será salva na sua escolha desejada.
Tão fácil, não é mesmo? Faça o download do iBoysoft MagicMenu e experimente.