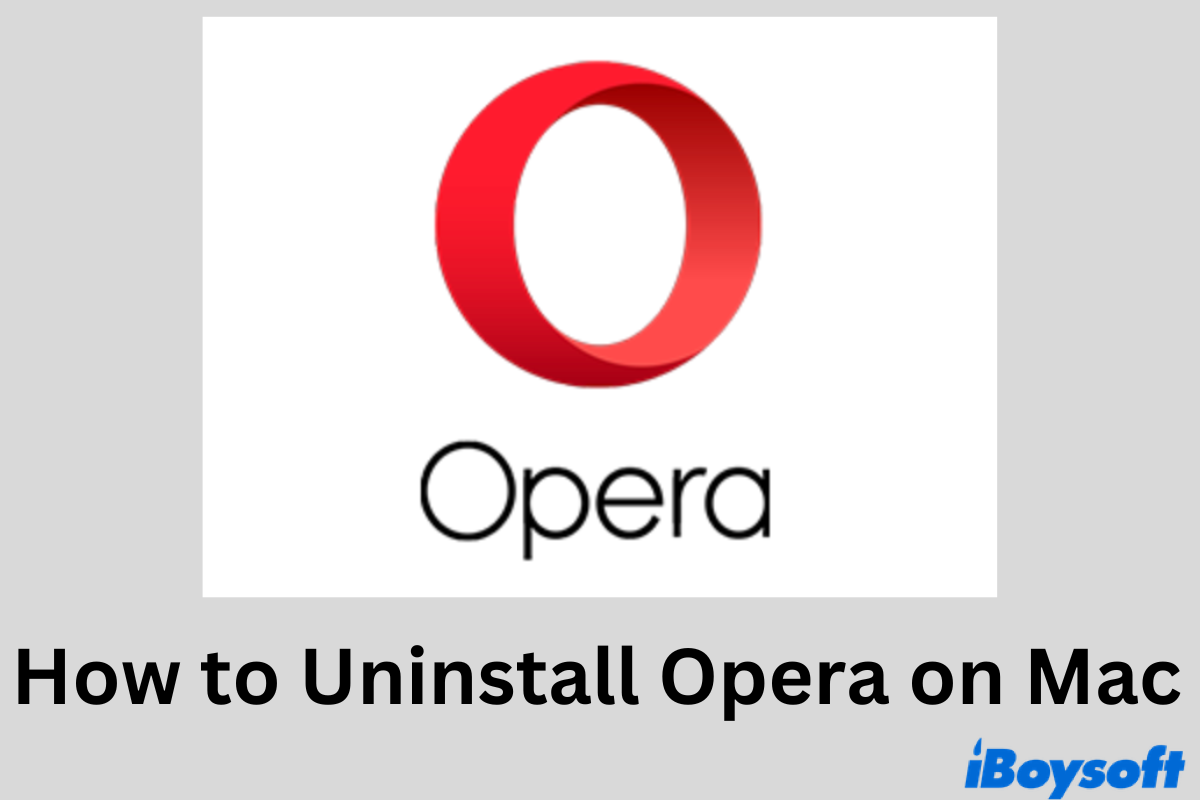Opera es un navegador web popular conocido por su poderosa seguridad y privacidad. Sin embargo, los usuarios de Mac se quejan de que Opera tiene algunos problemas de rendimiento en comparación con navegadores generales como Chrome y Safari. Por lo tanto, cómo desinstalar Opera en Mac se ha convertido en un problema.
No es ningún secreto que arrastrar y soltar a la Papelera no desinstala completamente una aplicación. Este artículo te mostrará cómo desinstalar Opera en Mac de manera exhaustiva, incluyendo los ejecutables, archivos asociados y cachés en Mac.
| Opciones para desinstalar Opera | Pasos detallados | Nivel de dificultad |
| Desinstalador iBoysoft | Selecciona Opera, haz clic derecho sobre él en el Finder y selecciona Desinstalar. | Muy fácil |
| Papelera | Arrastra y suelta Opera en la Papelera de Mac, luego vacía la Papelera de Mac. | Fácil |
| Desinstalar manualmente | Arrastra y suelta Opera en la Papelera de Mac, elimina los archivos de la biblioteca de Opera, las cachés y las preferencias, y vacía la Papelera. | Medio |
Cómo desinstalar Opera en Mac con un desinstalador profesional
Un desinstalador especializado es la mejor opción si quieres deshacerte de cualquier software no deseado de terceros en Mac. Con unos pocos clics, puedes desinstalar Opera de manera rápida y efectiva. Aquí vamos a usar iBoysoft MagicMenu, una utilidad de clic derecho pequeña pero poderosa que te ayudará a desinstalar Opera en Mac.
Paso 1. Descarga gratuita de iBoysoft MagicMenu haciendo clic en el botón verde de abajo. Después de hacer doble clic en el archivo .pkg, sigue las instrucciones en pantalla para terminar la fase de instalación.
Paso 2. Habilita la extensión de Finder en Preferencias del sistema y comienza a usar iBoysoft MagicMenu.

Paso 3. Localiza Opera y haz clic derecho sobre él. En la lista del menú, desplázate hacia abajo para encontrar Desinstalar. Haz clic en esta opción.
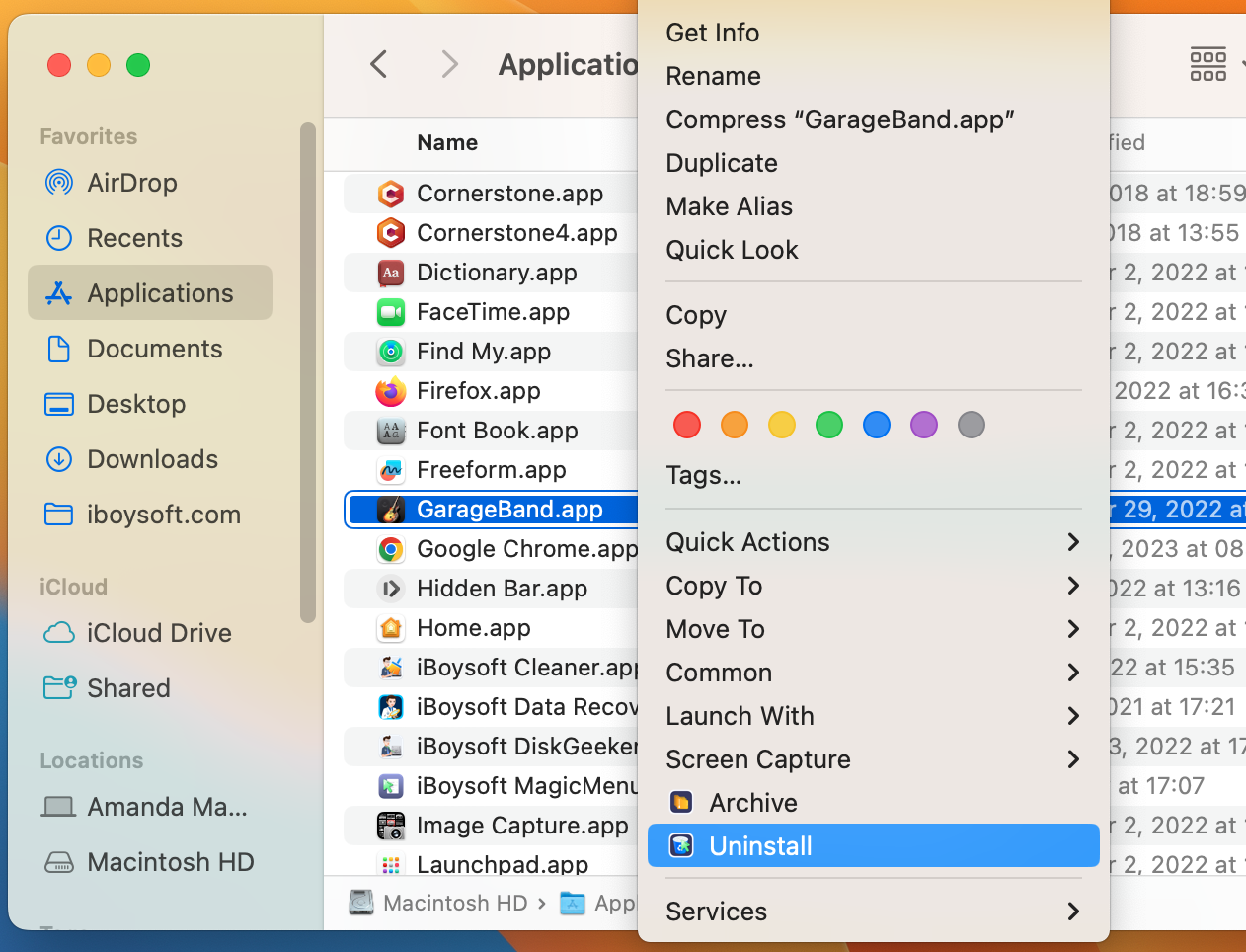
Paso 4. Se abrirá una ventana y comenzará a examinar este software. Una vez terminado, recibirás un informe con todos los archivos buscados dispersos en diferentes carpetas. Por ejemplo, archivos del programa, documentos de soporte, archivos de preferencias, etc. Por defecto, estas carpetas están marcadas para desinstalar. También puedes elegir desmarcarlas.
Paso 5. Después de seleccionar qué carpetas eliminar, haz clic en el botón Desinstalar en la esquina superior derecha. Se te mostrará una ventana emergente preguntándote si deseas desinstalarlo y eliminar los archivos seleccionados. Confírmalo seleccionando Sí.
Paso 6. iBoysoft MagicMenu comenzará a desinstalar Opera en tu Mac. Espera a que se complete el proceso de desinstalación.
¿Te está ayudando iBoysoft MagicMenu? ¡Comparte esta herramienta con más personas!
Cómo desinstalar Opera en Mac con la Papelera
En general, los usuarios arrastran y sueltan las aplicaciones deseadas en la Papelera y vacían la Papelera para desinstalar programas en Mac. Sin embargo, la mayoría de las aplicaciones de Mac ocupan más espacio de almacenamiento del que esperas, no solo con los ejecutables, sino también con archivos basura, configuraciones, archivos de preferencias, cachés, etc.
Por lo tanto, no es suficiente desinstalar Opera en Mac simplemente moviéndolo a la Papelera. Para eliminar por completo Opera en Mac y liberar espacio de almacenamiento, sigue los tres métodos a continuación para eliminar todo lo relacionado con Opera de tu Mac.
Cómo eliminar Opera en Mac manualmente
A diferencia del método tradicional mencionado anteriormente, este método tiene algunos pasos adicionales que seguir para asegurarse de que no queden archivos residuales.
Paso 1. Cierra completamente Opera en tu Mac.
- Pulsa Comando + Barra espaciadora para abrir la búsqueda de Spotlight. Escribe Monitor de actividad y presiona la tecla Enter para abrir este programa.
- Bajo la columna CPU, encuentra y selecciona cualquier proceso relacionado con Opera. Haz clic en el botón de detener (X) en la barra de menú superior.
- Se abrirá una ventana de confirmación. Cierra Opera haciendo clic en la opción Salir o Forzar salida.
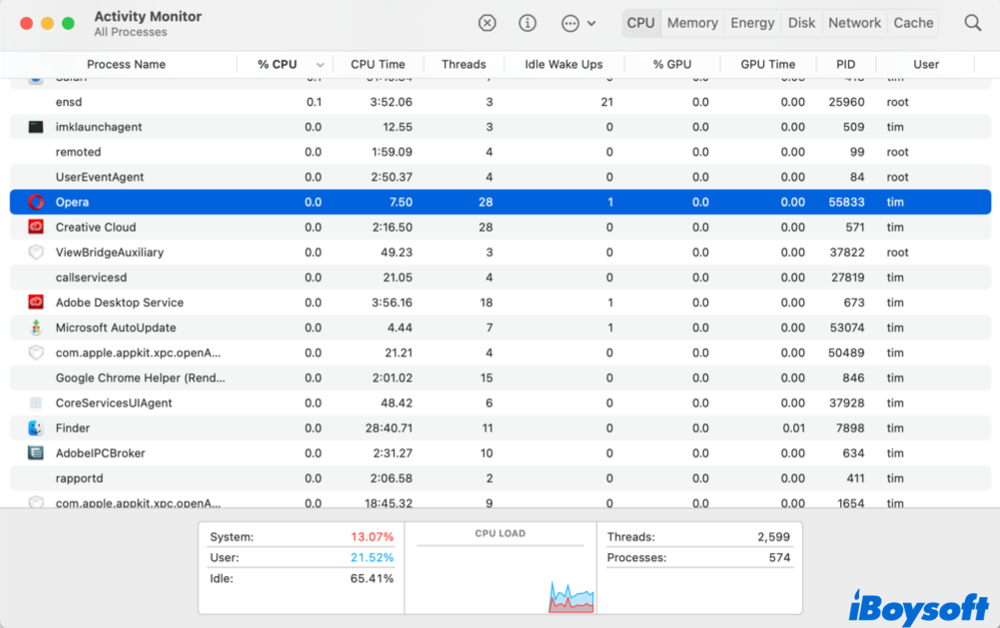
Paso 2. Mueve Opera a la papelera. Ve a Finder > Aplicaciones > Opera. Haz clic derecho en él y elige Mover a la papelera.
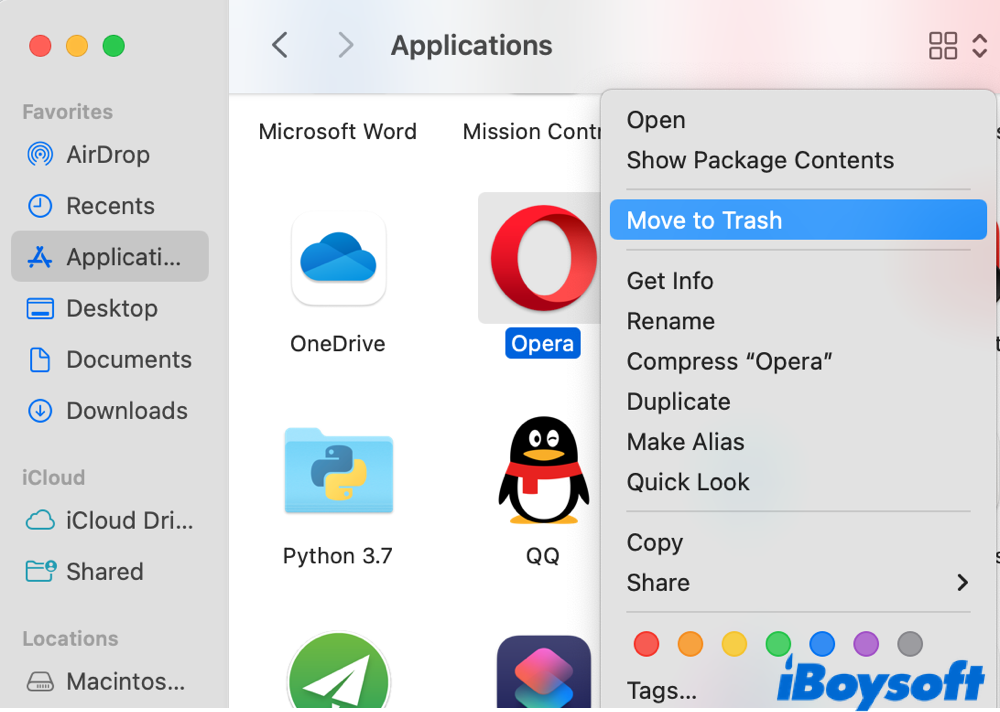
¡Por favor, comparte esta publicación con más personas!
Paso 3. Elimina los archivos de biblioteca, cachés y preferencias de Opera.
Además del paquete ejecutivo independiente, otros componentes de Opera, incluyendo preferencias, archivos de soporte, elementos de inicio de sesión y extensiones del kernel, se encontrarán dispersos en tu sistema. Afortunadamente, puedes borrar los archivos sobrantes de la aplicación en Mac en dos carpetas de Biblioteca, /Library y ~/Library.
- Abre Finder. Ve a la barra de menú superior izquierda y haz clic en Ir > Ir a la carpeta.
- Escribe la ruta de la carpeta: /Library y pulsa Enter.
- Dentro de la carpeta Biblioteca de nivel superior, puedes buscar archivos asociados a Opera en las siguientes subcarpetas.
- /Library/Caches
/Library/Preferences
/Library/Application Support
/Library/LaunchAgents
/Library/LaunchDaemons
/Library/PreferencePanes
/Library/StartupItems - Haz clic derecho en los archivos sobrantes encontrados y muévelos a la papelera.
- Del mismo modo, repite el proceso anterior para buscar archivos sobrantes de Opera en la carpeta ~/Library y ponlos en la papelera.
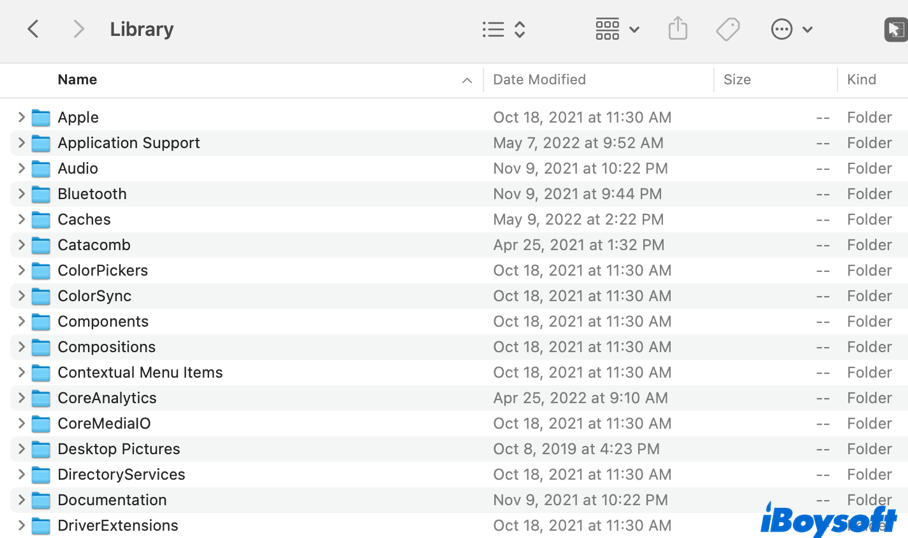
Paso 4. Elimina permanentemente todos los datos de Opera vaciando la papelera.
¿Te ha resultado útil esta publicación? ¡Compártela con más personas!
En este caso, puedes desinstalar manualmente Opera en Mac moviendo la mayoría de los datos relacionados con Opera a la papelera. Desafortunadamente, hay algunas deficiencias inevitables al desinstalar Opera en Mac con la papelera.
En primer lugar, puede resultar confuso filtrar los datos de Opera entre una amplia gama de ubicaciones en el sistema. Esto hace que sea fácil pasar por alto varios archivos sin darse cuenta. Además, algunos sobrantes no son obvios de identificar, y debes investigar sobre los componentes de la aplicación antes de realizar la eliminación manual. ¿Existe una mejor manera de desinstalar Opera en Mac?
Conclusión
Esta publicación presenta dos formas de desinstalar completamente Opera en Mac. Aunque los usuarios pueden optar por arrastrar y soltar los archivos de Opera en la Papelera y vaciarla después, usar un desinstalador especializado es una forma más recomendada. La función de desinstalación de iBoysoft MagicMenu recorre múltiples carpetas para eliminar una aplicación de la forma más limpia posible.
¡Descarga iBoysoft MagicMenu para desinstalar completamente Opera y comparte tus pensamientos con nosotros en los comentarios a continuación!
Preguntas frecuentes sobre cómo desinstalar Opera en Mac
- Q¿Cómo puedo eliminar por completo Opera?
-
A
Descarga e instala iBoysoft MagicMenu en tu Mac. Haz clic derecho en Opera y elige Desinstalar en el menú. Sigue las instrucciones en pantalla y podrás eliminar por completo Opera.
- Q¿Qué es Opera y por qué está en mi Mac?
-
A
Opera es un navegador de escritorio que valora tu privacidad, disfrute de contenido y maximiza tu productividad. Posiblemente, alguna vez descargaste Opera en tu Mac pero casi no lo utilizaste.
- Q¿Cómo eliminar Opera GX en Mac?
-
A
Puedes arrastrar Opera GX a la Papelera y vaciar la Papelera para eliminar Opera GX en Mac, sin embargo, para una eliminación más completa y exhaustiva, debes utilizar un desinstalador profesional.
- Q¿Cómo instalar Opera en Mac?
-
A
Ve al sitio oficial de Opera desde cualquier navegador que tengas. Luego, haz clic en el botón de descarga y completa el proceso de instalación siguiente.