Opera は、セキュリティとプライバシーの面で強力な機能を備えていることでよく知られている人気のウェブ ブラウザの 1 つです。ただし、Mac ユーザーは、Opera は Chrome や Safari などの一般的なブラウザに比べてパフォーマンスに問題があると不満を述べています。そのため、Mac で Opera をアンインストールする方法が問題になっています。
ゴミ箱にドラッグ アンド ドロップするだけでは、アプリケーションを完全にアンインストールできないことは周知の事実です。この記事では、Mac で Opera を完全にアンインストールする方法 (実行ファイル、関連ファイル、および Mac 上のキャッシュを含む) を説明します。
| Operaをアンインストールするオプション | 詳細な手順 | 難易度 |
| CleanMyApp | Opera を完全にアンインストールするには、Opera を選択し、「アンインストール」をクリックします。 | 超簡単 |
| ゴミ箱 | Opera を Mac のゴミ箱にドラッグアンドドロップし、Mac のゴミ箱を空にします。 | 簡単 |
| 手動でアンインストール | Opera を Mac のゴミ箱にドラッグアンドドロップし、Opera ライブラリファイル、キャッシュ、設定を削除して、ゴミ箱を空にします。 | 中 |
専門のアンインストーラーを使用して Mac から Opera をアンインストールする方法
Mac で不要なサードパーティ製ソフトウェアを削除する場合は、専用のアンインストーラーが第一の選択肢です。数回クリックするだけで、Opera をすばやく効果的にアンインストールできます。ここでは、Mac から Opera をアンインストールするためのガイドとなる、小型ながら強力なアンインストール ユーティリティである CleanMyApp をお勧めします。
上部のメニュー バーの Apple ロゴの横にある Opera をクリックし、[Opera を終了] を選択します。その後、次のダウンロード ボタンを押して App Store に切り替え、CleanMyApp を無料でダウンロードします。CleanMyApp を使用して Opera をアンインストールする方法に関するヒントを次に示します。
- CleanMyApp を開き、CleanMyApp のメインインターフェースで Opera を選択します。
- [アンインストール] をクリックして Opera をアンインストールします。
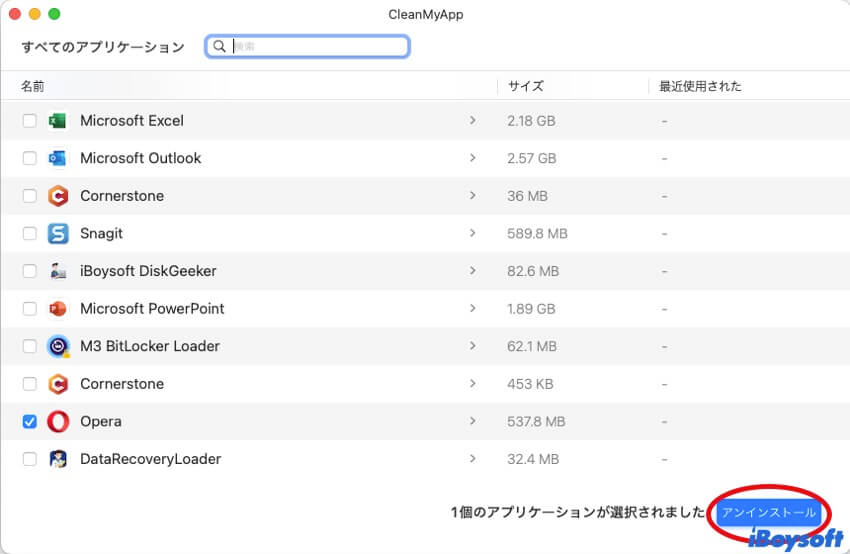
- 確認ウィンドウで「アンインストールを続行」をクリックします。
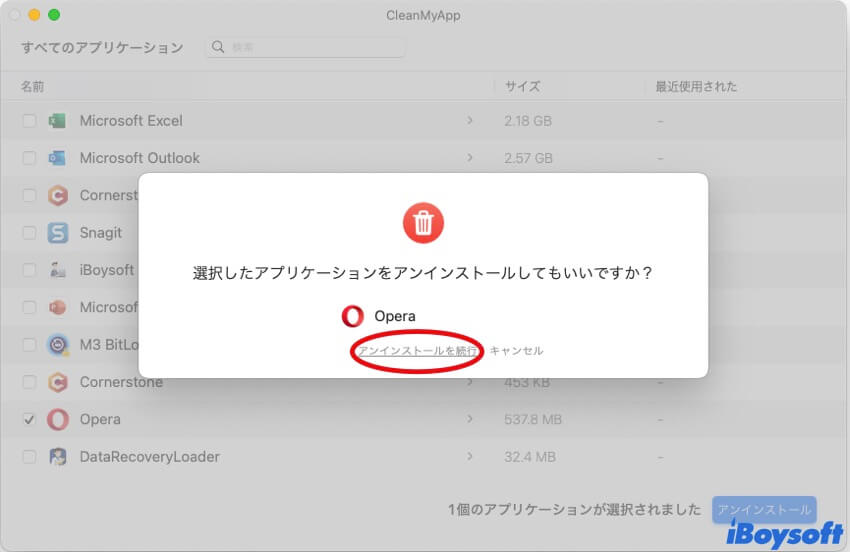
- 「完了」をクリックしてアンインストールのプロセスを完了します。
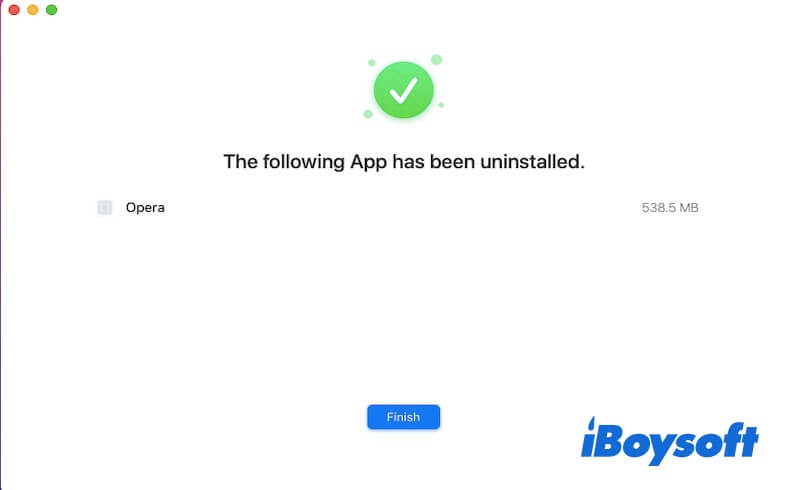
CleanMyApp は役に立ちましたか? このツールをもっと多くの人に共有してください!
ゴミ箱を使って Mac 上の Opera をアンインストールする方法
一般的に、ユーザーはMac 上のプログラムをアンインストールするために、必要なアプリケーションだけをゴミ箱にドラッグ アンド ドロップし、ゴミ箱を空にします。しかし、ほとんどのMacアプリケーションは、実行ファイルだけでなく、ジャンクファイル、構成、設定ファイル、キャッシュなどもあり、予想以上に Mac のストレージを占有します。
したがって、ゴミ箱に移動して Mac 上の Opera をアンインストールするだけでは十分ではありません。Mac 上の Opera を完全に削除してストレージを解放するには、以下の 3 つの方法に従って、Mac から Opera に関連するものをすべて削除します。
Mac から Opera を手動で削除する方法
上記の従来の方法とは異なり、この方法では、ファイルが残らないようにするために、いくつかの追加手順を実行する必要があります。
ステップ 1. Mac から Opera を完全に終了します。
- コマンド + スペース バーを押して、Spotlight 検索を表示します。アクティビティモニターと入力し、Return キーを押してこのプログラムを起動します。
- CPU 列の下で、Opera に関連するプロセスを見つけて選択します。上部のメニュー バーにある停止ボタン (X) をクリックします。
- アクションを確認するプロンプト ウィンドウがポップアップ表示されます。[終了] や [強制終了] オプションをクリックして、Opera を終了します。
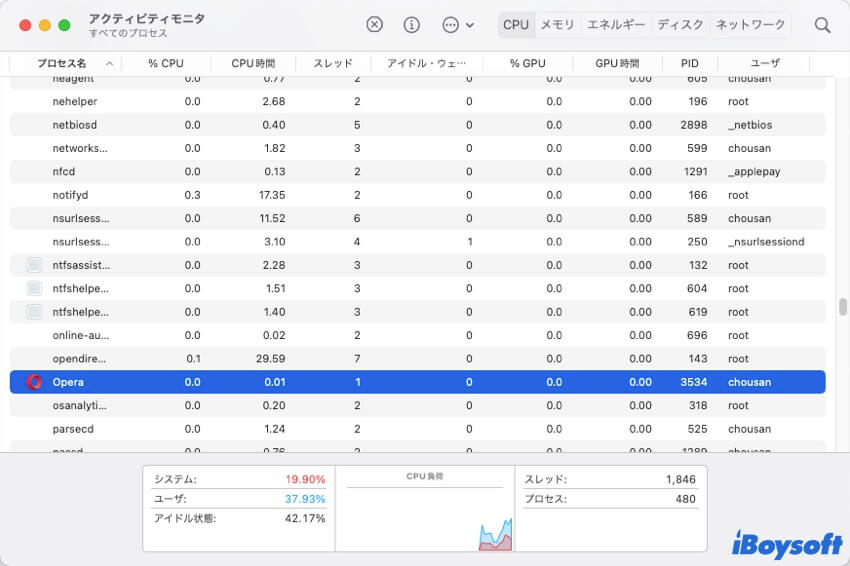
ステップ 2. Opera をゴミ箱に捨てます。Finder > アプリケーション > Opera に移動します。それを右クリックして、「ゴミ箱に入れる」を選択します。
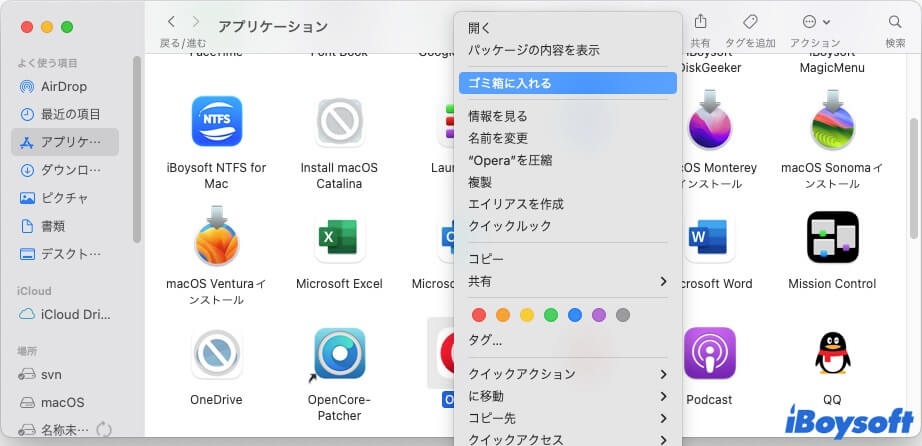
この投稿をもっと多くの人にシェアしてください!
ステップ 3. Opera のライブラリ ファイル、キャッシュ、および環境設定を削除します。
スタンドアロン エグゼクティブ パッケージとは別に、環境設定、サポート ファイル、ログイン項目、カーネル拡張機能などの Opera のその他のコンポーネントがシステム全体に散らばっています。幸い、Mac では 2 つのライブラリ フォルダ (/Library と ~/Library) にあるアプリの残りのファイルを削除できます。
- Finder を起動します。左上のメニュー バーに移動し、[移動] > [フォルダへ移動] をクリックします。
- フォルダ パスに「/Library」と入力し、Enter キーを押します。
- 最上位のライブラリ フォルダの下で、次のサブフォルダにある Opera 関連ファイルを検索できます。
- /Library/Caches
/Library/Preferences
/Library/Application Support
/Library/LaunchAgents
/Library/LaunchDaemons
/Library/PreferencePanes
/Library/StartupItems - 見つかった残りのファイルを右クリックして、ゴミ箱に移動します。
- 方法としては、上記のプロセスを繰り返して、~/Library フォルダ内の Opera の残りのファイルを検索し、ゴミ箱に入れてください。
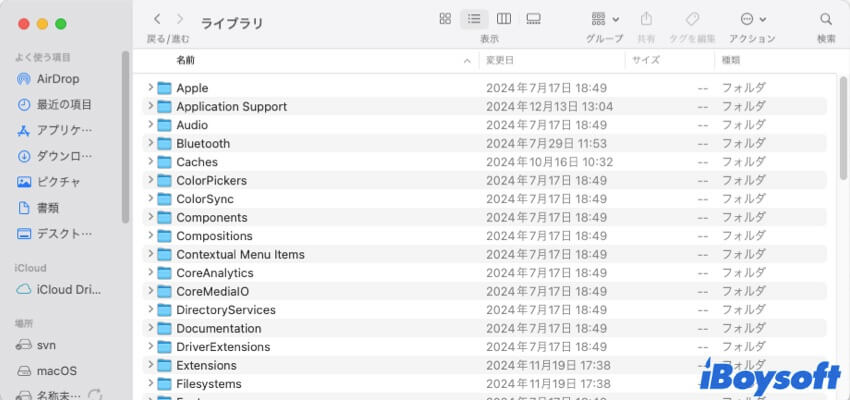
ステップ 4. ゴミ箱を空にして、すべての Opera データを完全に削除します。
役に立つと思われる場合は、他の人と共有してください。
このような状況では、大量の Opera 関連データをゴミ箱に移動することで、Mac 上の Opera を手動でアンインストールできます。残念ながら、ゴミ箱を使用して Mac 上の Opera をアンインストールする場合、避けられない欠点がいくつかあります。
まず、システム内のさまざまな場所から Opera データをフィルター処理すると、混乱が生じる可能性があります。これにより、不注意でいくつかのファイルを見逃しやすくなります。さらに、一部の残り物は識別が明確ではないため、手動で削除する前にアプリのコンポーネントを調べる必要があります。Mac 上の Opera をアンインストールするより良い方法はあるでしょうか?
結論
この記事では、Mac で Opera を完全にアンインストールする 2 つの方法を紹介します。ユーザーは手動で Opera ファイルをゴミ箱にドラッグアンドドロップして空にすることもできますが、専用のアンインストーラーを使用する方が推奨されます。CleanMyApp のアンインストール ツールを使用すると、アプリを可能な限りきれいに削除できます。
CleanMyApp をダウンロードして Opera を完全にアンインストールし、下のコメント欄でご意見をお聞かせください。
- QOperaを完全に削除するにはどうすればよいですか?
-
A
MacにiBoysoft MagicMenuをダウンロードしてインストールします。Operaを右クリックしてメニューからアンインストールを選択します。画面の指示に従って操作すると、Operaを完全に削除できます。
- QOperaとは何ですか?そして、なぜMacにあるのですか?
-
A
Operaは、プライバシーとコンテンツの楽しみを重視し、生産性を最大化するデスクトップブラウザです。おそらく、MacにOperaをダウンロードしたことがあるけれども、ほとんど使っていません。
- QMacでOpera GXを削除するにはどうすればよいですか?
-
A
Opera GXをゴミ箱にドラッグし、ゴミ箱を空にしてMacからOpera GXを削除することができますが、より徹底的で完全な削除のためには、専門のアンインストーラーを使用することをおすすめします。
- QMacにOperaをインストールする方法は?
-
A
持っている任意のブラウザからOpera公式サイトにアクセスします。そして、ダウンロードボタンをクリックして、次のインストールプロセスを完了させます。
