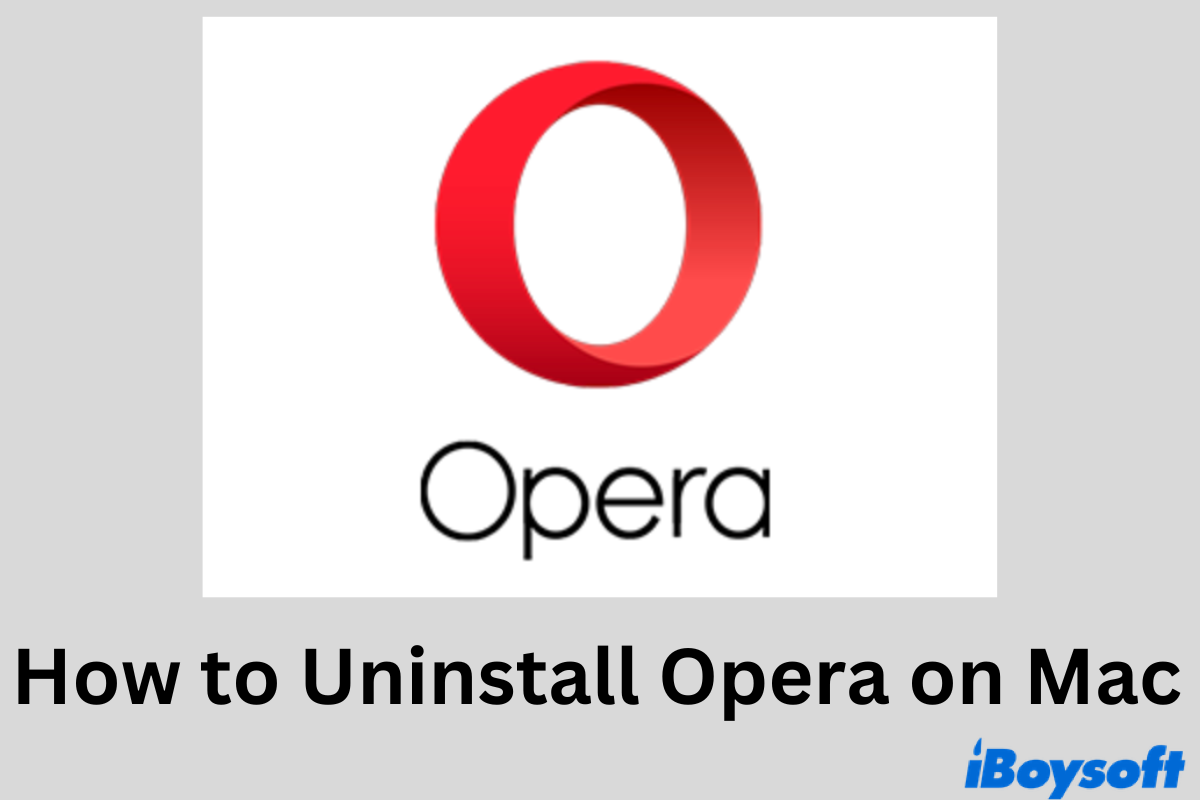Opera is one popular web browser that's well known for its powerful strength in security and privacy. However, Mac users complain that Opera has some performance issues than general browsers such as Chrome and Safari. Therefore, how to uninstall Opera on Mac has become a problem.
It's no secret that a simple drag-drop to the Trash can't completely uninstall an application. This post will show you how to uninstall Opera on Mac thoroughly, including the executables, associated files, and caches on Mac.
| Options to uninstall Opera | Detailed steps | Difficulty level |
| CleanMyApp | Select Opera and click Uninstall to uninstall Opera completely. | Super easy |
| Trash | Drag-and-drop Opera to Mac Trash, then empty Mac Trash. | Easy |
| Uninstall manually | Drag-and-drop Opera to Mac Trash, delete Opera library files, caches & preferences, and empty Trash. | Medium |
How to uninstall Opera on Mac with a professional uninstaller
If you want to delete unwanted third-party software on a Mac, a specialized uninstaller is your first choice. With a few clicks, you can uninstall Opera quickly and effectively. Here we recommend CleanMyApp, a small yet powerful uninstall utility to guide you to uninstall Opera on Mac.
Click Opera next to the Apple logo in the top menu bar, then select Quit Opera. After that, free download CleanMyApp by hitting the following download button to switch to the App Store. Here are the tips about how to uninstall Opera with CleanMyApp.
- Open CleanMyApp and choose Opera in the main interface of CleanMyApp.
- Click Uninstall to uninstall the Opera.

- Click “Continue uninstall” in the confirm window.

- Click Finish to complete the process of uninstall.
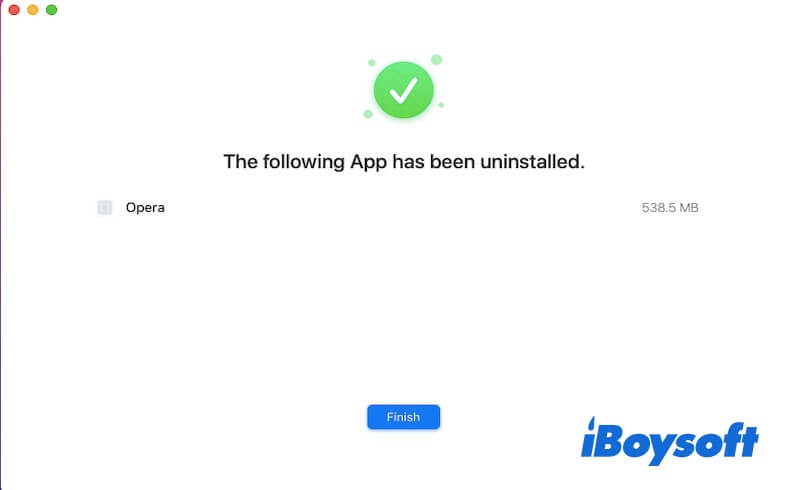
Is CleanMyApp helpful? Share this tool with more people!
How to uninstall Opera on Mac with Trash
Generally speaking, users drag-drop desired applications alone to the Trash and empty the Trash to uninstall programs on Mac. However, most Mac applications take up your Mac storage more than you expect, with not only the executables but also junk files, configuration, preferences files, caches, etc.
Therefore, it's far from enough to uninstall Opera on Mac by moving it to the Trash. To completely remove Opera on Mac and free up your storage, follow the three methods below to remove anything related to Opera from your Mac.
How to remove Opera on Mac manually
Unlike the traditional way mentioned above, this method has a few extra steps to follow to make sure there won't be any remaining files behind.
Step 1. Completely quit Opera from your Mac.
- Hit the Command + Space bar to bring out Spotlight search. Type in Activity Monitor and press the Return key to launch this program.
- Under the CPU column, find and select any process related to Opera. Click on the stop button (X) on the top menu bar.
- A prompt window will pop up to confirm your action. Quit the Opera by clicking on the Quit or Force Quit option.
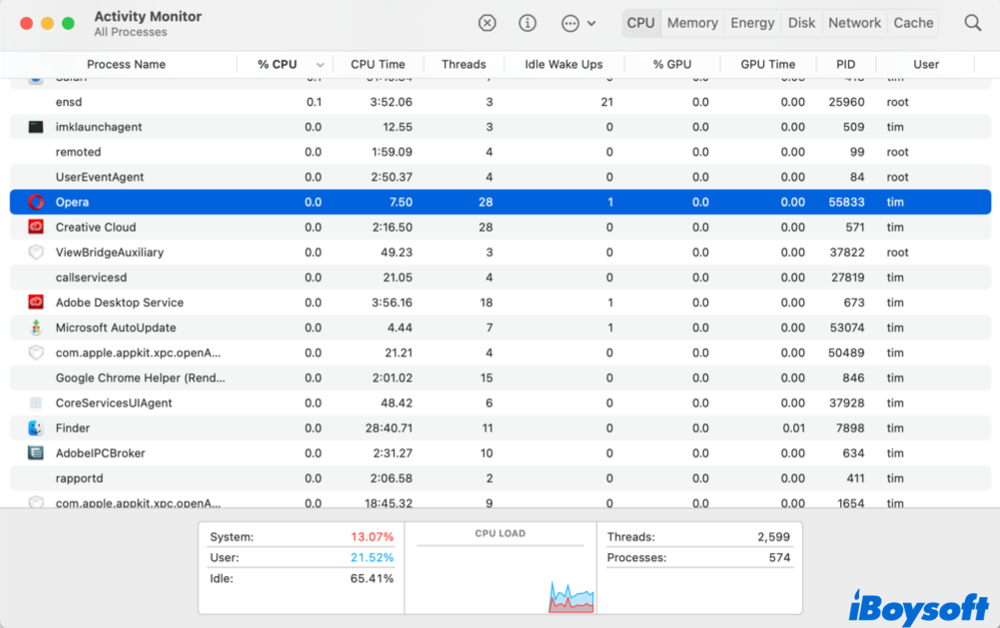
Step 2. Remove Opera to the Trash. Go to Finder > Applications > Opera. Right-click on it and choose Move to Trash.
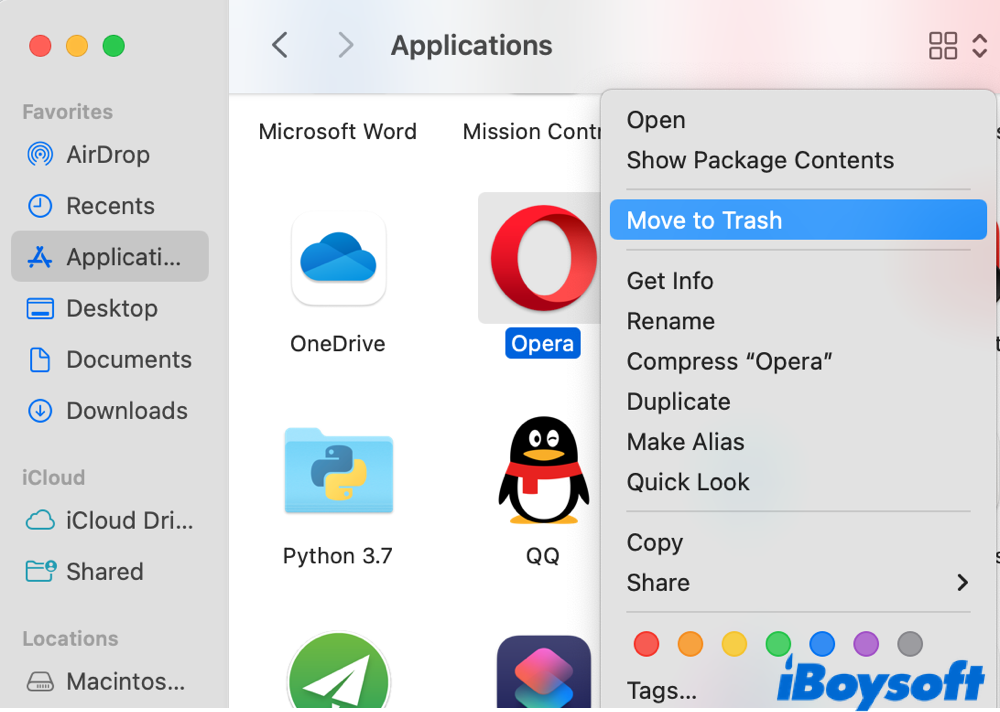
Please share this post with more people!
Step 3. Remove Opera library files, caches & preferences.
Apart from the stand-alone executive package, other components of Opera, including preferences, supporting files, login items, and kernel extensions, will be scattered around your system. Luckily, you can delete app leftover files on Mac in two Library folders, /Library and ~/Library.
- Launch Finder. Go to the top-left menu bar and click Go > Go to Folder.
- Type in the folder path: /Library and hit Enter.
- Under the top-level Library folder, you can search for Opera-associated files in the following sub-folders.
- /Library/Caches
/Library/Preferences
/Library/Application Support
/Library/LaunchAgents
/Library/LaunchDaemons
/Library/PreferencePanes
/Library/StartupItems - Right-click on the found remaining files and move them to Trash.
- Just as a way, please repeat the above process to search for Opera leftover files in the ~/Library folder and put them in the Trash.
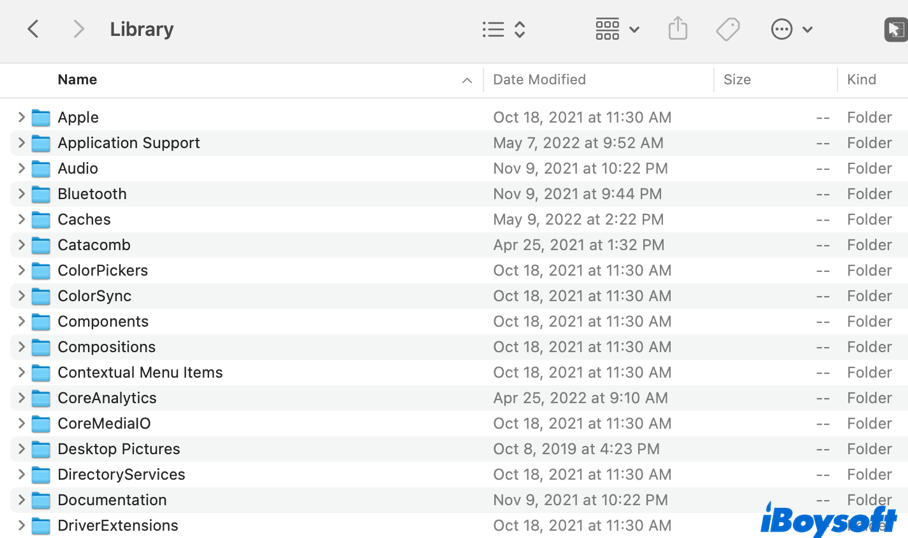
Step 4. Permanently remove all Opera data by emptying the Trash.
Share it with more people if you find it helpful.
In this situation, you can manually uninstall Opera on Mac by moving lots of Opera-related data to the Trash. Unfortunately, there are some inevitable flaws in uninstalling Opera on Mac with Trash.
First, it can be dazzled to filter out the Opera data among a wide range of locations in the system. This makes it easy to miss several files unwarily. What's more, some leftovers are not obvious to identify, and you have to research the app components before performing the manual removal. Is there a better way to uninstall Opera on Mac?
Conclusion
This post introduces two ways to uninstall Opera on Mac completely. Although users can choose to manually drag-drop Opera files to the Trash and empty them afterward, using a specialized uninstaller is a more suggested way. The uninstall tool of CleanMyApp can delete an app as cleanly as possible.
Download CleanMyApp to completely uninstall Opera and share your thoughts with us in the comment below!
FAQs about how to uninstall Opera on Mac
- QHow do I completely remove Opera?
-
A
Download and install CleanMyApp on your Mac. Click Opera in the main interface. Follow the onscreen wizards and you can completely remove Opera.
- QWhat is Opera and why is it on my Mac?
-
A
Opera is a desktop browser that values your privacy and content enjoyment as well as maximizing your productivity. Possibly, once you downloaded Opera on your Mac but hardly used it.
- QHow do you delete Opera GX on Mac?
-
A
You can drag Opera GX to the Trash and empty the Trash to delete Opera GX on Mac, however, for a more thorough and complete deletion, you should use a professional uninstaller.
- QHow to install Opera on Mac?
-
A
Go to the Opera official site from any browser you have. Then click the download button and finish the following installation process.