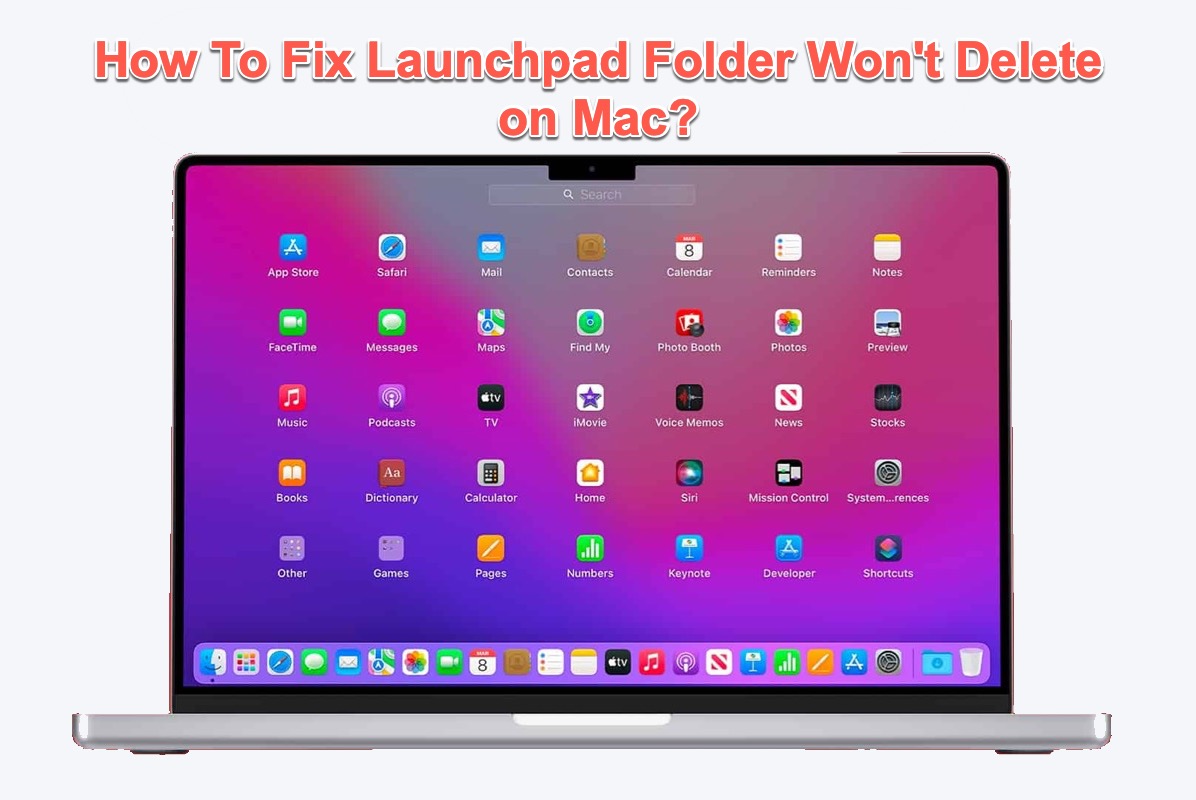Wenn Sie Ihr Geschäft auf einem macOS Gerät starten, werden Sie ein 3*3-Raster-Icon mit der Bezeichnung Launchpad auf dem Mac Dock bemerken, das alle Anwendungen und Systemeinstellungen Ihres Betriebssystems enthält.
Jedoch müssen Sie frustriert sein, wenn Sie in einem verstrickten Ordner feststecken, der im Mac Launchpad verbleibt und nicht einfach gelöscht oder entfernt werden kann. Bleiben Sie ruhig. Dieser Artikel wird Ihnen helfen, den Grund zu erkunden, warum Sie leere Ordner im Launchpad nicht löschen können, und Ihnen die besten Lösungen geben, um ein solches hartnäckiges Problem zu beseitigen.
Wie man das Problem löst, dass sich der Launchpad-Ordner nicht löschen lässt:
| Wege, um den nicht löschbaren Launchpad-Ordner zu löschen | Spezifische Schritte |
| Verwenden Sie iBoysoft DiskGeeker | 1. Laden Sie iBoysoft DiskGeeker herunter und installieren Sie es. 2. Starten Sie iBoysoft DiskGeeker und wählen Sie Ihre Festplatte aus. 3. Klicken Sie auf Junk bereinigen. 4. Löschen Sie den Launchpad-Ordner. |
| Beenden Sie die zugehörigen laufenden Anwendungen | 1. Starten Sie den Prozess zum erzwungenen Beenden von Anwendungen mit den Option + Befehl + Esc-Tasten. 2. Beenden Sie Apps erzwingend. 3. Löschen Sie den Launchpad-Ordner. |
| Starten Sie das Launchpad neu | 1. Starten Sie Terminal und führen Sie Befehlszeilen aus. 2. Gehen Sie zum Launchpad, um Ordner zu löschen. |
| Starten Sie im macOS-Sicherheitsmodus | 1. Starten Sie im Sicherheitsmodus. 2. Gehen Sie zum Launchpad, um im macOS-Sicherheitsmodus Ordner zu löschen. |
| Löschen Sie den Ordner im Launchpad erzwingend | 1. Öffnen Sie das Launchpad auf Ihrem Gerät. 2. Halten Sie ein leeres Ordnersymbol gedrückt, bis es zu wackeln beginnt. 3. Klicken Sie auf die X-Schaltfläche, um zu löschen. |
| Ändern Sie die Kontoberechtigung | 1. Öffnen Sie "Informationen abrufen" des Ordners, den Sie löschen möchten. 2. Entsperren Sie den Tab "Freigabe & Berechtigung" mit Ihrem Kontopiaßwort. 3. Ändern Sie "Nur lesen" in "Lesen & Schreiben"-Berechtigung. |
Warum lässt sich der Launchpad-Ordner nicht löschen?
Weil du den Fehler "kann den leeren Ordner im Launchpad nicht löschen" auf deinem Gerät nur beheben kannst, bevor du herausfindest, warum es passiert, konzentrieren wir uns zunächst auf die möglichen Gründe, die dich stören.
- Der Ordner, den du entfernen möchtest, ist mit einer Anwendung verbunden, die noch in Benutzung ist oder derzeit läuft.
- Der Ordner enthält Dateien oder Datenbanken, die macOS für wichtig und entscheidend für das Betriebssystem hält.
- Unbekannte Softwarefehler oder Malware-Probleme hindern dich daran, den Launchpad-Ordner zu löschen oder zu entfernen.
- Das Konto, mit dem du angemeldet bist, hat keine Berechtigung, den Ordner im Mac-Launchpad zu löschen.
- Der Launchpad funktioniert derzeit nicht auf deinem Mac.
Keine Panik, und lies weiter, um zu sehen, wie dieser Beitrag den nicht löschbaren Ordner im Launchpad problemlos in den Mac-Papierkorb bringt.
Wenn dir dieser Beitrag gefällt, klicke bitte auf die Schaltfläche "Teilen" unten, um mehr Menschen zu helfen, die unter dem gleichen Problem leiden!
Wie kann man den Launchpad-Ordner, der sich nicht löschen lässt, mit iBoysoft DiskGeeker reparieren?
Glaube es oder nicht, du kannst mithilfe von iBoysoft DiskGeeker erfolgreich die nutzlosen Dateien und Ordner aus dem Launchpad entfernen, unabhhängig von der eigentlichen Ursache, die zu deinem vorherigen Versagen geführt hat.
Neben einem perfekten Festplattenverwaltungstool ist iBoysoft DiskGeeker auch ein fantastischer Mac Cleaner. Entwickelt mit herausragenden Festplattenscanfähigkeiten und Reinigungsalgorithmen kann es deine Festplatten gründlich scannen und dir alle zugehörigen Daten und übriggebliebenen Dateien der deinstallierten App zur weiteren Reinigung anzeigen.
Alles, was du tun musst, ist, einige einfache Klicks zu machen und dann auf dieses fabelhafte Tool zu warten, um dir ein zufriedenstellendes Ergebnis zu liefern. Lass mich dir zeigen, wie man iBoysoft DiskGeeker startet, um den unerwünschten Ordner aus dem Launchpad zu entfernen.
Schritt 1: Klicke auf die Schaltfläche "Kostenloser Download" unten, um iBoysoft DiskGeeker auf deinem Gerät zu installieren.
Schritt 2: Öffne den wunderbaren Mac Cleaner auf deinem Computer.
Schritt 3: Öffnen Sie die linke Seitenleiste der Clean-Software und wählen Sie Ihre Startpartition aus.
Schritt 4: Klicken Sie auf die Schaltfläche Clean Junk in der rechten Symbolleiste.

Schritt 5: Nach Abschluss markieren Sie das Kästchen des verbleibenden Ordners in UserCache, UserLog, Downloads und UserAppCache und klicken Sie dann auf Clean, um zu löschen.
Wenn alle Schritte abgeschlossen sind, schließen Sie diese Software und gehen Sie zum Launchpad, um zu überprüfen, ob der hartnäckige Ordner verschwunden ist.
Vielen Dank, wenn Sie diesen Artikel mit mehr Menschen auf Ihrer Social-Plattform teilen würden!
Wie man die nicht löschbaren leeren Ordner im Launchpad mit Mac-native Lösungen behebt?
Wenn Sie mehr an Lösungen interessiert sind, die mit Mac-Lokalanwendungen und -einstellungen verbunden sind, erfüllt dieser Beitrag auch Ihr Bedürfnis. Sie finden in diesem Kapitel 4 Lösungen, um den lästigen Ordner im Launchpad verschwinden zu lassen.
Lösung 1: Beenden Sie die zugehörigen laufenden Anwendungen
Wenn einige Anwendungen im Hintergrund laufen, können sie möglicherweise Barrieren für das Löschen des Ordners im Launchpad darstellen. Daher können Sie die zugehörigen Anwendungen vorher beenden.
- Drücken Sie die Tasten Option + Befehl + Esc, um den Prozess Fore Quit Applications aufzurufen.
- Wählen Sie die Anwendung aus und klicken Sie auf die Schaltfläche Beenden in der Menüleiste.
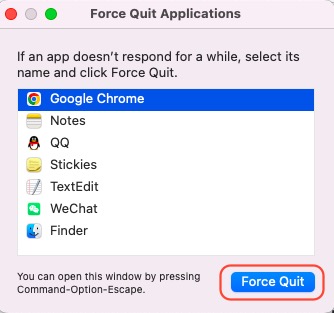
- Gehen Sie zum Launchpad, um mit der Reinigung des Ordners fortzufahren.
Lösung 2: Launchpad zurücksetzen
Der einfachste und effektivste Weg, mit dem hartnäckigen Ordner umzugehen, ist das Zurücksetzen des Launchpads über das Mac Terminal, das Ihre Befehle ausführt, wenn Sie die richtigen Befehlszeilen eingeben. Beachten Sie, dass Vorsicht geboten ist, da falsche Befehlszeilen Ihren Computer gefährden könnten.
Schritt 1: Starten Sie das Mac-Terminal über Spotlight-Suche indem Sie die Taste Befehl + Leerzeichen zusammen drücken.
Schritt 2: Beenden Sie alle Anwendungen und Dokumente im Hintergrund und geben Sie die folgenden Befehlszeilen ein, um das Launchpad zurückzusetzen.
defaults write com.apple.dock ResetLaunchPad -bool true; killall Dock
Diese Befehlszeile setzt die Launchpad-Konfigurationen zurück, bringt das Launchpad auf die Standardeinstellung zurück, mit der es bei Ihrem Gerät geliefert wurde, startet den Dock-Prozess neu und baut Festungen für die Launchpad-Funktionen.
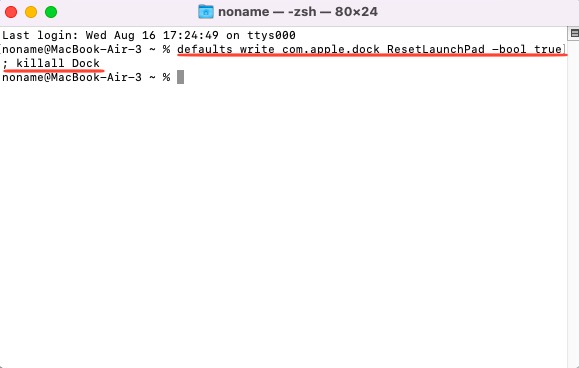
Schritt 3: Sobald der Prozess abgeschlossen ist, starten Sie Ihren Mac neu und gehen Sie dann zum Ordner im Launchpad, um ihn direkt zu entfernen.
Lösung 3: Starten Sie im abgesicherten Modus
macOS-Sicherheitsmodus isolieren Arten von Anwendungen, lassen jedoch nur die notwendigen Komponenten für den normalen Betrieb Ihres Geräts übrig, um Arten von störenden Faktoren beim Löschen Ihres Launchpad-Ordners zu beseitigen.
Schritt 1: Starten Sie Ihr Gerät basierend auf Ihrem Mac-Modell im macOS-Sicherheitsmodus.
Starten eines Intel-basierten Macs im abgesicherten Modus:
- Fahren Sie Ihren Mac-Computer herunter und warten Sie 10 Sekunden.
- Drücken Sie die Ein/Aus-Taste, um Ihren Mac neu zu starten, und halten Sie gleichzeitig die Umschalttaste gedrückt.
- Lassen Sie die Umschalttaste los, wenn das Anmeldefenster angezeigt wird.
Starten eines Macs mit Apple-Silicon-Chip im abgesicherten Modus:
- Fahren Sie Ihren Mac-Computer herunter und warten Sie 10 Sekunden.
- Drücken Sie die Ein/Aus-Taste, bis die Startoptionen und das Options Zahnrad-Symbol auf dem Bildschirm erscheinen.
- Wählen Sie Ihre Startfestplatte aus.
- Halten Sie die Umschalttaste gedrückt und klicken Sie auf Fortfahren im abgesicherten Modus. Lassen Sie dann die Umschalttaste los.
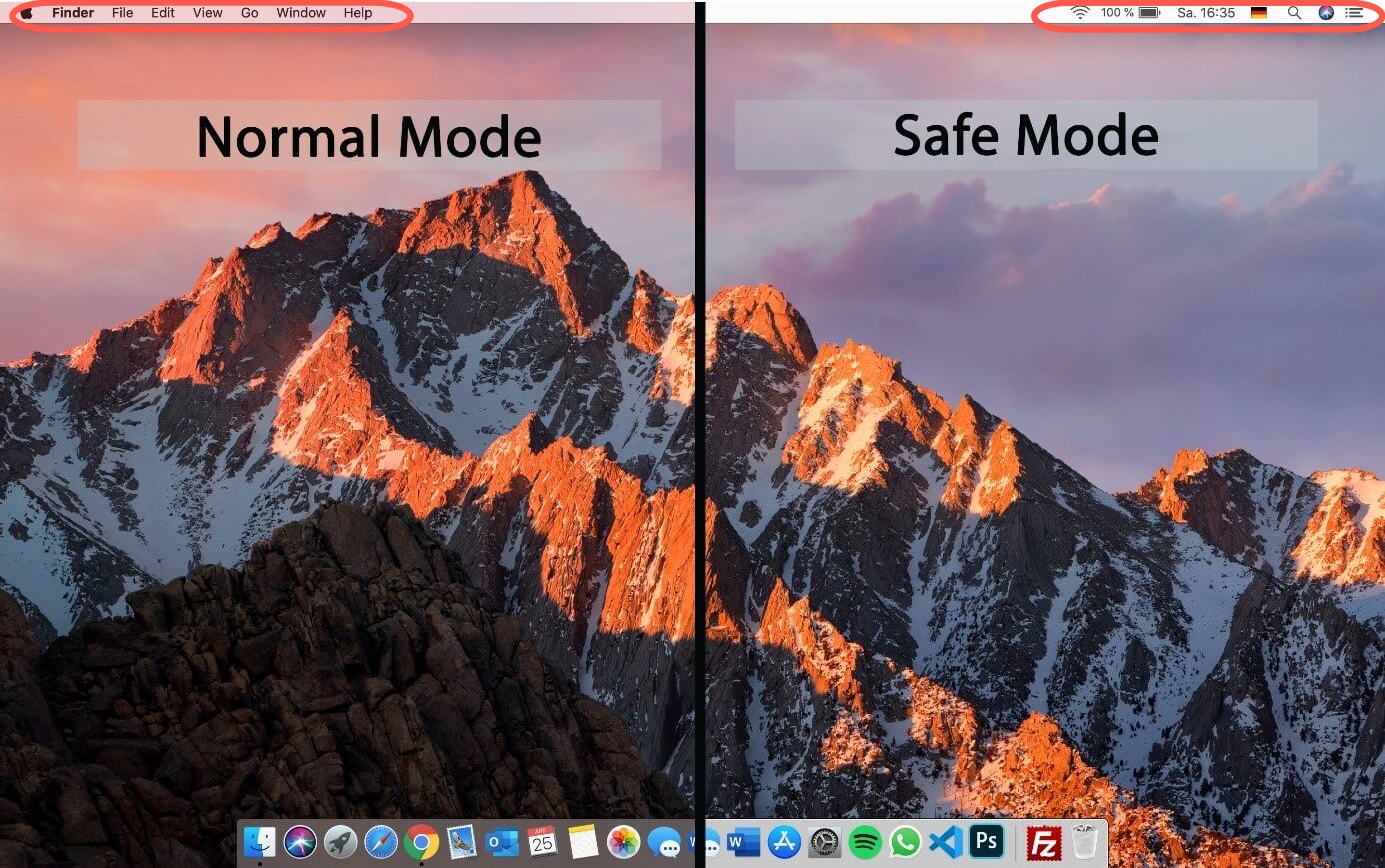
Schritt 2: Gehen Sie zu Launchpad und löschen Sie den leeren/Nicht-leeren Ordner direkt.
Lösung 4: Erzwingen Sie das Löschen des Ordners aus dem Launchpad
Die letzte Lösung, die es wert ist, ausprobiert zu werden, besteht darin, den Ordner aus dem Launchpad zu erzwingen. Sehen wir uns an, wie Sie auf Ihrem Mac eine erzwungene Löschung durchführen können.
- Öffnen Sie Launchpad auf Ihrem Gerät.
- Halten Sie ein beliebiges leeres Ordnersymbol gedrückt, bis sie zu wackeln beginnen.
- Klicken Sie auf die X Schaltfläche, um zu löschen.
Lösung 5: Ändern Sie die Kontoberechtigungen
Wenn Sie keine Berechtigung zum Lesen & Schreiben auf einen bestimmten Ordner haben oder nur Leserechte darauf im Launchpad haben, können Sie die Situation manuell ändern, um den erfolgreichen Ordnerlöschvorgang zu ermöglichen.
- Klicken Sie mit der rechten Maustaste auf den Ordner auf Ihrem Computer und wählen Sie Informationen abrufen aus dem Dropdown-Menü.
- Klicken Sie auf das Vorhängeschlosssymbol und geben Sie Ihr Kontokennwort für weitere Aktionen ein.
- Wechseln Sie zum Freigabe & Berechtigungen Tab und ändern Sie Ihre Berechtigung von Nur Lesen auf Lesen & Schreiben.
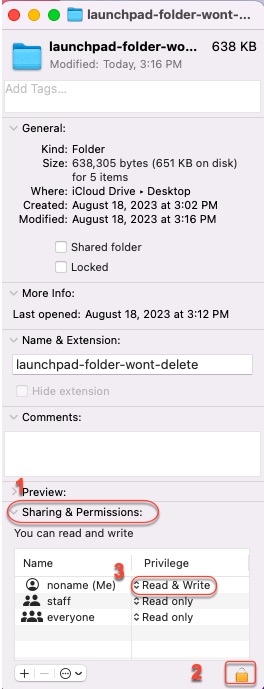
- Gehen Sie zu Launchpad und fahren Sie mit dem Ordnerlöschvorgang fort.
Zusammenfassend
Dieser Artikel stellt Ihnen einen wunderbaren Launchpad-Ordnerreiniger vor und 5 praktische Lösungen, um den lästigen Ordner im Launchpad verschwinden zu lassen. Zögern Sie nicht und versuchen Sie jetzt gleich, Probleme zu beheben, um sich aus dem Chaos zu ziehen.
FAQ zu Launchpad-Ordner lassen sich nicht löschen
- QWie entferne ich Apps aus Launchpad, die sich nicht löschen lassen?
-
A
Öffnen Sie Launchpad, halten Sie das Symbol einer App gedrückt, bis sie zu wackeln beginnen, klicken Sie auf die Löschtaste x.
- QWie lösche ich Dateien aus Launchpad auf dem Mac?
-
A
Sie können den Finder starten, die Dateien, die Sie löschen möchten, im Finder-Fenster auswählen und sie dann in den Mac-Papierkorb ziehen.