ビジネスを始めるときにMacOSデバイスで3×3のグリッドアイコンが表示され、Mac Dockにあることに気づくでしょう。それはあなたのオペレーティングシステムに関連するすべてのアプリケーションとシステム設定から構成されています。
しかし、Mac Launchpad上に残っていて簡単な削除や取り除きで削除できない厄介なフォルダに閉じ込められていることに悩まされるかもしれません。でも、冷静になってください。この記事では、Launchpad内の空のフォルダを削除できない理由を探り、そのような厄介なトラブルを解決するための最良の方法を提供します。
Launchpadフォルダが削除できない問題の修正方法:
| Launchpadフォルダが削除できない解決方法 | 具体的なステップ |
| iBoysoft DiskGeekerを使用する | 1. iBoysoft DiskGeekerをダウンロードしてインストールします。2. iBoysoft DiskGeekerを起動してハードドライブを選択します。3. ジャンククリーンをクリックします。4. Launchpadフォルダを削除します。 |
| 関連する実行中のアプリケーションを終了する | 1. Option + Command + EscキーでFore Quit Applicationsプロセスを起動します。2. アプリケーションを強制終了します。3. Launchpadフォルダを削除します。 |
| Launchpadをリセットする | 1. Terminalを起動してコマンドラインを実行します。2. Launchpadに移動してフォルダを削除します。 |
| macOSセーフモードに起動する | 1. セーフモードに起動します。2. macOSセーフモードでLaunchpadに移動してフォルダを削除します。 |
| Launchpad内のフォルダを強制的に削除する | 1. デバイス上でLaunchpadを開きます。2. 空のフォルダアイコンを長押しして揺れ始めるまで待ちます。3. Xボタンをクリックして削除します。 |
| アカウント権限を変更する | 1. 削除したいフォルダのGet Infoを開きます。2. アカウントパスワードでSharing & Permissionタブをロック解除します。3. Read onlyをRead & Write権限に変更します。 |
Launchpadフォルダーが削除されない理由は?
実際にフォルダーが削除されない問題を解決するには、なぜそのような問題が発生しているかを理解する必要があります。可能な原因に集中してみましょう。
- 削除したいフォルダーがまだ使用中または現在実行中のアプリケーションと関連付けられている。
- macOSが重要で必須と考えるファイルやデータベースがフォルダーに含まれている。
- 未知のソフトウェアの不具合やマルウェアの異常がLaunchpadフォルダーの削除や削除を妨げている。
- ログインしたアカウントにはMac Launchpadにあるフォルダーを削除する権限がありません。
- MacでLaunchpadが動作していません
心配しないで、この記事がLaunchpadにある削除されないフォルダーをMacのゴミ箱に簡単に移動させる方法を見ていきましょう。
この記事が気に入ったら、同じ問題に苦しむ他の人々を助けるために下の共有ボタンをクリックしてください!
iBoysoft DiskGeekerで削除されないLaunchpadフォルダーを修正する方法は?
信じられないかもしれませんが、前回の失敗の原因に関係なく、iBoysoft DiskGeekerの助けを借りてLaunchpadから不要なファイルやフォルダーを成功裏にクリアできます。
iBoysoft DiskGeekerは完璧なディスク管理ツールであると同時に素晴らしいMacクリーナーです。優れたディスクスキャンスキルとクリーニングアルゴリズムを備えており、ハードドライブを徹底的にスキャンし、アンインストールされたアプリの関連データや残されたファイルを表示してクリーニングできます。
簡単なクリックをいくつか行い、この素晴らしいツールが満足のいく結果を提供するのを待ってください。iBoysoft DiskGeekerを使用してLaunchpadから不要なフォルダーをクリアする方法をご紹介します。
ステップ1:下の無料ダウンロードボタンをクリックして、iBoysoft DiskGeekerをデバイスにインストールします。
ステップ2:コンピューター上の素晴らしいMacクリーナーを開きます。
ステップ3: クリーンソフトウェアの左サイドバーを開いて、スタートアップパーティションを選択します。
ステップ4: 右側のツールバーにあるクリーンジャンクボタンをクリックします。

ステップ5: 処理が完了したら、UserCache、UserLog、Downloads、UserAppCacheの残りのフォルダのチェックボックスをオンにし、削除するためにクリーンをクリックします。
すべての手順が完了したら、このソフトウェアを閉じて、頑固なフォルダが消えているかどうかを確認するためにLaunchpadに移動します。
この記事をあなたのソーシャルプラットフォームで他の人と共有していただけると幸いです!
MacネイティブソリューションでLaunchpadの空フォルダ削除できない場合の修正方法
Macローカルアプリケーションと設定に関連するソリューションが好きな方は、この投稿もお役に立つでしょう。この章では、Launchpad上の厄介なフォルダを消すための4つの解決策を見つけることができます。
解決策1: 関連するアプリケーションを終了する
背景で実行中のいくつかのアプリケーションがある場合、Launchpadからフォルダを削除する際に障害を引き起こす可能性があります。したがって、事前に関連するアプリケーションを終了することができます。
- Option + Command + Escキーを同時に押して、アプリケーションを強制終了プロセスを呼び出します。
- アプリケーションを選択し、メニューバーの強制終了ボタンをクリックします。
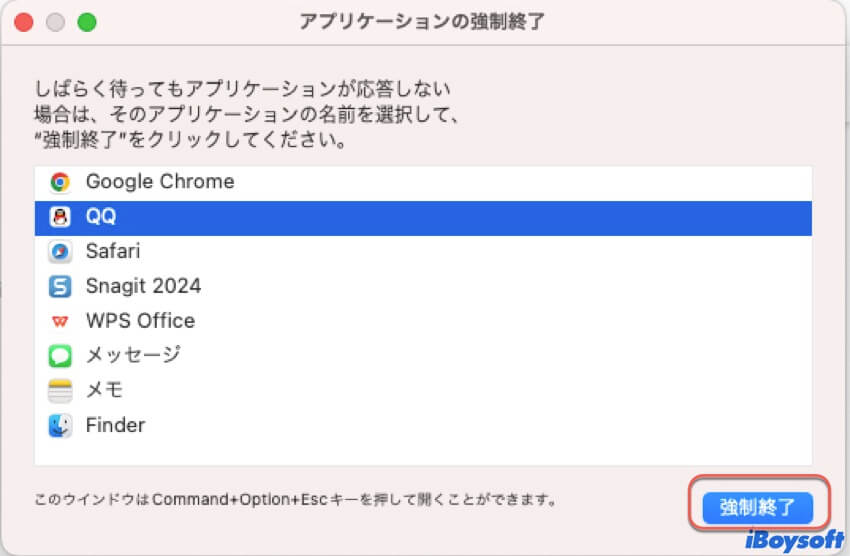
- Launchpadに移動して、フォルダのクリーン作業を進めます。
解決策2: Launchpadをリセットする
困難なフォルダに対処する最も簡単かつ効果的な方法は、Mac ターミナルを介してLaunchpadをリセットすることです。これにより、正しいコマンドラインを入力すると、あなたの命令が実行されます。誤ったコマンドラインを入力すると、コンピューターが危険にさらされる可能性があることに注意してください。
ステップ1: Command + Spaceキーを同時に押して、Spotlight検索を使用してMac ターミナルを起動します。
ステップ2: バックグラウンドですべてのアプリケーションとドキュメントを終了し、以下のコマンドラインを入力してLaunchpadをリセットします。
defaults write com.apple.dock ResetLaunchPad -bool true; killall Dock
このコマンドラインは、Launchpadの構成を再初期化し、Launchpadをデバイスに付属してきたときのデフォルト設定に戻します。さらに、Dockプロセスを再起動し、Launchpadの機能の基盤を築きます。
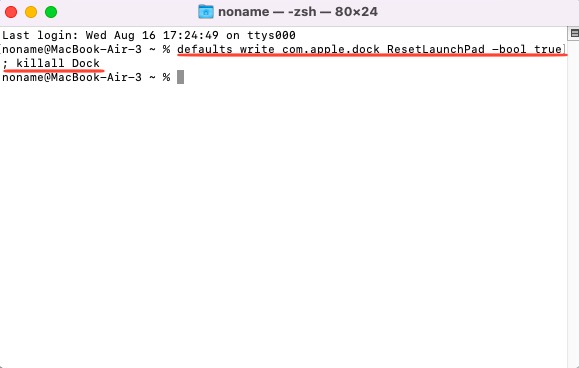
ステップ3: プロセスが終了したら、Macを再起動し、Launchpadにあるフォルダに移動して直接削除します。
解決策3:セーフモードで起動する
macOSセーフモード は、アプリケーションの種類を分離しますが、デバイスを通常に実行するために必要なコンポーネントだけを残し、Launchpadフォルダーの削除に影響を与える種類の障害要因をクリアします。
ステップ1:Macモデルに基づいてデバイスをmacOSセーフモードに起動します。
IntelベースのMacをセーフモードで起動する:
- Macをシャットダウンして、10秒待ちます。
- 電源ボタンを押してMacを再起動し、同時にShiftキーを押し続けます。
- ログインウィンドウが表示されたら、Shiftキーを離します。
Apple Siliconチップを搭載したMacをセーフモードで起動する:
- Macをシャットダウンして、10秒待ちます。
- 電源ボタンを押し続けて、起動オプションとオプションのギアアイコンが画面に表示されるまで待ちます。
- 起動ディスクを選択します。
- Shiftキーを押しながら、セーフモードで続行をクリックします。その後、Shiftキーを離します。
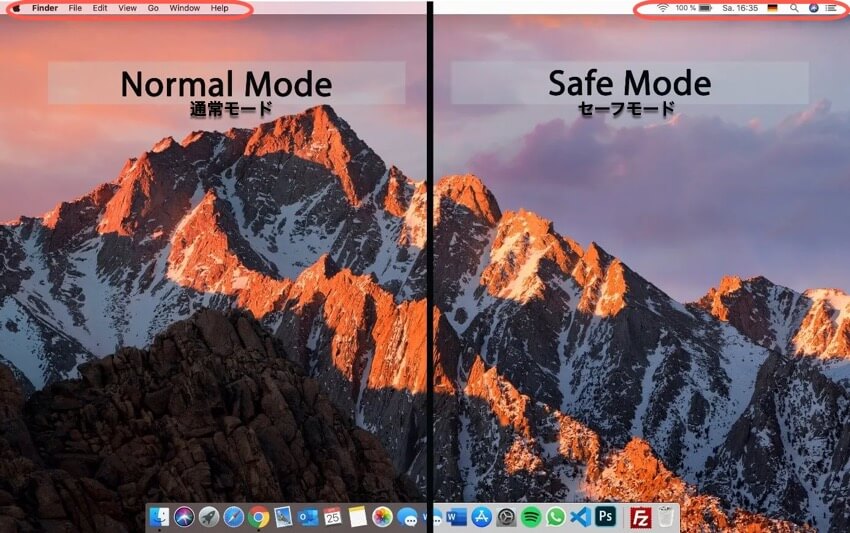
ステップ2:Launchpadに移動して、空の/非空のフォルダーを直接削除します。
解決策4:Launchpadからフォルダーを強制的に削除
試す価値のある最終手段は、Launchpadからフォルダーを強制的に削除することです。さあ、Macで強制的な削除を行う方法を見てみましょう。
- デバイスでLaunchpadを開きます。
- 空のフォルダーアイコンを長押しして、動き始めるまで待ちます。
- Xボタンをクリックして削除します。
解決策5:アカウント権限を変更する
Launchpadで特定のフォルダーに読み書き権限がないか、読み取り権限しかない場合、成功したフォルダーの削除のために状況を手動で変更できます。
- コンピューターのフォルダーを右クリックし、ドロップダウンメニューから情報を見るを選択します。
- パドロックアイコンをクリックして、アカウントパスワードを入力して、追加の操作を行います。
- 共有とアクセス許可タブに切り替えて、権限を読み出しのみから読み書きに変更します。
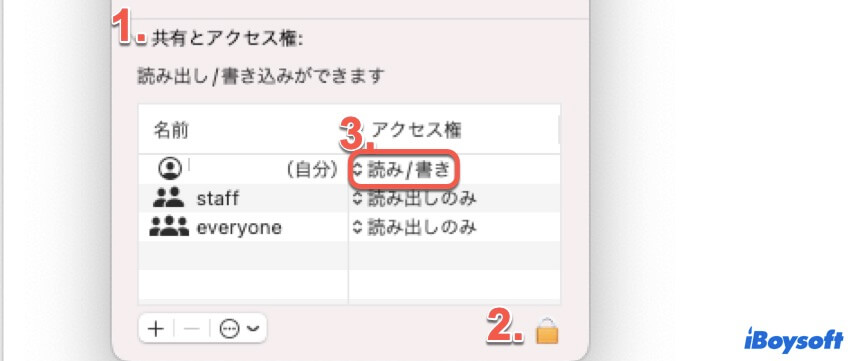
- Launchpadに移動して、フォルダーの削除を進めます。
まとめ
この記事では、素晴らしいLaunchpadフォルダークリーナーと、Launchpadの厄介なフォルダーを消すための5つの便利な解決策を紹介しています。混乱から抜け出すために、今すぐトラブルシューティングを試してみてください。
Launchpadフォルダーを削除できない場合のFAQ
- Q削除できないLaunchpadからアプリを削除する方法は?
-
A
Launchpadを開いて、アプリのアイコンを押し続け、アイコンが揺れ始めるまで待ち、削除ボタン x をクリックしてください。
- QMacでLaunchpadからファイルを削除する方法は?
-
A
Finderを起動して削除したいファイルを見つけ、Finderウィンドウでそれらを選択し、それからMacごみ箱にドラッグすることができます。
