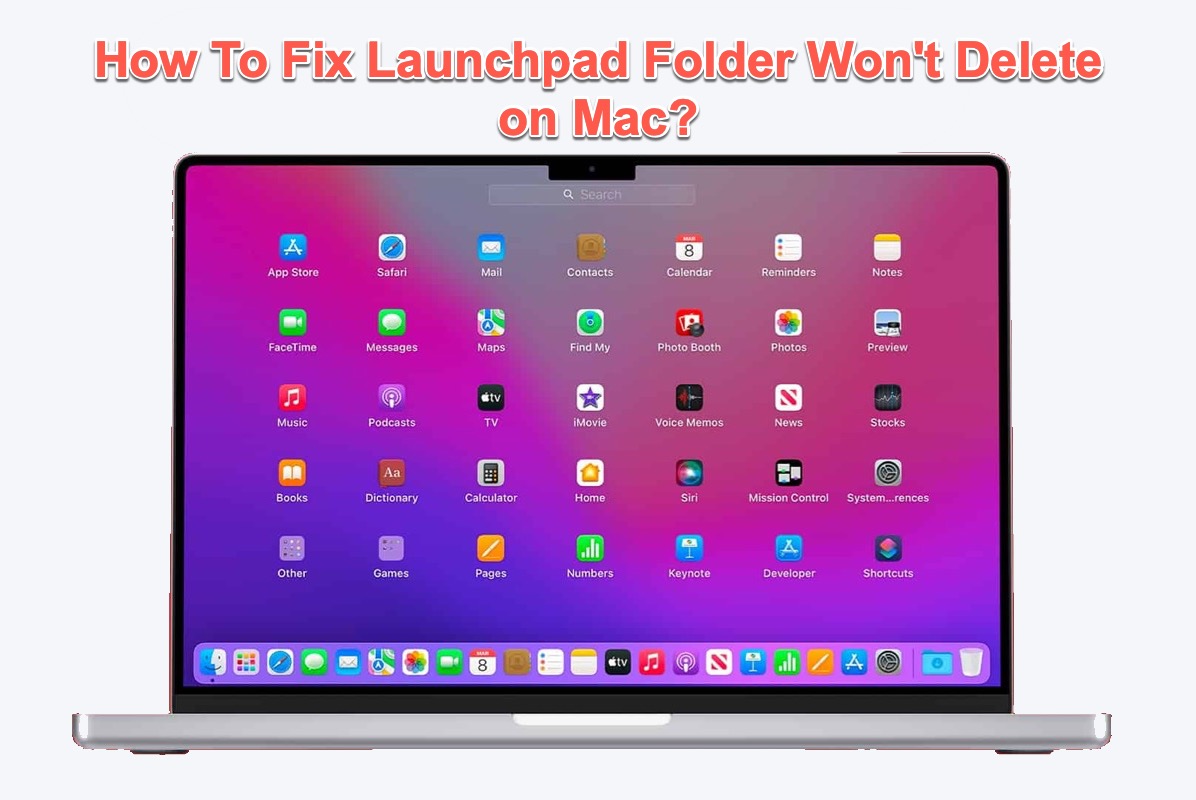Una vez que comiences tu negocio en un dispositivo macOS, notarás un icono de rejilla 3*3 etiquetado como Launchpad en el Dock de Mac, que consta de todas las aplicaciones y configuraciones del sistema asociadas con tu sistema operativo.
Sin embargo, es probable que te frustres al quedar atrapado en la complicada carpeta que permanece en el Launchpad de Mac y no puede ser eliminado con una simple eliminación o eliminación. Solo cálmate, por favor. Este artículo te ayudará a explorar la razón por la que no puedes eliminar carpetas vacías en Launchpad y te dará las mejores soluciones para eliminar ese duro problema.
Cómo solucionar el problema de que la carpeta de Launchpad no se elimine:
| Maneras de eliminar la carpeta de Launchpad que no se elimina | Pasos específicos |
| Usar iBoysoft DiskGeeker | 1. Descargar e instalar iBoysoft DiskGeeker. 2. Iniciar iBoysoft DiskGeeker y seleccionar tu disco duro. 3. Hacer clic en Limpiar basura. 4. Eliminar la carpeta de Launchpad. |
| Cerrar las aplicaciones en ejecución asociadas | 1. Iniciar el proceso de Cerrar aplicaciones con la tecla Opción + Comando + Esc. 2. Forzar el cierre de las aplicaciones. 3. Eliminar la carpeta de Launchpad. |
| Restablecer Launchpad | 1. Iniciar Terminal y ejecutar líneas de comando. 2. Ir a Launchpad para eliminar carpetas. |
| Iniciar en Modo Seguro de macOS | 1. Iniciar en Modo Seguro. 2. Ir a Launchpad para eliminar carpetas en Modo Seguro de macOS. |
| Forzar la eliminación de la carpeta en el Launchpad | 1. Abrir Launchpad en tu dispositivo. 2. Mantener pulsado cualquier icono de carpeta vacía hasta que empiecen a moverse. 3. Hacer clic en el botón X para eliminar. |
| Cambiar los permisos de la cuenta | 1. Abrir Obtener información de la carpeta que deseas eliminar. 2. Desbloquear la pestaña de Compartir y permisos con la contraseña de tu cuenta. 3. Cambiar de solo lectura a permisos de lectura y escritura. |
¿Por qué la carpeta de Launchpad no se elimina?
Dado que solo puedes solucionar el error de "no se pueden eliminar carpetas vacías en Launchpad" en tu máquina antes de averiguar por qué sucede, primero concentrémonos en las posibles razones que te están causando problemas.
- La carpeta que quieres eliminar está asociada con una aplicación que todavía se está utilizando o que se está ejecutando actualmente.
- La carpeta contiene archivos o bases de datos que macOS considera importantes y cruciales para el sistema operativo.
- Cualquier error desconocido de software o problemas de malware te impiden eliminar o remover la carpeta de Launchpad.
- La cuenta en la que iniciaste sesión no tiene permiso para eliminar la carpeta que está en el Launchpad de Mac.
- El Launchpad no está funcionando en tu Mac actualmente.
No te asustes y sigue leyendo para ver cómo esta publicación hace que la carpeta que no se puede eliminar en Launchpad vaya a la Papelera de Mac sin problemas.
¡Si te ha gustado esta publicación, por favor haz clic en el botón de Compartir abajo para ayudar a más personas que sufren el mismo problema!
¿Cómo arreglar la carpeta de Launchpad que no se elimina con iBoysoft DiskGeeker?
Cree o no, puedes eliminar con éxito el archivo y la carpeta inútiles de Launchpad con la ayuda de iBoysoft DiskGeeker independientemente de la causa real que haya llevado a tu falla anterior.
Además de ser una herramienta perfecta de gestión de discos, iBoysoft DiskGeeker es también un fantástico limpiador de Mac. Diseñado con habilidades de escaneo de disco excepcionales y algoritmos de limpieza superiores, es capaz de explorar a fondo tus discos duros y presentarte todos los datos asociados y archivos restantes de la aplicación desinstalada para una limpieza adicional.
Solo necesitas realizar algunos clics simples y luego esperar a que esta fabulosa herramienta te brinde un resultado satisfactorio. Déjame mostrarte cómo abrir iBoysoft DiskGeeker para eliminar la carpeta no deseada de Launchpad.
Paso 1: Haz clic en el botón de Descarga Gratuita a continuación para instalar iBoysoft DiskGeeker en tu dispositivo.
Paso 2: Abre el maravilloso limpiador de Mac en tu computadora.
Paso 3: Abre la barra lateral izquierda del software de limpieza y elige tu partición de inicio.
Paso 4: Haz clic en el botón Limpiar Archivos Basura en la barra lateral derecha.

Paso 5: Cuando haya terminado, marca la casilla de la carpeta sobrante en UserCache, UserLog, Descargas y UserAppCache, luego haz clic en Limpiar para eliminarla.
Con todos los pasos completados, cierra este software y dirígete al Launchpad para comprobar si la carpeta persistente ha desaparecido.
¡Agradecemos mucho si quieres compartir este artículo con más personas en tus redes sociales!
Cómo arreglar no se pueden borrar las carpetas vacías en Launchpad con soluciones nativas de Mac
Si prefieres las soluciones asociadas con aplicaciones y configuraciones locales de Mac, este post también cumple con tus necesidades. Encontrarás 4 soluciones en este capítulo para hacer desaparecer la molesta carpeta de Launchpad.
Solución 1: Cierra las aplicaciones asociadas en ejecución
Si hay algunas aplicaciones actualmente en ejecución en segundo plano, estas podrían obstaculizar la eliminación de la carpeta en Launchpad. Por lo tanto, puedes cerrar las aplicaciones asociadas previamente.
- Pulsa las teclas Opción + Comando + Esc juntas para invocar el proceso de Forzar Salida de Aplicaciones.
- Selecciona la aplicación y haz clic en el botón Forzar Salida en la barra de menú.
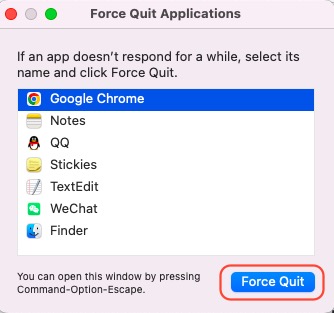
- Ve a Launchpad para proceder con la limpieza de la carpeta.
Solución 2: Restablece Launchpad
La forma más fácil y efectiva de abordar la carpeta problemática es restablecer Launchpad a través de Terminal de Mac, lo cual ejecutará tu orden mientras escribes las líneas de comando correctas. Ten en cuenta que se requiere precaución aquí, ya que las líneas de comando incorrectas podrían poner en riesgo tu computadora.
Paso 1: Abre Terminal de Mac a través de Búsqueda en Spotlight pulsando las teclas Comando + Espacio juntas.
Paso 2: Cierra todas las aplicaciones y documentos en segundo plano y escribe las siguientes líneas de comando para restablecer Launchpad.
defaults write com.apple.dock ResetLaunchPad -bool true; killall Dock
Esta línea de comando reinicializa las configuraciones de Launchpad, devuelve Launchpad a la configuración predeterminada cuando vino por primera vez con tu dispositivo, reinicia el proceso Dock y fortalece las funciones de Launchpad.
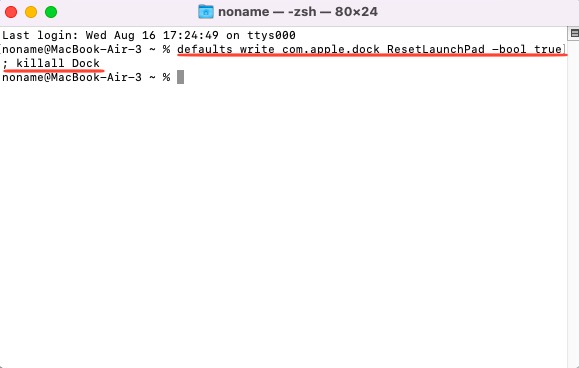
Paso 3: Una vez que el proceso haya terminado, reinicia tu Mac y luego ve a la carpeta en Launchpad para eliminarla directamente.
Solución 3: Iniciar en Modo Seguro
Modo Seguro de macOS aisla tipos de aplicaciones pero solo deja los componentes necesarios para que tu dispositivo funcione normalmente, lo que elimina tipos de factores disruptivos en la eliminación de carpetas de Launchpad.
Paso 1: Inicia tu dispositivo en Modo Seguro de macOS según el modelo de tu Mac.
Iniciar una Mac basada en Intel en Modo Seguro:
- Apaga tu computadora Mac y espera 10 segundos.
- Pulsa el botón de encendido para reiniciar tu Mac y mantén presionada la tecla Shift al mismo tiempo.
- Suelta la tecla Shift al ver la ventana de inicio de sesión.
Iniciar una Mac con un chip Apple Silicon en Modo Seguro:
- Apaga tu computadora Mac y espera 10 segundos.
- Mantén presionado el botón de encendido hasta que aparezcan las opciones de inicio y el icono de engranaje Opciones en la pantalla.
- Elige tu disco de inicio.
- Mantén presionada la tecla Shift y haz clic en Continuar en Modo Seguro. Luego, suelta la tecla Shift.
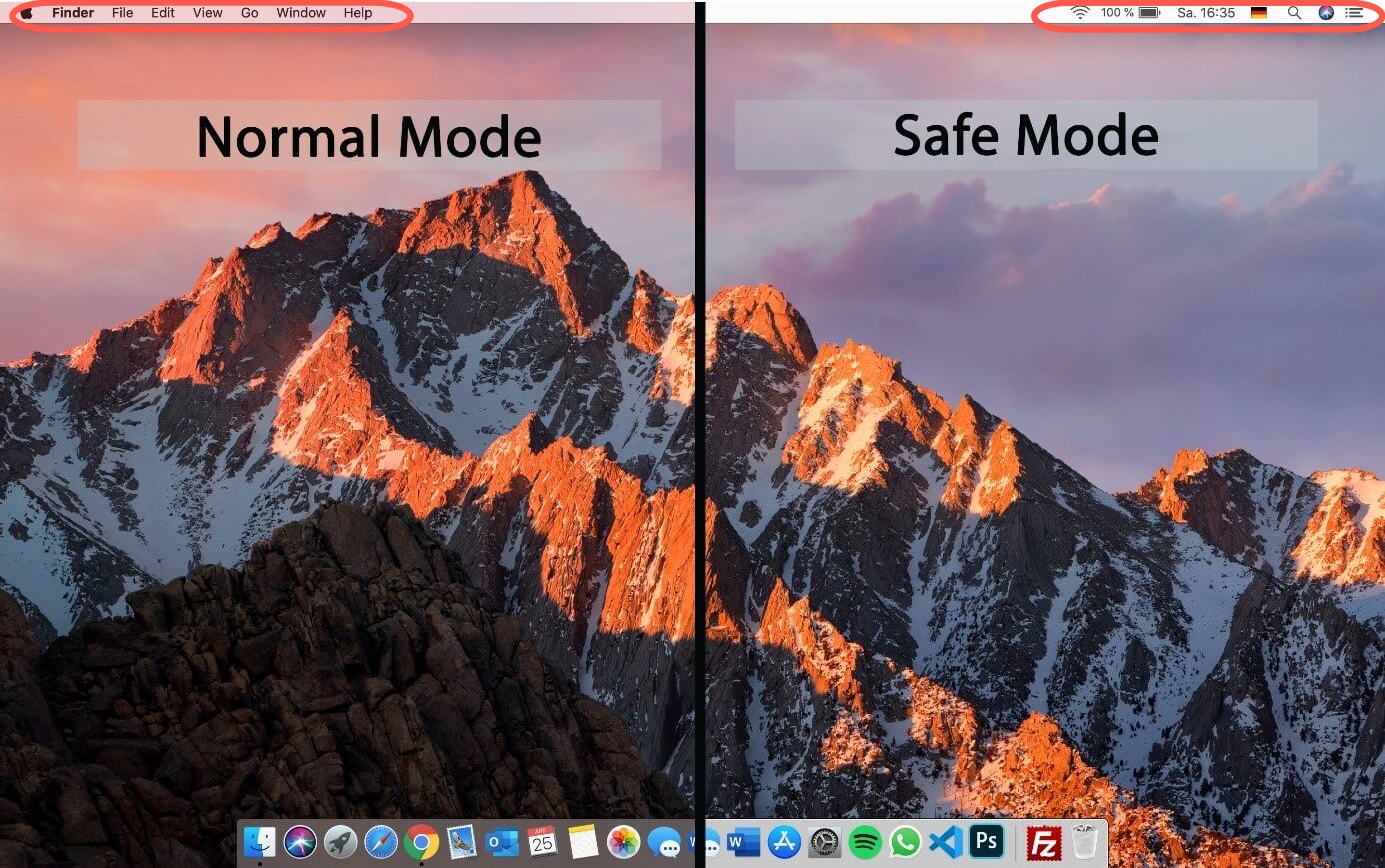
Paso 2: Ve a Launchpad y elimina la carpeta vacía/no vacía directamente.
Solución 4: Forzar la eliminación de la carpeta desde Launchpad
La solución final que vale la pena intentar es forzar la eliminación de la carpeta desde Launchpad. Veamos cómo realizar una eliminación forzada en tu Mac.
- Abre Launchpad en tu dispositivo.
- Mantén presionado cualquier icono de carpeta vacía hasta que empiecen a moverse.
- Haz clic en el botón X para eliminar.
Solución 5: Cambiar los permisos de la cuenta
Si no tienes permiso para leer y escribir en una determinada carpeta o solo tienes permiso de lectura en ella en Launchpad, puedes cambiar manualmente la situación para la exitosa eliminación de la carpeta.
- Haz clic derecho en la carpeta en tu computadora y selecciona Obtener información en el menú desplegable.
- Haz clic en el icono de candado e introduce la contraseña de tu cuenta para acciones adicionales.
- Cambia a la pestaña Compartir y Permisos y cambia tu permiso de Solo lectura a Leer y Escribir.
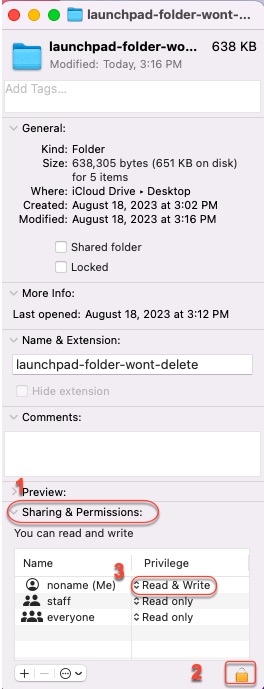
- Ve a Launchpad y continúa con la eliminación de tu carpeta.
Conclusión
Este artículo te presenta un maravilloso limpiador de carpetas de Launchpad y 5 soluciones prácticas para hacer desaparecer la molesta carpeta en Launchpad. No dudes en probar soluciones ahora mismo para salir del caos.
Preguntas frecuentes sobre por qué la carpeta de Launchpad no se elimina
- Q¿Cómo eliminar aplicaciones de Launchpad que no se pueden borrar?
-
A
Puedes abrir Launchpad, mantener presionado el ícono de una aplicación hasta que comiencen a moverse, y hacer clic en el botón de eliminar x.
- Q¿Cómo eliminar archivos de Launchpad en Mac?
-
A
Puedes abrir Finder y localizar los archivos que deseas eliminar, seleccionarlos en la ventana de Finder, y luego arrastrarlos a la Papelera de Mac.