Lorsque vous démarrez votre entreprise sur un appareil macOS, vous remarquerez une icône en grille 3*3 intitulée Launchpad sur le Dock de Mac, qui regroupe toutes les applications et les paramètres système associés à votre système d'exploitation.
Cependant, vous devez être frustré en étant coincé dans le dossier complexe qui reste sur le Launchpad de Mac et ne peut pas être supprimé avec une simple suppression. Restez calme, s'il vous plaît. Cet article vous aidera à explorer la raison pour laquelle vous ne pouvez pas supprimer les dossiers vides dans le Launchpad et vous donnera les meilleures solutions pour éliminer un tel problème tenace.
Comment résoudre le problème de suppression du dossier Launchpad :
| Méthodes pour supprimer le dossier Launchpad | Étapes spécifiques |
| Utiliser iBoysoft DiskGeeker | 1. Téléchargez et installez iBoysoft DiskGeeker. 2. Lancez iBoysoft DiskGeeker et sélectionnez votre disque dur. 3. Cliquez sur Nettoyer les fichiers indésirables. 4. Supprimez le dossier Launchpad. |
| Quitter les applications en cours associées | 1. Lancez le processus de Fermeture forcée des applications avec les touches Option + Command + Esc. 2. Forcez la fermeture des applications. 3. Supprimez le dossier Launchpad. |
| Réinitialiser le Launchpad | 1. Lancez Terminal et exécutez des lignes de commandes. 2. Allez sur Launchpad pour supprimer les dossiers. |
| Démarrer en mode sans échec macOS | 1. Démarrez en mode sans échec. 2. Allez sur Launchpad pour supprimer les dossiers en mode sans échec macOS. |
| Supprimer le dossier de force dans le Launchpad | 1. Ouvrez Launchpad sur votre appareil. 2. Maintenez enfoncée une icône de dossier vide jusqu'à ce qu'elles commencent à trembler. 3. Cliquez sur le bouton X pour supprimer. |
| Modifier les permissions du compte | 1. Ouvrez Obtenir des informations sur le dossier que vous souhaitez supprimer. 2. Déverrouillez l'onglet Partage et permissions avec le mot de passe de votre compte. 3. Modifiez la permission Lecture seule en permission Lecture et écriture. |
Pourquoi le dossier Launchpad ne se supprime pas?
Étant donné que vous ne pouvez résoudre l'erreur "dossiers vides non supprimables dans Launchpad" sur votre ordinateur avant d'en comprendre la cause, concentrons-nous d'abord sur les raisons possibles pour lesquelles vous rencontrez des problèmes.
- Le dossier que vous souhaitez supprimer est associé à une application qui est toujours en cours d'utilisation ou en cours d'exécution actuellement.
- Le dossier contient des fichiers ou des bases de données que macOS considère comme importants et cruciaux pour le système d'exploitation.
- Toute anomalie logicielle inconnue ou excentricité de logiciel malveillant vous empêche de supprimer ou d'enlever le dossier du Launchpad.
- Le compte sur lequel vous êtes connecté n'a pas l'autorisation de supprimer le dossier se trouvant sur le Launchpad de votre Mac.
- Le Launchpad ne fonctionne pas correctement sur votre Mac actuellement.
Ne paniquez pas et continuez à lire pour découvrir comment ce post peut vous aider à transférer facilement le dossier inviolable du Launchpad à la Corbeille de votre Mac.
Si vous aimez ce post, veuillez cliquer sur le bouton de partage ci-dessous pour aider plus de personnes qui rencontrent le même problème!
Comment résoudre les dossiers vides qui ne peuvent pas être supprimés dans le Launchpad avec des solutions natives pour Mac?
Si vous préférez les solutions associées aux applications locales Mac et aux paramètres, ce post répondra également à vos besoins. Vous trouverez 4 solutions dans ce chapitre pour faire disparaître le dossier gênant du Launchpad.
Solution 1: Quittez les applications en cours d'exécution associées
S'il y a des applications actuellement en cours d'exécution en arrière-plan, cela pourrait entraver la suppression de votre dossier du Launchpad. Par conséquent, vous pouvez quitter les applications associées au préalable.
- Appuyez sur les touches Option + Commande + Échap ensemble pour rappeler le processus de Forcer la fermeture des applications.
- Sélectionnez l'application et cliquez sur le bouton Forcer la fermeture dans la barre de menu.
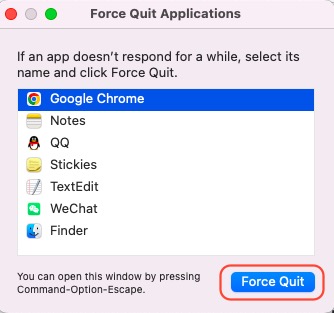
- Allez sur le Launchpad pour procéder au nettoyage du dossier.
Solution 2: Réinitialisez le Launchpad
La manière la plus simple et la plus efficace d'adresser le dossier difficile est de réinitialiser le Launchpad via Terminal Mac, ce qui exécutera votre commande lorsque vous tapez les lignes de commande correctes. Notez qu'il est important d'être prudent ici, car des lignes de commande incorrectes pourraient mettre votre ordinateur en danger.
Étape 1: Lancez le Terminal Mac via Recherche Spotlight en appuyant sur les touches Commande + Espace ensemble.
Étape 2: Quittez toutes les applications et les documents en arrière-plan et tapez les lignes de commande suivantes pour réinitialiser le Launchpad.
defaults write com.apple.dock ResetLaunchPad -bool true; killall Dock
Cette ligne de commande réinitialise les configurations du Launchpad, ramène le Launchpad aux paramètres par défaut tels qu'ils étaient lorsqu'il est arrivé avec votre appareil, redémarre le processus Dock et renforce les fonctions du Launchpad.
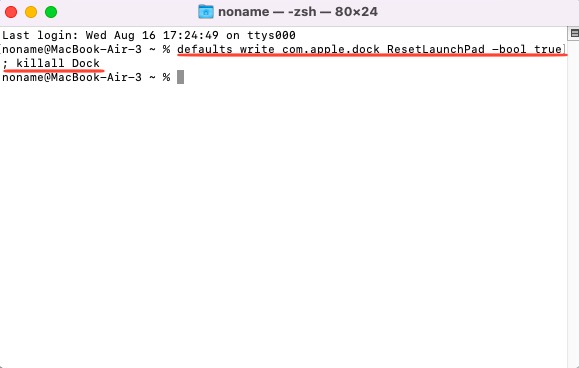
Étape 3: Une fois le processus terminé, redémarrez votre Mac, puis allez dans le dossier sur le Launchpad pour le supprimer directement.
Solution 3: Démarrer en mode sans échec
macOS Mode sans échec isole les types d'applications mais ne laisse que les composants nécessaires pour faire fonctionner votre appareil normalement, ce qui élimine les facteurs perturbateurs dans la suppression de votre dossier Launchpad.
Étape 1: Démarrez votre appareil en mode sans échec macOS en fonction de votre modèle de Mac.
Démarrer un Mac basé sur Intel en mode sans échec:
- Éteignez votre ordinateur Mac et attendez 10 secondes.
- Appuyez sur le bouton d'alimentation pour redémarrer votre Mac et maintenez simultanément la touche Shift.
- Relâchez la touche Shift lorsque la fenêtre de connexion apparaît.
Démarrer un Mac avec une puce Apple Silicon en mode sans échec:
- Éteignez votre ordinateur Mac et attendez 10 secondes.
- Maintenez enfoncé le bouton d'alimentation jusqu'à ce que les options de démarrage et l'icône d'engrenage Options apparaissent à l'écran.
- Choisissez votre disque de démarrage.
- Maintenez la touche Shift enfoncée et cliquez sur Continuer en mode sans échec. Ensuite, relâchez la touche Shift.
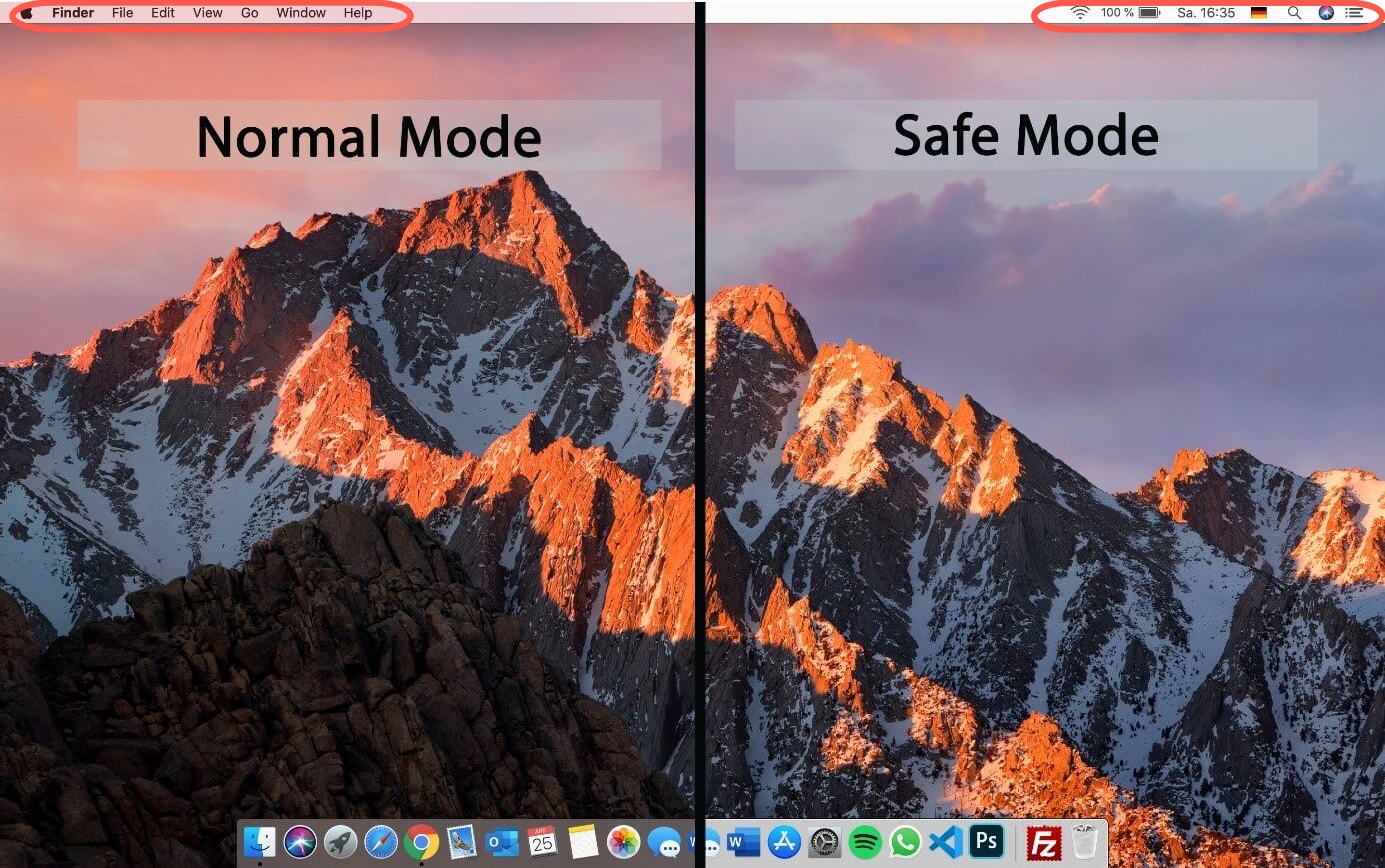
Étape 2: Allez dans Launchpad et supprimez le dossier vide/non vide directement.
Solution 4: Forcer la suppression du dossier depuis Launchpad
La dernière solution qui vaut la peine d'être essayée est de forcer la suppression du dossier depuis Launchpad. Voyons comment effectuer une suppression forcée sur votre Mac.
- Ouvrez Launchpad sur votre appareil.
- Maintenez enfoncé l'icône de tout dossier vide jusqu'à ce qu'ils commencent à trembler.
- Cliquez sur le bouton X pour supprimer.
Solution 5: Changer les autorisations du compte
Si vous n'avez pas l'autorisation de lire et d'écrire dans un certain dossier ou si vous avez seulement l'autorisation de lecture sur Launchpad, vous pouvez changer manuellement la situation pour réussir la suppression du dossier.
- Cliquez avec le bouton droit sur le dossier sur votre ordinateur et sélectionnez Obtenir des infos dans le menu déroulant.
- Cliquez sur l'icône de cadenas et saisissez le mot de passe de votre compte pour d'autres actions.
- Passez à l'onglet Partage et autorisations et changez votre autorisation de Lecture seule à Lecture et écriture.
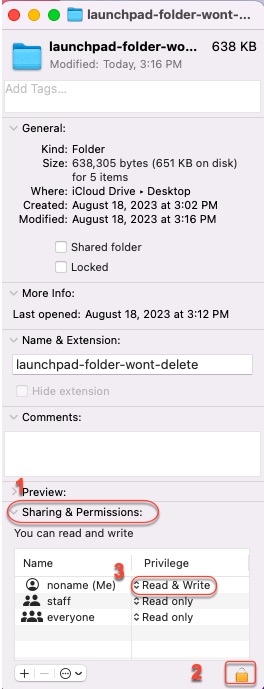
- Allez dans Launchpad et poursuivez avec la suppression de votre dossier.
Conclusion
Cet article vous présente un excellent nettoyeur de dossiers Launchpad et 5 solutions pratiques pour faire disparaître le dossier gênant sur Launchpad. N'hésitez pas et essayez de résoudre les problèmes dès maintenant pour vous sortir du chaos.
FAQ sur le dossier de Launchpad qui ne se supprime pas
- Q Comment supprimer des applications de Launchpad qui ne se suppriment pas?
-
A
Vous pouvez ouvrir Launchpad, maintenir enfoncée l'icône d'une application jusqu'à ce qu'elle commence à trembler, puis cliquer sur le bouton de suppression x.
- QComment supprimer des fichiers de Launchpad sur Mac?
-
A
Vous pouvez ouvrir le Finder et localiser les fichiers que vous souhaitez supprimer, les sélectionner dans la fenêtre du Finder, puis les faire glisser vers la Corbeille de Mac.
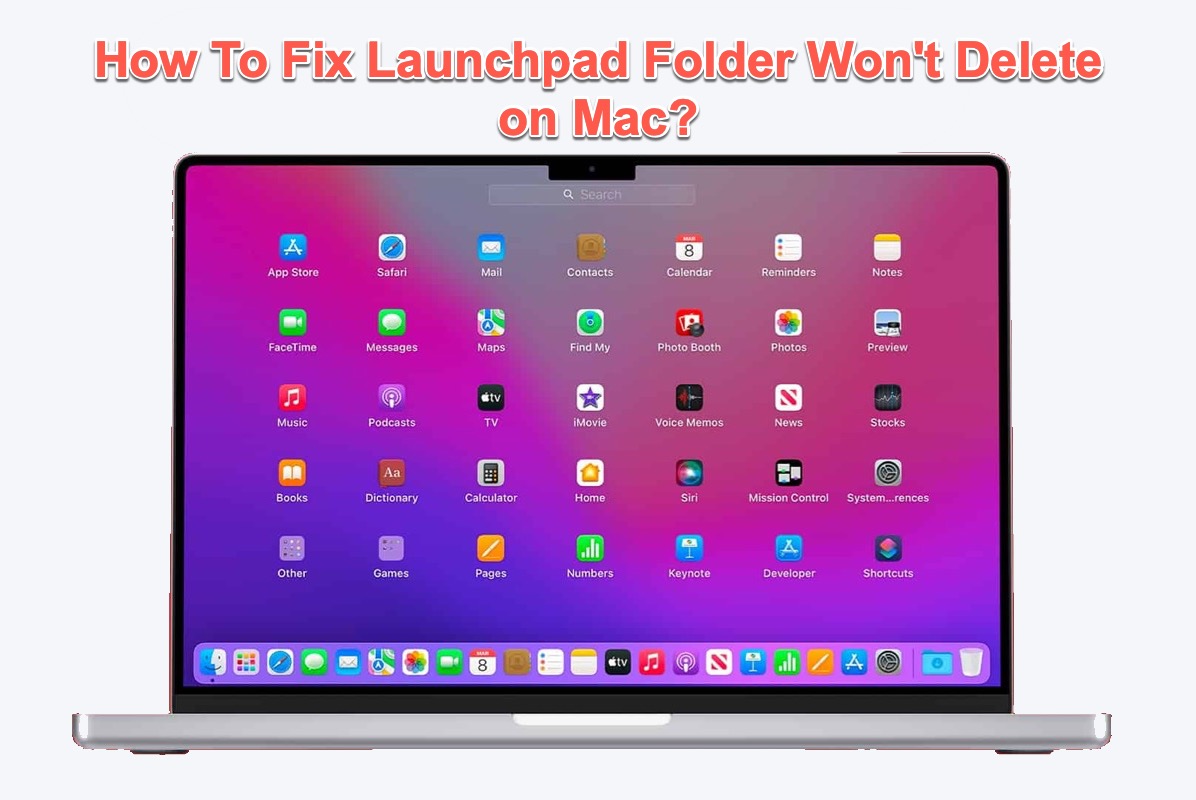
Comment réparer le dossier Launchpad qui ne se supprime pas avec iBoysoft DiskGeeker?
Vous pouvez croire ou non, vous pouvez nettoyer avec succès les fichiers et dossiers inutiles du Launchpad avec l'aide de iBoysoft DiskGeeker peu importe la véritable cause de votre échec précédent.
En plus d'être un outil parfait de gestion de disque, iBoysoft DiskGeeker est également un fantastique nettoyeur Mac. Conçu avec des compétences de numérisation de disque exceptionnelles et des algorithmes de nettoyage, il est capable de scanner minutieusement vos disques durs et de vous présenter toutes les données associées et les fichiers résiduels de l'application désinstallée pour un nettoyage ultérieur.
Il vous suffit de quelques clics simples et d'attendre que cet outil fabuleux vous donne un résultat satisfaisant. Laissez-moi vous montrer comment lancer iBoysoft DiskGeeker pour supprimer le dossier indésirable du Launchpad.
Étape 1 : Cliquez sur le bouton de Téléchargement Gratuit ci-dessous pour installer iBoysoft DiskGeeker sur votre appareil.
Download
iBoysoft DiskGeeker
Rating:4.8
Étape 2 : Ouvrez ce merveilleux nettoyeur Mac sur votre ordinateur.
Étape 3 : Ouvrez la barre latérale gauche du logiciel de nettoyage et choisissez votre partition de démarrage.
Étape 4 : Cliquez sur le bouton Nettoyer les fichiers inutiles dans la barre d'outils de droite.
Étape 5 : Lorsque c'est terminé, cochez la case du dossier restant dans UserCache, UserLog, Téléchargements et UserAppCache, puis cliquez sur Nettoyer pour supprimer.
Avec toutes les étapes terminées, fermez ce logiciel et allez sur le Launchpad pour vérifier si le dossier têtu a disparu.
Je vous serais très reconnaissant si vous vouliez bien partager cet article avec d'autres personnes sur votre plateforme sociale !