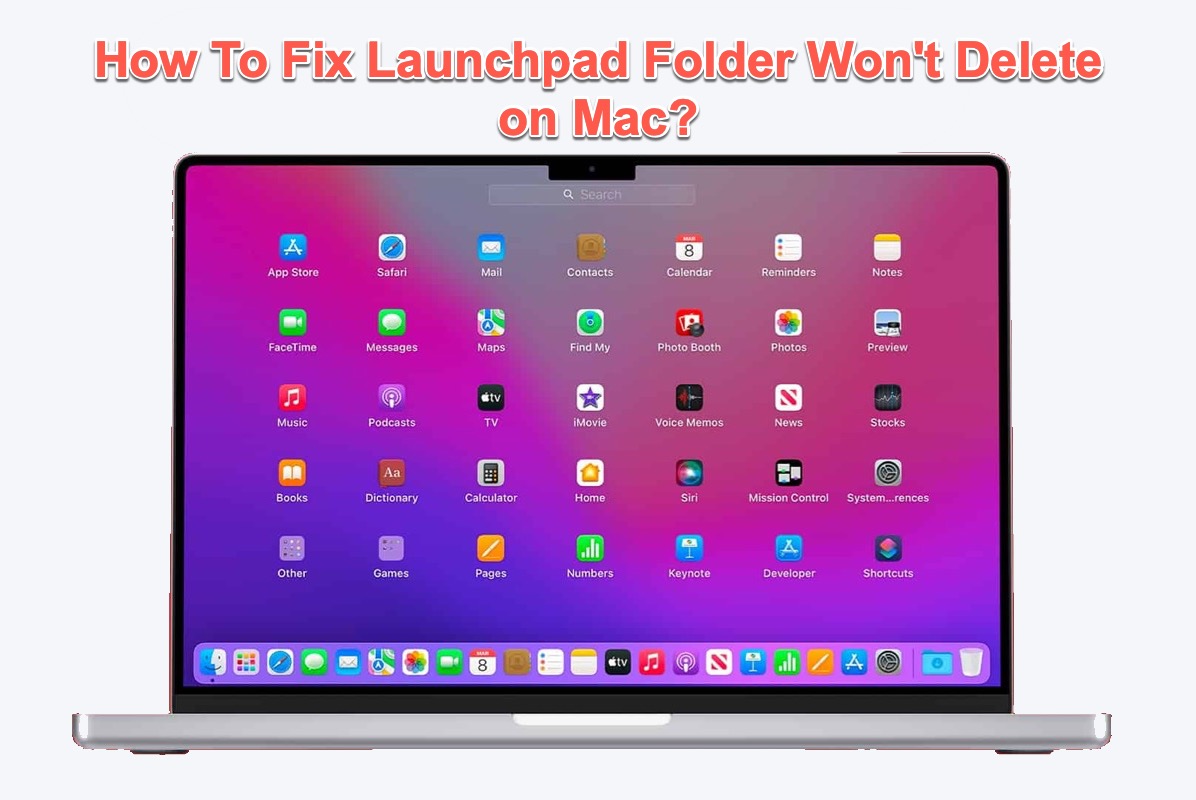Assim que você iniciar seu negócio em um dispositivo macOS, você notará um ícone de grade 3x3 rotulado como Launchpad no Dock do Mac, que consiste em todos os aplicativos e configurações de sistema associados ao seu sistema operacional.
No entanto, você pode se frustar ao ficar preso na complicada pasta que fica no Launchpad do Mac e não pode ser deletada com uma simples exclusão ou remoção. Apenas se acalme. Este artigo irá ajudá-lo a explorar o motivo pelo qual não consegue deletar pastas vazias no Launchpad e dar-lhe as melhores soluções para eliminar tal problema difícil.
Como corrigir o problema da pasta Launchpad que não deleta:
| Formas de deletar a pasta Launchpad que não deleta | Passos específicos |
| Usar o iBoysoft DiskGeeker | 1. Baixar e instalar o iBoysoft DiskGeeker. 2. Iniciar o iBoysoft DiskGeeker e selecionar seu disco rígido. 3. Clicar em Limpar Lixo. 4. Deletar a pasta do Launchpad. |
| Encerrar os aplicativos em execução associados | 1. Iniciar o processo de Fechar Aplicativos à Força com as teclas Option + Command + Esc. 2. Fechar os apps à força. 3. Deletar a pasta do Launchpad. |
| Redefinir o Launchpad | 1. Iniciar o Terminal e executar linhas de comando. 2. Ir ao Launchpad para deletar pastas. |
| Iniciar no Modo de Segurança do macOS | 1. Iniciar no Modo de Segurança. 2. Ir ao Launchpad para deletar pastas no Modo de Segurança do macOS. |
| Forçar a exclusão da pasta no Launchpad | 1. Abrir o Launchpad no seu dispositivo. 2. Manter pressionado qualquer ícone de pasta vazia até que comecem a tremer. 3. Clicar no botão X para deletar. |
| Alterar permissão da conta | 1. Abrir Obter Informações da pasta que deseja deletar. 2. Desbloquear a aba Compartilhamento e Permissões com a senha da sua conta. 3. Alterar de Somente Leitura para Permissão de Leitura e Escrita. |
Por que a pasta do Launchpad não será deletada?
Já que você só pode corrigir o erro "não consigo deletar pastas vazias no Launchpad" em sua máquina antes de descobrir por que isso acontece, vamos nos concentrar primeiro nas possíveis razões que estão te causando problemas.
- A pasta que você quer remover está associada a um aplicativo que ainda está em uso ou em execução atualmente.
- A pasta contém arquivos ou bancos de dados que o macOS considera significativos e cruciais para o sistema operacional.
- Quaisquer falhas de software desconhecidas ou peculiaridades de malware te impedem de deletar ou remover a pasta do Launchpad.
- A conta em que você fez login não tem permissão para deletar a pasta no Launchpad do Mac.
- O Launchpad não está funcionando em seu Mac atualmente.
Não se preocupe e continue lendo para ver como este post faz com que a pasta que não será deletada no Launchpad vá para a Lixeira do Mac sem problemas.
Se você gostou deste post, por favor clique no botão Compartilhar abaixo para ajudar mais pessoas que sofrem com o mesmo problema!
Como consertar a pasta do Launchpad que não será deletada com o iBoysoft DiskGeeker?
Acredite ou não, você pode limpar com sucesso os arquivos e pastas inúteis do Launchpad com a ajuda do iBoysoft DiskGeeker independentemente da causa real que levou ao seu fracasso anterior.
Além de ser uma ferramenta perfeita de gerenciamento de disco, o iBoysoft DiskGeeker também é um excelente limpador de Mac. Projetado com habilidades de escaneamento de disco excepcionais e algoritmos de limpeza superiores, ele é capaz de escanear seus discos rígidos minuciosamente e apresentar todos os dados associados e arquivos restantes do aplicativo desinstalado para limpeza adicional.
Tudo que você precisa fazer é alguns cliques simples e depois esperar por esta ferramenta fabulosa para te dar um resultado satisfatório. Deixe-me mostrar como lançar o iBoysoft DiskGeeker para limpar a pasta indesejada do Launchpad.
Passo 1: Clique no botão de Download Gratuito abaixo para instalar o iBoysoft DiskGeeker em seu dispositivo.
Passo 2: Abra o maravilhoso limpador de Mac em seu computador.
Passo 3: Abra a barra lateral esquerda do software de limpeza e escolha a sua partição de inicialização.
Passo 4: Clique no botão Limpar Arquivos Desnecessários na barra de ferramentas à direita.

Passo 5: Quando terminar, marque a caixa da pasta remanescente em UserCache, UserLog, Downloads e UserAppCache, depois clique Limpar para deletar.
Com todos os passos concluídos, feche este software e vá para o Launchpad para verificar se a pasta teimosa desapareceu.
Agradecemos se você quiser compartilhar este artigo com mais pessoas em sua plataforma social!
Como corrigir as pastas vazias que não podem ser excluídas no Launchpad com soluções nativas do Mac?
Se você prefere soluções associadas com aplicativos locais e configurações do Mac, este post também atenderá às suas necessidades. Você encontrará 4 soluções neste capítulo para fazer a pasta irritante do Launchpad desaparecer.
Solução 1: Feche os aplicativos em execução associados
Se houver alguns aplicativos em execução em segundo plano, que podem criar barreiras para a exclusão da pasta no Launchpad. Portanto, você pode fechar os aplicativos associados antecipadamente.
- Pressione as teclas Opção + Comando + Esc juntas para chamar o processo Forçar o Fechamento de Aplicativos.
- Selecione o aplicativo e clique no botão Forçar Fechamento na barra de menu.
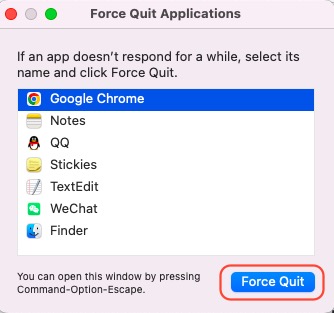
- Vá para o Launchpad para continuar com o trabalho de limpeza da pasta.
Solução 2: Redefinir o Launchpad
A maneira mais fácil e eficaz de lidar com a pasta complicada é redefinir o Launchpad via Terminal do Mac, que executará sua ordem conforme você digita as linhas de comando corretas. Note que a cautela é necessária aqui, pois linhas de comando erradas podem colocar seu computador em risco.
Passo 1: Inicie o Terminal do Mac através da Busca do Spotlight pressionando as teclas Comando + Espaço juntas.
Passo 2: Feche todos os aplicativos e documentos em segundo plano e digite as seguintes linhas de comando para redefinir o Launchpad.
defaults write com.apple.dock ResetLaunchPad -bool true; killall Dock
Esta linha de comando reinicializa as configurações do Launchpad, retorna o Launchpad para a configuração padrão que veio com o seu dispositivo, reinicia o processo do Dock e cria fortalezas para as funções do Launchpad.
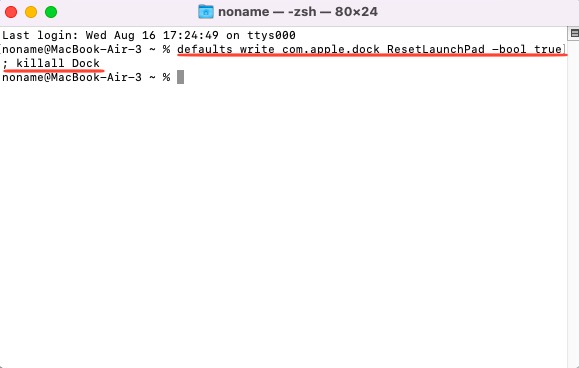
Passo 3: Quando o processo terminar, reinicie seu Mac e depois vá para a pasta no Launchpad para removê-la diretamente.
Solução 3: Inicializar no Modo de Segurança
Modo de Segurança do macOS isola tipos de aplicativos, mas deixa apenas os componentes necessários para executar seu dispositivo normalmente, o que elimina tipos de fatores perturbadores na exclusão da pasta do Launchpad.
Passo 1: Inicialize seu dispositivo no Modo de Segurança do macOS com base no modelo do seu Mac.
Inicialize um Mac com Intel no Modo de Segurança:
- Desligue o seu computador Mac e espere 10 segundos.
- Pressione o botão de energia para reiniciar o Mac e mantenha pressionada a tecla Shift simultaneamente.
- Solte a tecla Shift ao ver a janela de login.
Inicie um Mac com chip Apple Silicon no Modo de Segurança:
- Desligue o seu computador Mac e espere 10 segundos.
- Pressione o botão de energia até que as opções de inicialização e o ícone da engrenagem de Opções apareçam na tela.
- Escolha o disco de inicialização.
- Mantenha pressionada a tecla Shift e clique em Continuar no Modo de Segurança. Depois, solte a tecla Shift.
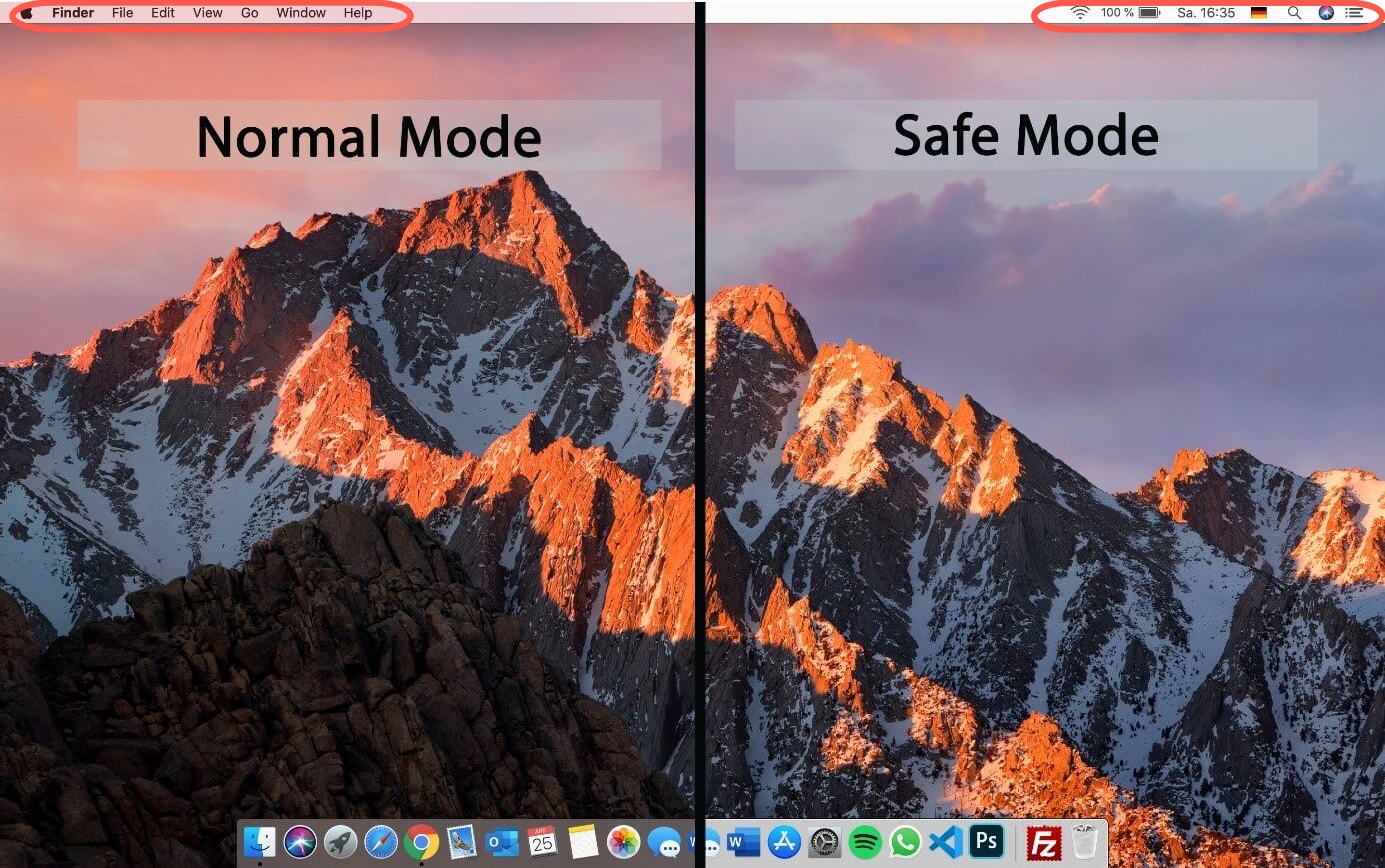
Solução 4: Forçar a exclusão da pasta do Launchpad
A última solução que vale a pena tentar é forçar a exclusão da pasta do Launchpad. Vamos ver como realizar uma exclusão forçada no seu Mac.
- Abra o Launchpad no seu dispositivo.
- Mantenha pressionado o ícone de qualquer pasta vazia até que comecem a tremer.
- Clique no botão X para excluir.
Solução 5: Alterar as permissões da conta
Se você não tem permissão para ler e escrever em uma determinada pasta ou tem apenas permissão para leitura nela no Launchpad, você pode mudar manualmente a situação para a exclusão bem-sucedida da pasta.
- Clique com o botão direito na pasta no seu computador e selecione Obter Informações no menu suspenso.
- Clique no ícone do cadeado e insira a senha da sua conta para outras ações.
- Mude para a aba Compartilhamento e Permissões e altere sua permissão de Somente leitura para Leitura e Escrita.
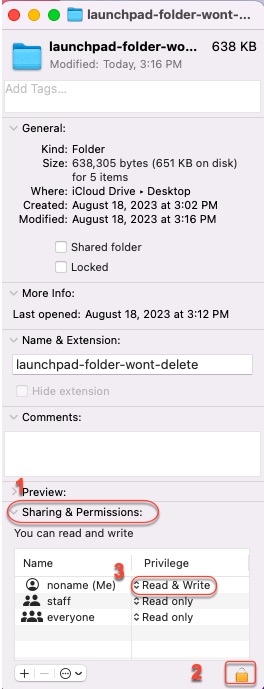
- Vá para o Launchpad e prossiga com a exclusão da sua pasta.
Conclusão
Este artigo apresenta a você um ótimo limpador de pasta do Launchpad e 5 soluções úteis para fazer a pasta irritante do Launchpad desaparecer. Não hesite e tente solucionar os problemas agora mesmo para se livrar do caos.
Perguntas frequentes sobre a pasta do Launchpad que não deleta
- QComo remover aplicativos do Launchpad que não podem ser excluídos?
-
A
Você pode abrir o Launchpad, segurar o ícone de um aplicativo até eles começarem a tremer, clicar no botão de exclusão x.
- QComo excluir arquivos do Launchpad no Mac?
-
A
Você pode abrir o Finder e localizar os arquivos que deseja excluir, selecioná-los na janela do Finder e, em seguida, arrastá-los para a Lixeira do Mac.