Written by
PierreDuboisRésumé : Cet article de iBoysoft vous guide pour comprendre pourquoi votre Mac ne se met pas à jour vers Ventura et vous propose 9 solutions pour résoudre le problème de mise à jour de Mac vers Ventura. Le manque d'espace de stockage est probablement le principal coupable, téléchargez iBoysoft DiskGeeker pour libérer beaucoup plus d'espace en quelques clics.
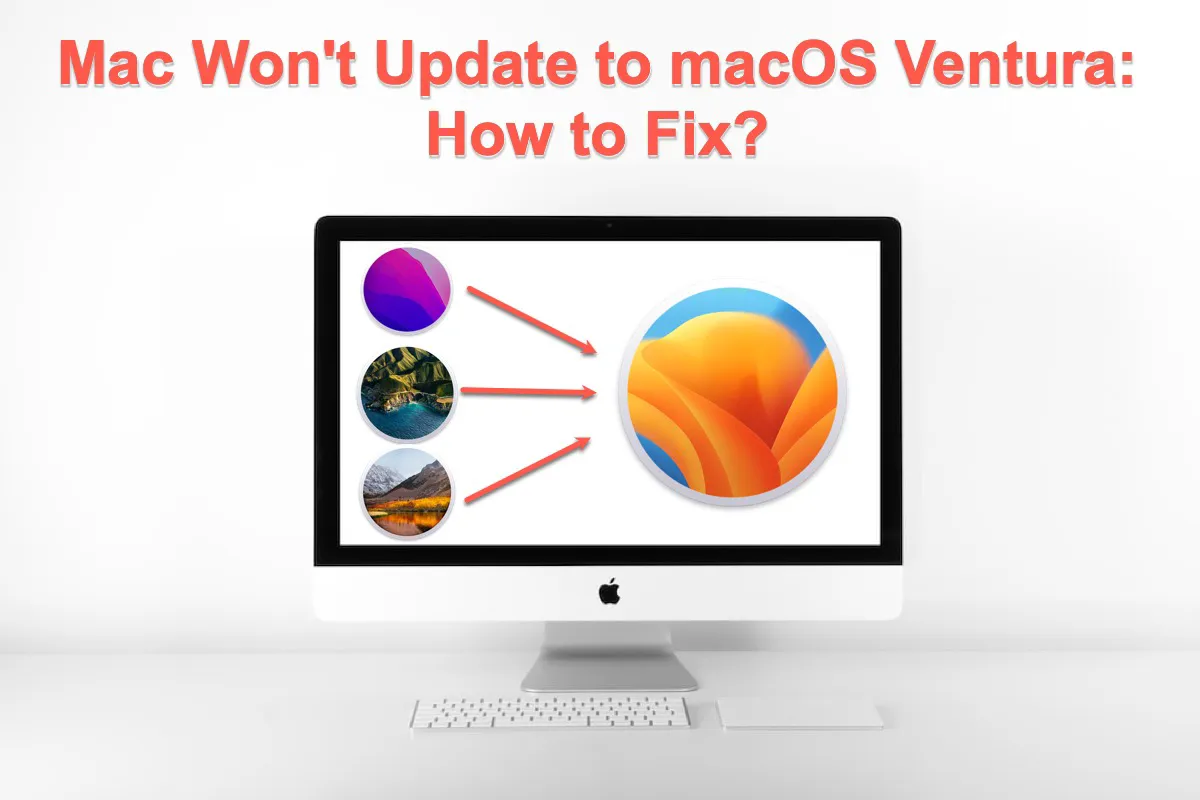
macOS Ventura, publié le 24 octobre 2022, est un nouveau système d'exploitation majeur qui apporte différents types d'améliorations par rapport à macOS Monterey. Certaines personnes ont déjà eu l'occasion de découvrir ce merveilleux OS depuis un certain temps, tandis que d'autres ne l'ont pas encore fait car elles rencontrent des problèmes de mise à jour de Mac vers Ventura.
Ne vous inquiétez pas. Cet article répondra à la question "pourquoi mon Mac ne se met-il pas à jour vers Ventura" et vous donnera 9 solutions certaines pour résoudre le problème de mise à jour de Mac vers Ventura :
| Solutions rapides | Étapes |
| Redémarrer votre Mac | Menu Pomme > redémarrer |
| Retirer les périphériques externes de votre Mac | Débrancher le son, la souris, le clavier et le deuxième écran de votre Mac |
| Vérifier la connexion internet | Lancer Terminal et exécuter la commande macOS NetworkQuality |
| Vérifier si le modèle de Mac prend en charge macOS Ventura | Menu Pomme > À propos de ce Mac |
| Libérer de l'espace de stockage sur Mac | Installer iBoysoft DiskGeeker > nettoyer les fichiers inutiles |
| Vérifier l'état du serveur Apple | Visiter le site web du serveur Apple > vérifier si le serveur Apple fonctionne correctement |
| Réinitialiser la NVRAM | Redémarrer votre ordinateur > Appuyer sur les touches Commande + Option + P + R simultanément > Relâcher les touches 20 secondes plus tard > Mettre à jour macOS |
| Mettre à jour Mac vers macOS Ventura en mode sans échec macOS | Démarrer Mac en mode sans échec macOS > Mettre à jour votre Mac vers macOS Ventura |
| Mettre à jour Mac vers macOS Ventura en mode de récupération macOS | Démarrer Mac en mode de récupération macOS > Mettre à jour votre Mac vers macOS Ventura |
Pourquoi mon Mac ne se met-il pas à jour vers Ventura?
Il y a beaucoup de raisons qui peuvent causer l'échec de la mise à jour macOS Ventura et cet article va les énumérer une par une. Vous pouvez jeter un coup d'œil rapide et déduire quelle est la cause de l'échec de la mise à jour, après cela, vous pouvez essayer la méthode correspondante pour résoudre le problème.
- Bogues et erreurs inconnus du dispositif temporaire Mac (La version de base n'est pas compatible pour cette méthode d'installation)
- Modèles Mac incompatibles
- Connexion réseau instable
- Espace de stockage insuffisant pour l'installation de macOS Ventura
- Coupure de courant soudaine
- Erreurs des serveurs Apple
- Bogues NVRAM
Je vous serais reconnaissant de partager cet article avec vos familles et amis sur vos plateformes sociales!
Comment résoudre le problème de la mise à jour de Mac vers Ventura?
Vous obtiendrez 9 solutions pour éliminer les facteurs qui ont causé l'échec de la mise à jour macOS Ventura. Si une solution ne parvient pas à résoudre le problème de l'échec de la mise à jour macOS Ventura, ne vous découragez pas et passez à la suivante directement.
Solution 9: Redémarrer votre Mac
Un redémarrage de l'ordinateur est capable d'éliminer une multitude d'erreurs et de bogues temporaires inconnus et de préparer votre Mac pour un travail ultérieur. Vous devez appuyer sur le menu Apple > sélectionner Redémarrer et ensuite attendre que votre Mac redémarre. Ensuite, mettez à jour votre système d'exploitation une nouvelle fois.
Solution 8: Débranchez tous les périphériques de votre Mac
Si un redémarrage du Mac ne parvient pas à rendre votre mise à jour de Ventura plus fluide, alors je suppose que vous pouvez essayer de retirer les périphériques connectés. Débranchez simplement les dispositifs connectés, tels que disques durs externes, souris, claviers externes, écouteurs, etc., doucement de votre appareil pour voir si le problème de la mise à jour vers Ventura persiste.
Solution 7: Vérifiez la connexion internet
Si le processus macOS Ventura échoue, c'est peut-être à cause de la coupure d'internet. Vous pouvez soit installer un logiciel sur votre Mac ou lancer macOS NetworkQuality, une commande de test réseau, pour tester votre connexion internet. Si quelque chose ne va pas, demandez au personnel de réparation réseau de le réparer.
Solution 6: Vérifiez le modèle de votre Mac
Il est bien connu qu'Apple arrête le support officiel de certains anciens modèles de Mac obsolètes chaque année. Lorsque vous rencontrez des problèmes avec macOS Ventura, vérifiez si votre modèle de Mac est officiellement pris en charge par macOS Ventura directement, ce qui est très important ici.
Comment vérifier le modèle de Mac sur votre appareil:
- Cliquez sur le menu Pomme dans le coin supérieur gauche de votre bureau Mac.
- Sélectionnez A propos de ce Mac dans le menu déroulant.
- Vous verrez votre modèle de Mac sous le macOS que vous utilisez dans l'onglet Aperçu.
Voici la liste des modèles que propose Apple pour le support officiel de macOS Ventura et vous pouvez vérifier si votre Mac y figure:
- iMac 2017 et ultérieur
- iMac Pro 2017
- MacBook Air 2018 et ultérieur
- MacBook Pro 2017 et ultérieur
- Mac Pro 2019 et ultérieur
- Mac Studio 2022
- Mac Mini 2018 et ultérieur
- MacBook 2017 et ultérieur
Si votre modèle de Mac ne figure pas dans cette liste, vous pouvez également être patient et installer macOS Ventura sur un Mac non pris en charge à l'aide de OpenCore Legacy Pachter.
Solution 5: Libérez de l'espace de stockage sur votre Mac
Le package d'installation de macOS Ventura nécessite 12 Go d'espace de stockage. Le manque d'espace de stockage entrave le processus d'installation de macOS Ventura, vous devez donc vous assurer que votre Mac dispose d'assez d'espace disponible à l'avance.
Pour connaître l'espace libre restant sur votre Mac, cliquez sur le menu Pomme > A propos de ce Mac > Stockage.
Si l'ordinateur manque d'espace de stockage suffisant, utiliser iBoysoft DiskGeeker pour nettoyer les fichiers inutiles est une méthode parfaite.
Etape 1 : Téléchargez gratuitement et installez iBoysoft DiskGeeker sur votre appareil Mac.
Etape 2 : Sélectionnez un volume à partir du disque de démarrage généralement étiqueté macOS - Données, macOS, ou Macintosh HD, ou Macintosh HD - Données.
Etape 3 : Cliquez sur "Nettoyer les fichiers inutiles" dans la barre d'outils.
Etape 4 : Sélectionnez un dossier dans le volet de gauche et sélectionnez les fichiers/dossiers que vous souhaitez supprimer.
Etape 5 : Cliquez sur "Nettoyer" puis sur "OK". Vous ne pourrez pas supprimer certains fichiers si vous n'avez pas l'autorisation de le faire.
Avec suffisamment d'espace, vous pouvez passer à macOS Ventura sans aucun souci d'ici là.
Solution 4: Vérifiez l'état des serveurs Apple
Trop de téléchargements et de mises à jour peuvent rendre les serveurs Apple occupés, ce qui pourrait être lié à l'échec de votre mise à jour macOS Ventura. Le site Apple vous permet de vérifier ou de surveiller l'état des serveurs Apple, qui indique OK s'il affiche un cercle vert de l'option Mise à jour logicielle.
Solution 3: Réinitialisez la NVRAM
NVRAM, l'abréviation de Non-Volatile Random Access Memory, stocke les informations de votre Mac telles que la sélection du disque de démarrage, les récentes erreurs du noyau, la résolution d'affichage, le volume sonore, le fuseau horaire, etc., permettant à votre ordinateur de démarrer rapidement et de fonctionner correctement.
La NVRAM peut parfois causer des problèmes de mise à jour et vous pouvez la réinitialiser dans ce cas.
- Redémarrez votre Mac.
- Maintenez immédiatement enfoncées les touches Command + Option + P + R ensemble.
- Relâchez les touches 20 secondes plus tard.
- Lorsque votre Mac redémarre, essayez de mettre à jour votre macOS.
Solution 2: Mettez à jour votre Mac vers macOS Ventura en Mode sans échec
Le Mode sans échec macOS est un excellent choix qui vous permet de forcer votre Mac à exécuter uniquement les programmes, fonctionnalités et applications indispensables pour fonctionner correctement. Tandis que d'autres applications, extensions, éléments de connexion, etc., seront supprimés.
Vous pouvez l'utiliser pour effectuer le travail de mise à jour du système d'exploitation sans être ralenti par des applications ou des processus. Je vais vous montrer comment faire:
Étape 1 : Démarrez votre appareil Mac en Mode sans échec.
Démarrer un Mac basé sur Intel en mode sans échec :
- Éteignez votre ordinateur Mac et attendez 10 secondes.
- Appuyez sur le bouton d'alimentation pour redémarrer votre Mac et maintenez simultanément la touche Shift.
- Relâchez la touche Shift lorsque vous voyez la fenêtre de connexion.
Démarrer un Mac Apple M1 en mode sans échec :
- Éteignez votre ordinateur Mac et attendez 10 secondes.
- Maintenez enfoncé le bouton d'alimentation jusqu'à ce que les options de démarrage et l'icône d'engrenage Options apparaissent à l'écran.
- Choisissez votre disque de démarrage.
- Maintenez la touche Shift enfoncée et cliquez sur Continuer en mode sans échec. Ensuite, relâchez la touche Shift.
Étape 2 : Connectez-vous à votre appareil en mode sans échec macOS, puis mettez à jour vers macOS Ventura.
Pour les utilisateurs de macOS Monterey & plus tôt : Allez sur Logo Apple > Préférences Système > Mise à jour logicielle > Télécharger et Installer.
Pour les utilisateurs de macOS Ventura : Allez sur le Logo Apple > Paramètres Système > Général > Mise à jour logicielle > Télécharger et Installer.
Solution 1 : Mettez à jour vers macOS Ventura en mode de récupération
Mettre à jour votre Mac vers macOS Ventura en mode de récupération fonctionne également bien et vaut la peine d'être essayé. Vous pouvez essayer cela pour dire au revoir à l'échec de la mise à jour macOS Ventura sur votre Mac.
Pour les utilisateurs de Mac Apple Silicon :
Étape 1 : Éteignez votre Mac et attendez 10 secondes.
Étape 2 : Appuyez sur le bouton d'alimentation jusqu'à ce que vous voyez les volumes de démarrage et les Options à l'écran.
Étape 3 : Sélectionnez l'option Réinstaller MacOS et appuyez sur Continuer.
Étape 4 : Suivez les instructions à l'écran pour compléter tout le processus de mise à jour du système d'exploitation.
Pour les utilisateurs de Mac basés sur Intel :
Étape 1 : Éteignez votre Mac.
Étape 2 : Appuyez sur le bouton d'alimentation pour allumer votre Mac, puis appuyez sur les touches Option + ⌘ + R ensemble jusqu'à ce que le globe tournant ou le logo Apple apparaisse à l'écran.
Étape 3 : Entrez vos coordonnées de connexion et connectez-vous sur votre appareil.
Étape 4 : Sélectionnez l'option Réinstaller macOS et suivez les instructions à l'écran.
Conclusion
Le problème de mise à jour de Mac vers macOS Ventura se produit en raison de différentes raisons, et cet article les répertorie toutes. De plus, cet article vous donne 9 façons de résoudre ce problème. Rencontrez-vous le même problème ? Essayez cet article maintenant !
Si vous avez réussi à mettre à jour vers macOS Ventura avec l'aide de ce tutoriel, veuillez partager cet article avec d'autres personnes !

