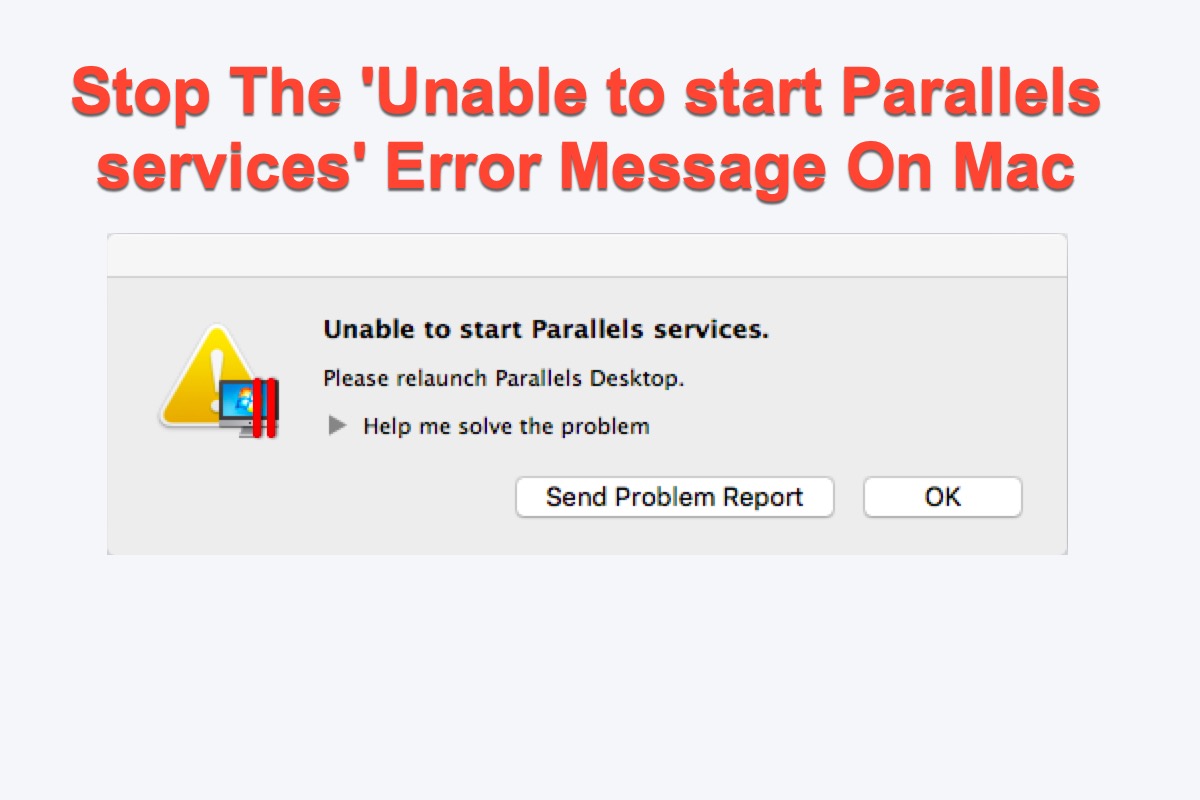
Parallel is a virtual machine that paves the way for users to run Windows programs on Mac. It holds a top position in the virtual machine market and has an annual update to keep up with the latest macOS Version.
However, some users fail to launch Parallels Desktop and meet a notification following on the Mac screen:
- Unable to start Parallels services
- Unable to load Parallels Desktop
- Unable to connect to Parallels service
- Parallels Desktop cannot be started because some of the required components are missing
No worries, this post from iBoysoft elaborates on why this error message comes and how to get the 'Unable to start Parallels services' notification fixed in detail. Let's get started then!
Why does 'Unable to start Parallels services' happen?
Troubleshoot matters very much for sure, but let's have a basic study on the reasons that lead to the trouble in the cards beforehand. You, therefore, can suit the remedy to the case if this trouble happens again.
- Parallels Desktop cannot connect to one of the required services.
- There has been an authentication failure of system kernel extensions.
- Parallels Desktop cannot access system kernel extensions.
- macOS operating system doesn't allow Parallels Desktop kernel extensions to load due to system policy.
Without much exaggeration to say, the most commonly found scenario is caused by a macOS misconfiguration due to incorrect folder permissions resulting in access errors.
How to fix 'Unable to start Parallels services' on Mac?
Leave the possible culprits aside for a moment and let's concentrate on the troubleshooting first. The troubleshooting needs to be operated in the Terminal yet you need not worry for this article walks you through how to do it with a stepwise guide. All you need to do is follow the guide and be careful to run any command lines correctly or you might cause data loss/damage to your device.
Note: The troubleshooting should be better performed on macOS Big Sur and later macOS versions. If you're running macOS published before macOS Big Sur, you're highly recommended to update macOS first.
Method 1
- Launch Mac Terminal via Spotlight Search shortcuts.
- Copy and paste the command lines below with the native clipboard manager for Mac in the Terminal window.ls -Ol /private/var/db/ | grep 'restricted'
- Hit the Return/Enter key to run the command lines.
- Check if the result is a missing KernelExtensionManagement folder. If it is, please proceed with the following steps.
- Boot your device into macOS Recovery Mode. To do so, restart your Mac and hold down Command + R on the keyboard until you see the Apple logo appear.
- Select Disk Utility in macOS Recovery Mode and remember the internal hard drive on your device, which should always be Macintosh HD.
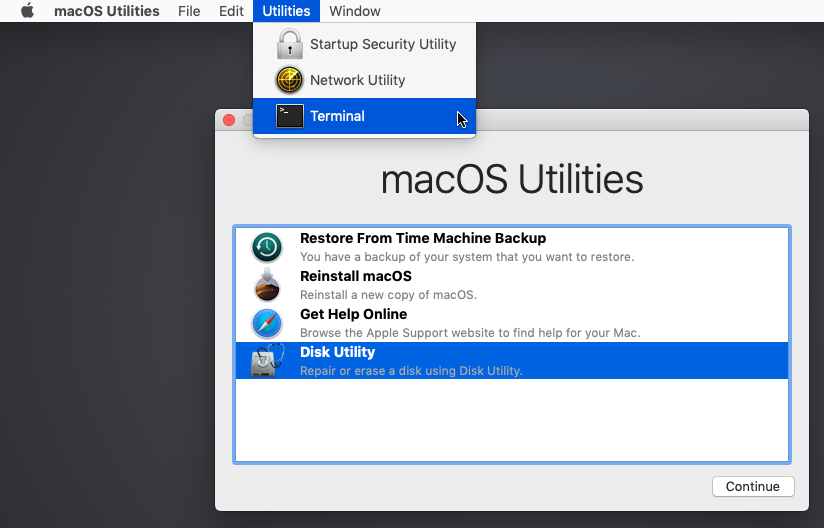
- Quit the Disk Utility widow.
- Open Terminal from the Utilities menu and run the following command line. Note that you need to change Macintosh HD to your internal hard drive's name.flags restricted "/Volumes/Macintosh HD/private/var/db/KernelExtensionManagement"
- Once the running process finishes, click the Apple logo and click Restart to reboot your device.
If this solution fails to get rid of the notification, do not be upset and move to the next one directly.
Method 2
This method is much more advanced than the first one, which consists of more command lines and steps. Just keep reading!
- Open Terminal and execute the command line below. You'll be asked to enter your admin password for further modifications. For the sake of security, you can see no sign when typing a password, just enter it and hit the Enter/Return key to note Mac that the operation is done.sudo kextcache --clear-staging
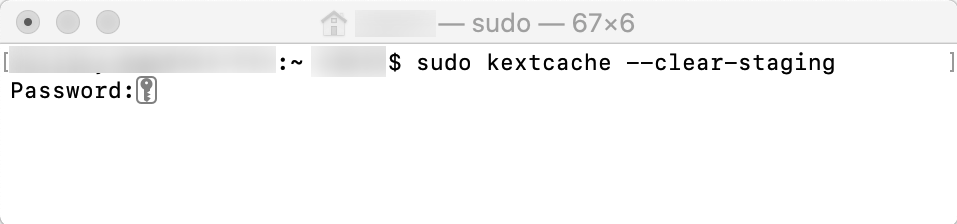
- Restart your Mac and relaunch Parallels Desktop to check if the notification comes back. If it does, perform the steps downwards right alone.sudo touch /System/Library/Extensions
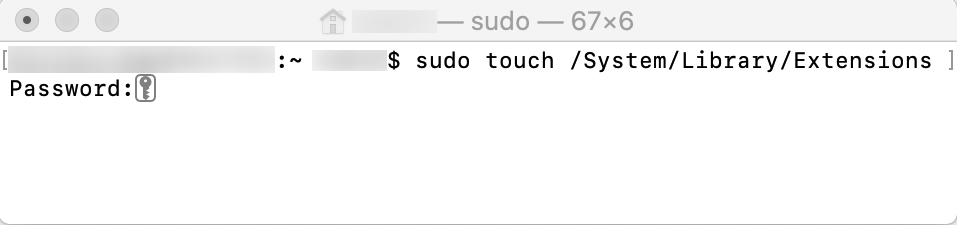
- If the notification still hovers, proceed with the following steps.
- Boot your Mac into macOS Recovery Mode and select Terminal from the Utilities tab.
- Execute the command lines and note that all letters in the last must be in upper case to the command line takes no effect.spctl kext-consent add 4C6364ACXT
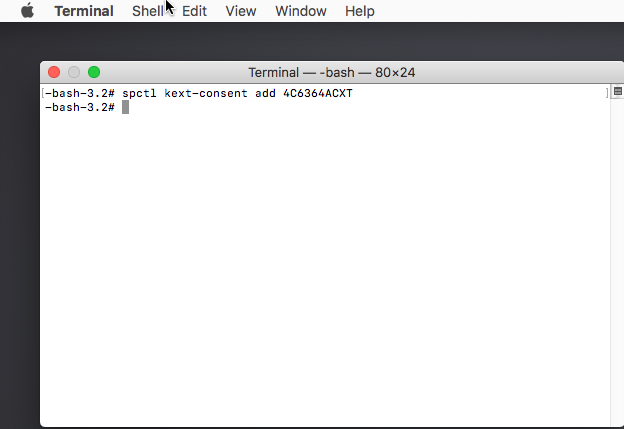
- The result seems to be like in the picture.
- Restart your Mac by executing reboot in Terminal or selecting the Apple logo and clicking Restart.
- Launch Parallels Desktop to see if the trouble is cleared out.
On condition that the 'Unable to start Parallels services' notification is too tough to get fixed, we recommend you reinstall macOS to fight for it. Although macOS reinstallation keeps the personal files intact and original, it updates the system files and information. You'd better make a full backup of your device to prevent data loss from happening due to accidents.
Conclusion
The 'Unable to start Parallels services' notification that keeps popping up multiple times a day extremely interrupts you as you bury yourself in work or a game. This article presents you with two effective solutions to deal with it. Start to read it now to stop this annoying notification!
If this article helps you deal with the notification successfully, please share it with more people!
FAQ about Unable to start Parallels services
- QWhy is Parallels not opening?
-
A
It may happen because of one of these reasons: Parallels Desktop installation is corrupted. macOS file system issues. Parallels Service is blocked by Firewall or anti-virus.
- QHow do I restart Parallels on my Mac?
-
A
Force restart Windows in Parallels Desktop: click Actions on Mac menu bar > Reset. If you use a virtual machine in Full Screen view mode move the mouse to the top of the screen and wait for 1-2 seconds to open the Mac menu bar.