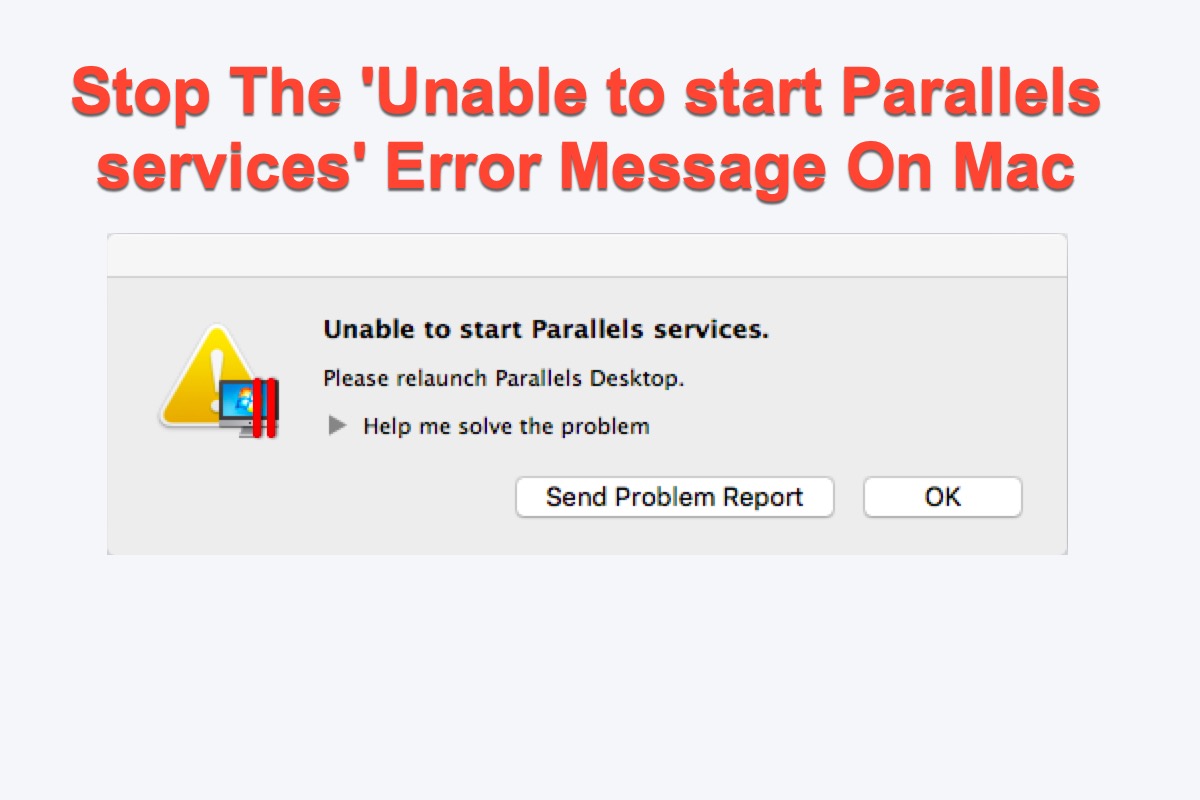
Parallels es una máquina virtual que permite a los usuarios ejecutar programas de Windows en Mac. Ocupa una posición destacada en el mercado de máquinas virtuales y se actualiza anualmente para estar al día con la última versión de macOS.
Sin embargo, algunos usuarios no pueden iniciar Parallels Desktop y reciben una notificación en la pantalla de Mac:
- No se pueden iniciar los servicios de Parallels
- No se puede cargar Parallels Desktop
- No se puede conectar con el servicio de Parallels
- Parallels Desktop no se puede iniciar porque faltan algunos componentes necesarios
No te preocupes, este artículo de iBoysoft explica por qué se produce este mensaje de error y cómo solucionar el problema de 'No se pueden iniciar los servicios de Parallels' en detalle. ¡Comencemos entonces!
¿Por qué ocurre 'No se pueden iniciar los servicios de Parallels'?
Claro que la solución de problemas es muy importante, pero primero estudiemos las razones que causan el problema. Así podrás aplicar el remedio adecuado si este problema vuelve a ocurrir.
- Parallels Desktop no puede conectarse a uno de los servicios necesarios.
- Ha habido un fallo de autenticación de las extensiones del kernel del sistema.
- Parallels Desktop no puede acceder a las extensiones del kernel del sistema.
- El sistema operativo macOS no permite que las extensiones del kernel de Parallels Desktop se carguen debido a la política del sistema.
No es exagerado decir que el escenario más comúnmente encontrado es causado por una mala configuración de macOS debido a permisos incorrectos de carpetas que resultan en errores de acceso.
¿Cómo arreglar 'No se pueden iniciar los servicios de Parallels' en Mac?
Deja a un lado las posibles causas por un momento y concéntrate primero en la solución de problemas. La solución de problemas se realiza en Terminal, pero no te preocupes, este artículo te guiará paso a paso sobre cómo hacerlo. Solo tienes que seguir la guía y tener cuidado de ejecutar correctamente las líneas de comando, ya que podrías causar pérdida/deterioro de datos en tu dispositivo.
Nota: Es recomendable resolver los problemas en macOS Big Sur y posteriores versiones de macOS. Si estás utilizando una versión anterior a macOS Big Sur, se recomienda actualizar primero macOS.
Método 1
- Inicia el Terminal de Mac a través de los atajos de búsqueda de Spotlight.
- Copia y pega las líneas de comando a continuación con el administrador de portapapeles nativo de Mac en la ventana del Terminal.ls -Ol /private/var/db/ | grep 'restricted'
- Pulsa la tecla Return/Enter para ejecutar las líneas de comando.
- Comprueba si el resultado es una carpeta KernelExtensionManagement faltante. Si es así, sigue los siguientes pasos.
- Reinicia tu dispositivo en modo de recuperación de macOS. Para hacerlo, reinicia tu Mac y mantén presionadas las teclas Command + R en el teclado hasta que aparezca el logotipo de Apple.
- Selecciona Utilidad de Discos en el modo de recuperación de macOS y recuerda el disco duro interno de tu dispositivo, que siempre debe ser Macintosh HD.
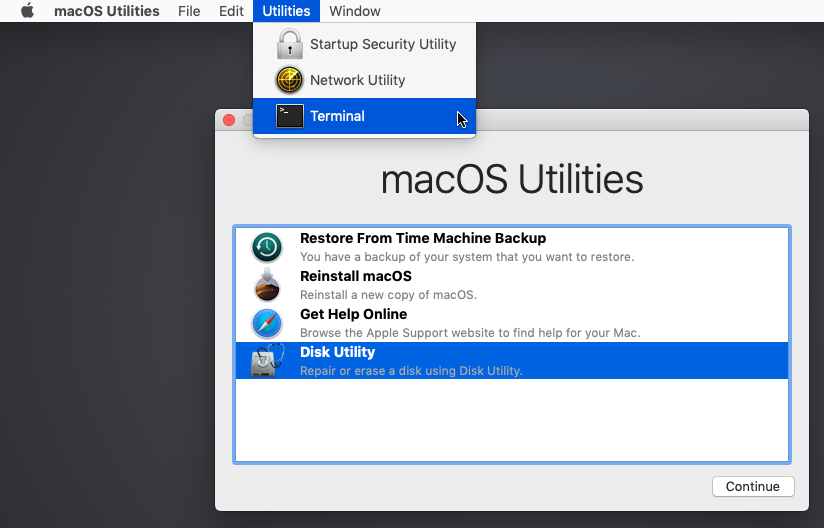
- Sal del modo de utilidad de discos.
- Abre Terminal desde el menú Utilidades y ejecuta el siguiente comando. Ten en cuenta que debes cambiar Macintosh HD por el nombre de tu disco duro interno.flags restricted "/Volumes/Macintosh HD/private/var/db/KernelExtensionManagement"
- Una vez que el proceso de ejecución finalice, haz clic en el logotipo de Apple y selecciona Reiniciar para reiniciar tu dispositivo.
Si esta solución no logra eliminar la notificación, no te desanimes y pasa directamente a la siguiente.
Método 2
Este método es mucho más avanzado que el primero, ya que consta de más líneas de comando y pasos. ¡Sigue leyendo!
- Abre Terminal y ejecuta la línea de comando a continuación. Se te pedirá que ingreses tu contraseña de administrador para realizar modificaciones adicionales. Por razones de seguridad, no podrás ver ninguna señal al escribir una contraseña, simplemente ingrésala y presiona la tecla Enter/Return para informarle a Mac que la operación está completa.sudo kextcache --clear-staging
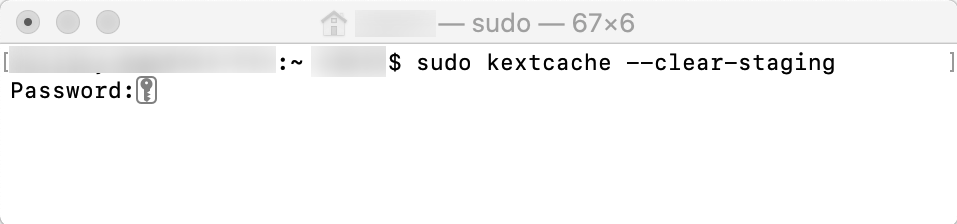
- Reinicia tu Mac y vuelve a abrir Parallels Desktop para verificar si vuelve a aparecer la notificación. Si aparece, realiza los pasos a continuación por tu cuenta.sudo touch /System/Library/Extensions
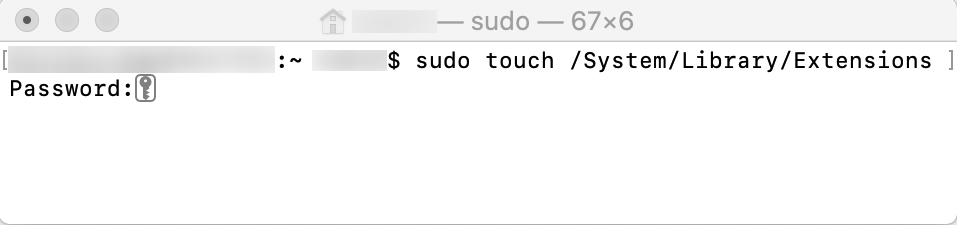
- Si la notificación aún persiste, continúa con los siguientes pasos.
- Inicia tu Mac en Modo de recuperación de macOS y selecciona Terminal desde la pestaña de Utilidades.
- Ejecuta las líneas de comando y asegúrate de que todas las letras en la última estén en mayúsculas para que la línea de comando no tenga efecto.spctl kext-consent add 4C6364ACXT
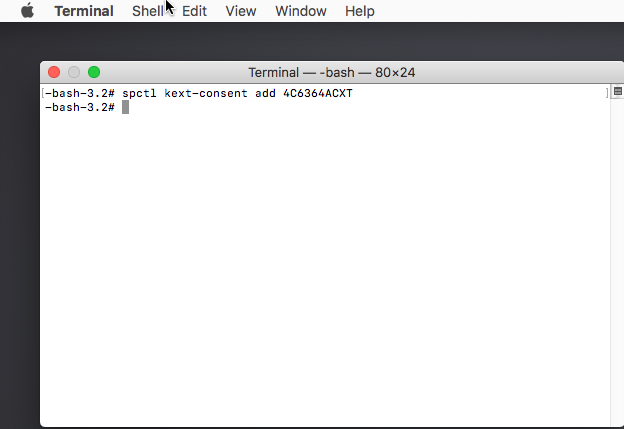
- El resultado debería verse como en la imagen.
- Reinicia tu Mac ejecutando reboot en Terminal o seleccionando el logotipo de Apple y haciendo clic en Reiniciar.
- Inicia Parallels Desktop para ver si se ha solucionado el problema.
En caso de que la notificación de 'No se pueden iniciar los servicios de Parallels' sea demasiado difícil de solucionar, te recomendamos que reinstales macOS para solucionarlo. Aunque la reinstalación de macOS mantiene los archivos personales intactos y originales, actualiza los archivos e información del sistema. Sería mejor que hagas una copia de seguridad completa de tu dispositivo para evitar pérdida de datos debido a accidentes.
Conclusión
La notificación de 'No se pueden iniciar los servicios de Parallels' que aparece varias veces al día interrumpe en gran medida tu trabajo o juego. Este artículo te presenta dos soluciones efectivas para lidiar con ello. ¡Comienza a leerlo ahora mismo para detener esta molesta notificación!
Si este artículo te ayuda a solucionar la notificación con éxito, ¡compártelo con más personas!
Preguntas frecuentes sobre No se pueden iniciar los servicios de Parallels
- Q¿Por qué no se abre Parallels?
-
A
Esto puede ocurrir debido a una de las siguientes razones: La instalación de Parallels Desktop está corrupta. Problemas en el sistema de archivos de macOS. El servicio de Parallels está bloqueado por el Firewall o el antivirus.
- Q¿Cómo reinicio Parallels en mi Mac?
-
A
Reinicia forzadamente Windows en Parallels Desktop: haz clic en Acciones en la barra de menú de Mac > Restablecer. Si utilizas una máquina virtual en modo de vista de pantalla completa, mueve el ratón hacia la parte superior de la pantalla y espera de 1 a 2 segundos para abrir la barra de menú de Mac.