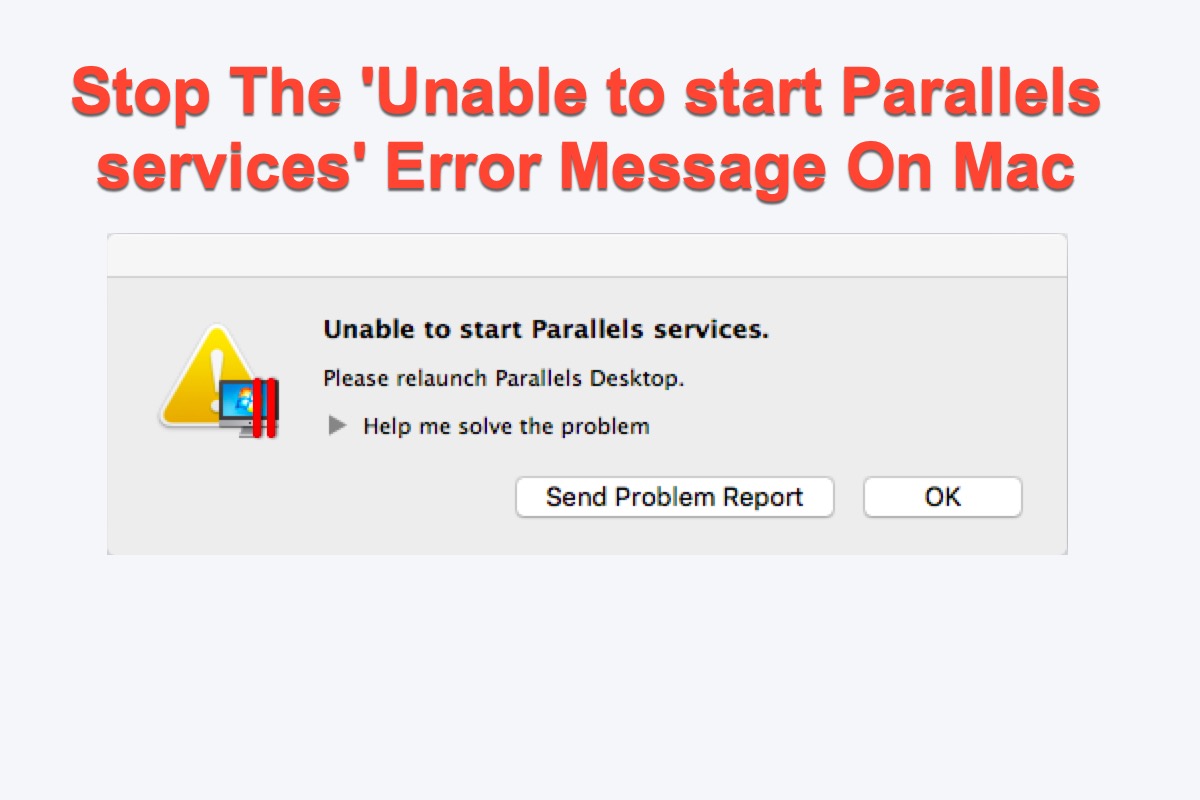
O Parallels é uma máquina virtual que permite aos usuários executar programas do Windows no Mac. Ele ocupa uma posição de destaque no mercado de máquinas virtuais e tem uma atualização anual para acompanhar a versão mais recente do macOS.
No entanto, alguns usuários não conseguem iniciar o Parallels Desktop e recebem uma notificação na tela do Mac:
- Não é possível iniciar os serviços do Parallels
- Não é possível carregar o Parallels Desktop
- Não é possível conectar-se ao serviço do Parallels
- O Parallels Desktop não pode ser iniciado porque alguns componentes necessários estão ausentes.
Não se preocupe, esta postagem do iBoysoft explica por que essa mensagem de erro ocorre e como corrigir o 'Não é possível iniciar os serviços do Parallels' em detalhes. Vamos começar, então!
Por que ocorre o erro 'Não é possível iniciar os serviços do Parallels'?
O diagnóstico é muito importante, mas vamos estudar a fundo as razões que levam ao problema antes. Assim, você poderá adequar o remédio ao caso se esse problema ocorrer novamente.
- O Parallels Desktop não consegue se conectar a um dos serviços necessários.
- Ocorreu uma falha de autenticação das extensões de kernel do sistema.
- O Parallels Desktop não consegue acessar as extensões de kernel do sistema.
- O sistema operacional macOS não permite que as extensões de kernel do Parallels Desktop sejam carregadas devido à política do sistema.
Sem exagero, o cenário mais comum encontrado é causado por uma má configuração do macOS devido a permissões incorretas de pastas, resultando em erros de acesso.
Como corrigir 'Não é possível iniciar os serviços do Parallels' no Mac?
Deixe os possíveis culpados de lado por um momento e concentre-se na solução de problemas primeiro. A solução de problemas precisa ser feita no Terminal, mas não se preocupe, este artigo mostrará como fazer isso com um guia passo a passo. Tudo que você precisa fazer é seguir o guia e ter cuidado ao executar quaisquer linhas de comando corretamente, ou você pode causar perda/dano de dados ao seu dispositivo.
Nota: A solução de problemas deve ser feita preferencialmente no macOS Big Sur e em versões posteriores do macOS. Se você estiver usando uma versão do macOS anterior ao macOS Big Sur, é altamente recomendado que você atualize o macOS primeiro.
Método 1
- Inicie o Terminal do Mac via Atalhos de Pesquisa do Spotlight.
- Copie e cole as linhas de comando abaixo com o gerenciador de área de transferência nativo do Mac na janela do Terminal.ls -Ol /private/var/db/ | grep 'restricted'
- Pressione a tecla Return/Enter para executar as linhas de comando.
- Verifique se o resultado é uma pasta missing KernelExtensionManagement. Se for, prossiga com as seguintes etapas.
- Inicie seu dispositivo no Modo de Recuperação do macOS. Para fazer isso, reinicie o Mac e mantenha pressionadas as teclas Command + R no teclado até que o logotipo da Apple apareça.
- Selecione Utilitário de Disco no Modo de Recuperação do macOS e lembre-se do disco rígido interno do seu dispositivo, que deve sempre ser Macintosh HD.
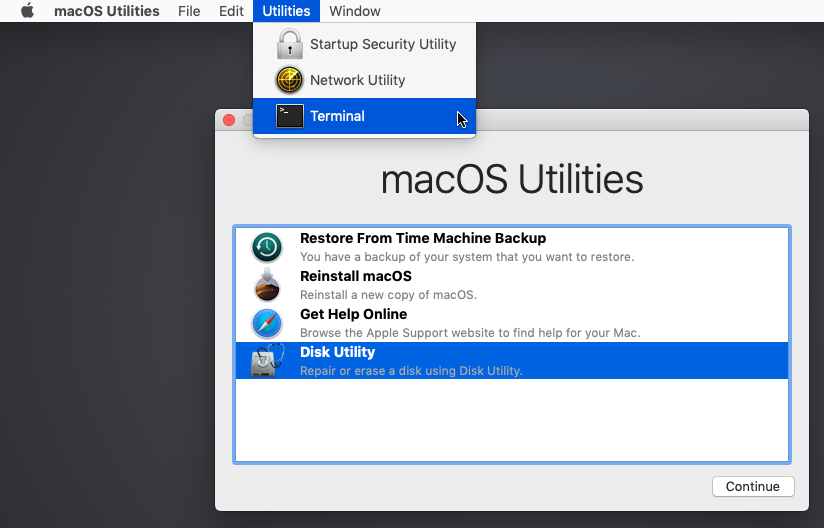
- Feche a janela do Utilitário de Disco.
- Abra o Terminal no menu Utilitários e execute a seguinte linha de comando. Observe que você precisa substituir Macintosh HD pelo nome do seu disco rígido interno.flags restricted "/Volumes/Macintosh HD/private/var/db/KernelExtensionManagement"
- Assim que o processo em execução terminar, clique no logotipo da Apple e clique em Reiniciar para reiniciar seu dispositivo.
Se essa solução não conseguir remover a notificação, não se preocupe e passe diretamente para a próxima.
Método 2
Este método é mais avançado do que o primeiro, pois envolve mais linhas de comando e etapas. Continue lendo!
- Abra o Terminal e execute a linha de comando abaixo. Será solicitado que digite a senha de administrador para fazer modificações adicionais. Por razões de segurança, você não verá nenhum sinal ao digitar a senha, apenas digite-a e pressione a tecla Enter/Return para informar ao Mac que a operação foi concluída.sudo kextcache --clear-staging
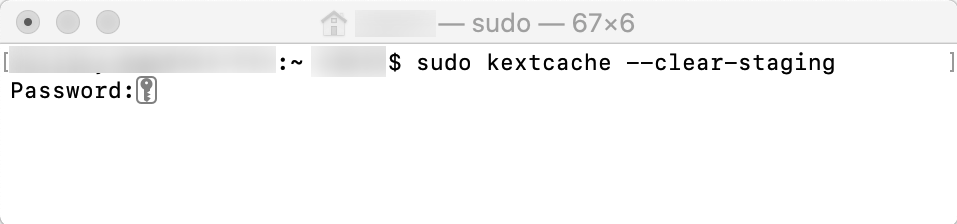
- Reinicie o Mac e abra novamente o Parallels Desktop para verificar se a notificação retorna. Se retornar, execute as etapas abaixo sozinho.sudo touch /System/Library/Extensions
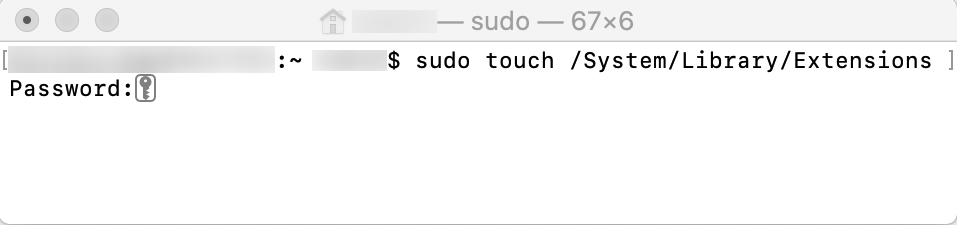
- Se a notificação persistir, siga as etapas a seguir.
- Inicie o Mac no Modo de Recuperação do macOS e selecione Terminal na guia Utilitários.
- Execute as linhas de comando e observe que todas as letras na última devem estar em maiúsculas para que a linha de comando não tenha efeito.spctl kext-consent add 4C6364ACXT
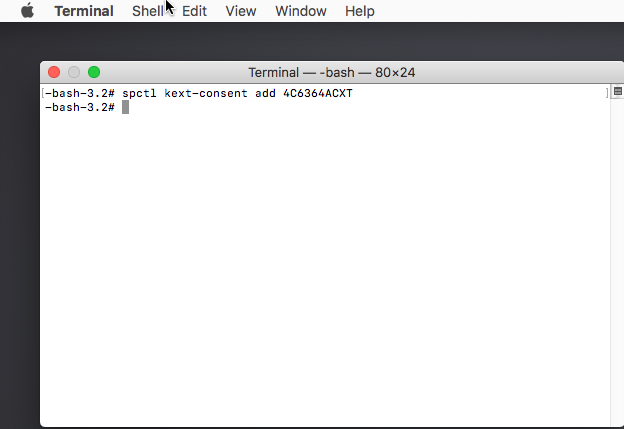
- O resultado deve ser como na imagem.
- Reinicie o Mac executando o comando reboot no Terminal ou selecionando o logotipo da Apple e clicando em Restart.
- Inicie o Parallels Desktop para ver se o problema foi resolvido.
Caso a notificação 'Unable to start Parallels services' seja difícil de ser corrigida, recomendamos que você reinstale o macOS para tentar resolver o problema. Embora a reinstalação do macOS mantenha os arquivos pessoais intactos e originais, ela atualiza os arquivos e informações do sistema. É recomendável fazer backup completo do seu dispositivo para evitar perda de dados devido a acidentes.
Conclusão
A notificação 'Unable to start Parallels services' que continua aparecendo várias vezes ao dia interrompe de forma significativa o seu trabalho ou jogo. Este artigo apresenta duas soluções eficazes para lidar com esse problema. Comece a ler agora mesmo para interromper essa notificação irritante!
Se este artigo ajudou você a lidar com a notificação com sucesso, compartilhe-o com mais pessoas!
Perguntas frequentes sobre o erro "Unable to start Parallels services"
- QPor que o Parallels não está abrindo?
-
A
Isso pode acontecer por um desses motivos: A instalação do Parallels Desktop está corrompida. Problemas no sistema de arquivos do macOS. O serviço do Parallels está bloqueado pelo Firewall ou pelo antivírus.
- QComo reiniciar o Parallels no meu Mac?
-
A
Reinicie forçadamente o Windows no Parallels Desktop: clique em Ações na barra de menu do Mac > Redefinir. Se você estiver usando uma máquina virtual em modo de visualização de Tela Inteira, mova o mouse para o topo da tela e aguarde 1-2 segundos para abrir a barra de menu do Mac.