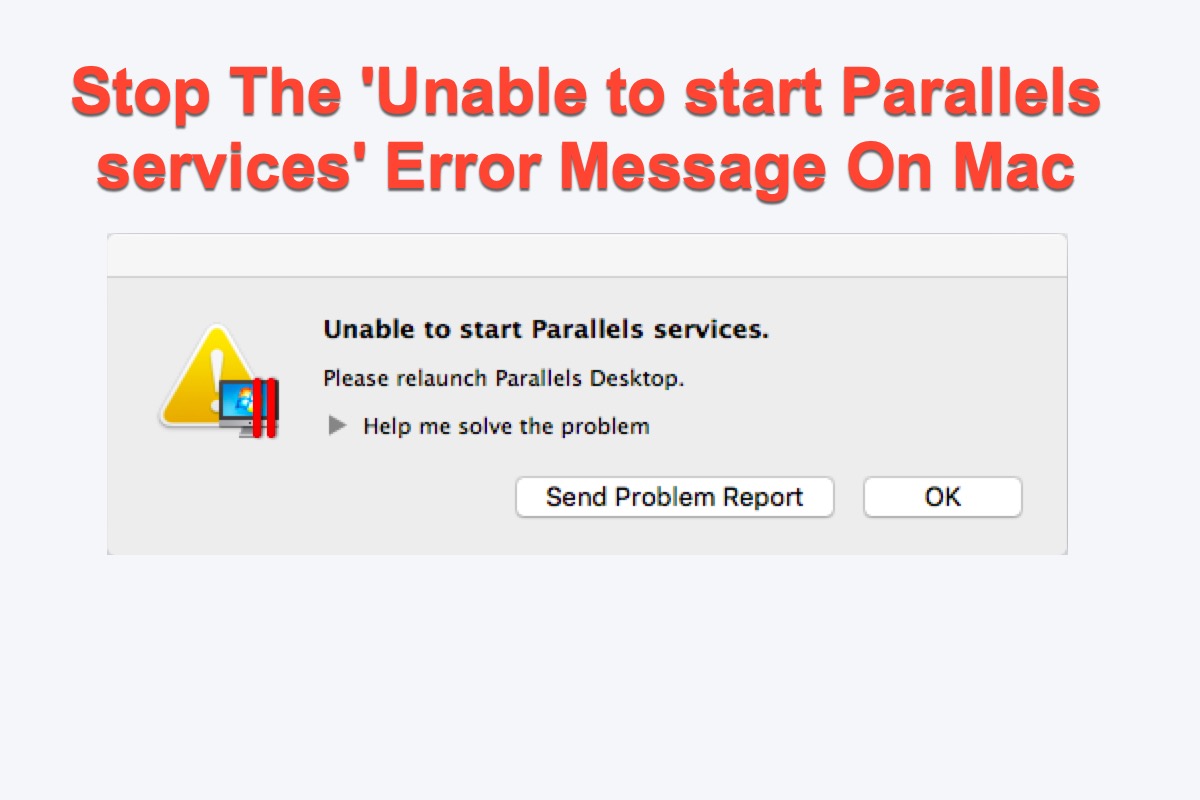
Parallel ist eine virtuelle Maschine, die es Benutzern ermöglicht, Windows-Programme auf dem Mac auszuführen. Sie nimmt eine führende Position auf dem Markt für virtuelle Maschinen ein und wird jährlich aktualisiert, um mit der neuesten macOS-Version Schritt zu halten.
Einige Benutzer können jedoch Parallels Desktop nicht starten und erhalten eine Benachrichtigung auf dem Mac-Bildschirm:
- Parallels-Dienste können nicht gestartet werden
- Parallels Desktop kann nicht geladen werden
- Keine Verbindung zum Parallels-Dienst herstellbar
- Parallels Desktop kann nicht gestartet werden, da einige der erforderlichen Komponenten fehlen
Keine Sorge, dieser Beitrag von iBoysoft erläutert ausführlich, warum diese Fehlermeldung auftritt und wie Sie die Benachrichtigung "Parallels-Dienste können nicht gestartet werden" beheben können. Fangen wir also an!
Warum tritt "Parallels-Dienste können nicht gestartet werden" auf?
Das Beheben von Problemen ist sicherlich wichtig, aber lassen Sie uns zuerst die möglichen Ursachen studieren, die zu dem Problem führen. Auf diese Weise können Sie bei erneutem Auftreten des Problems die richtige Lösung anwenden.
- Parallels Desktop kann keine Verbindung zu einem der benötigten Dienste herstellen.
- Es gab einen Authentifizierungsfehler der System-Kernel-Erweiterungen.
- Parallels Desktop kann nicht auf System-Kernel-Erweiterungen zugreifen.
- Das macOS-Betriebssystem erlaubt das Laden von Parallels Desktop Kernel-Erweiterungen aufgrund von Systemrichtlinien nicht.
Ohne zu übertreiben, kann gesagt werden, dass das am häufigsten auftretende Szenario durch eine macOS-Fehlkonfiguration aufgrund falscher Ordnerberechtigungen verursacht wird, die zu Zugriffsfehlern führen.
Wie behebt man "Parallels-Dienste können nicht gestartet werden" auf dem Mac?
Lassen Sie die möglichen Übeltäter einen Moment außer Acht und konzentrieren wir uns zunächst auf das Troubleshooting. Das Troubleshooting muss in der Terminal-Anwendung durchgeführt werden, aber keine Sorge, dieser Artikel führt Sie Schritt für Schritt durch den Prozess. Sie müssen nur der Anleitung folgen und darauf achten, dass Sie die Befehlszeilen korrekt ausführen, da sonst Datenverlust oder Schäden an Ihrem Gerät auftreten könnten.
Hinweis: Die Fehlerbehebung sollte auf macOS Big Sur und späteren macOS-Versionen besser durchgeführt werden. Wenn Sie macOS verwenden, das vor macOS Big Sur veröffentlicht wurde, wird dringend empfohlen, zuerst macOS zu aktualisieren.
Methode 1
- Starten Sie das Mac Terminal über die Spotlight-Suche.
- Kopieren und fügen Sie die folgenden Befehlszeilen mit dem nativen Zwischenablagen-Manager für Mac in das Terminalfenster ein.ls -Ol /private/var/db/ | grep 'restricted'
- Drücken Sie die Return/Eingabetaste, um die Befehlszeilen auszuführen.
- Überprüfen Sie, ob das Ergebnis einen Ordner für fehlendes KernelExtensionManagement zeigt. Wenn ja, fahren Sie mit den folgenden Schritten fort.
- Starten Sie Ihr Gerät im macOS-Wiederherstellungsmodus. Dies erfolgt durch Neustart des Macs und Halten von Befehl + R auf der Tastatur, bis das Apple-Logo erscheint.
- Wählen Sie Festplatten-Dienstprogramm im macOS-Wiederherstellungsmodus und notieren Sie sich die interne Festplatte auf Ihrem Gerät, die immer Macintosh HD sein sollte.
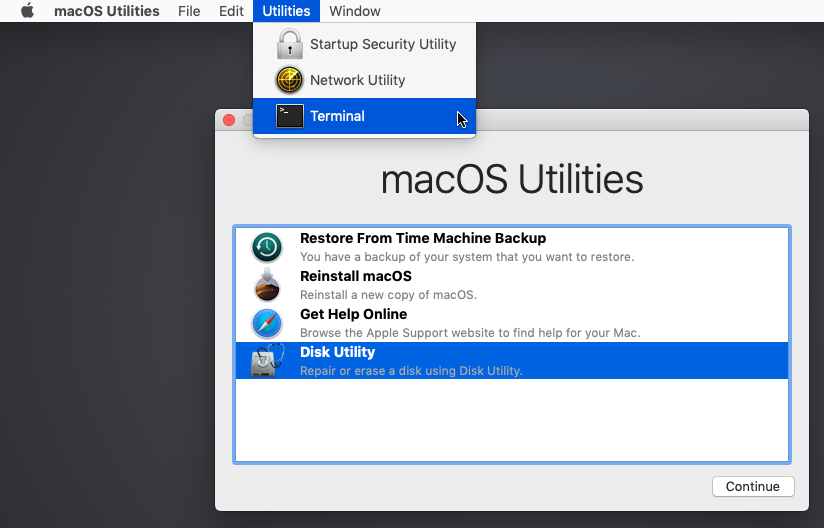
- Beenden Sie das Fenster des Festplatten-Dienstprogramms.
- Öffnen Sie Terminal über das Dienstprogramme-Menü und führen Sie den folgenden Befehl aus. Achten Sie darauf, "Macintosh HD" durch den Namen Ihrer internen Festplatte zu ersetzen.flags restricted "/Volumes/Macintosh HD/private/var/db/KernelExtensionManagement"
- Sobald der Vorgang abgeschlossen ist, klicken Sie auf das Apple-Logo und wählen Sie "Neustarten", um Ihr Gerät neu zu starten.
Wenn diese Lösung das Benachrichtigungsfenster nicht beseitigt, seien Sie nicht entmutigt und fahren Sie direkt mit der nächsten Methode fort.
Methode 2
Diese Methode ist im Vergleich zur ersten Methode fortgeschrittener und umfasst mehr Befehlszeilen und Schritte. Lesen Sie einfach weiter!
- Öffnen Sie das Terminal und führen Sie die folgende Befehlszeile aus. Sie werden aufgefordert, Ihr Administratorpasswort für weitere Änderungen einzugeben. Aus Sicherheitsgründen sehen Sie beim Eingeben des Passworts kein Zeichen. Geben Sie es einfach ein und drücken Sie die Taste Enter/Return, um dem Mac mitzuteilen, dass der Vorgang abgeschlossen ist.sudo kextcache --clear-staging
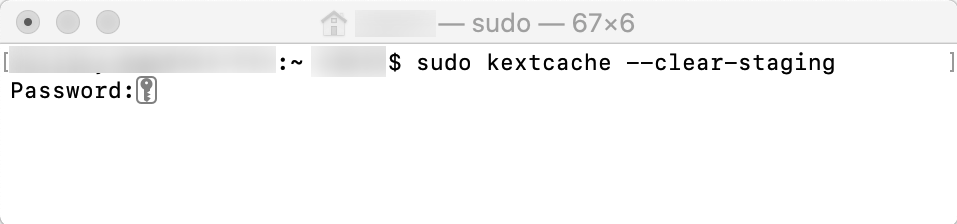
- Starten Sie Ihren Mac neu und starten Sie Parallels Desktop erneut, um zu überprüfen, ob die Benachrichtigung zurückkommt. Wenn ja, führen Sie die folgenden Schritte alleine aus.sudo touch /System/Library/Extensions
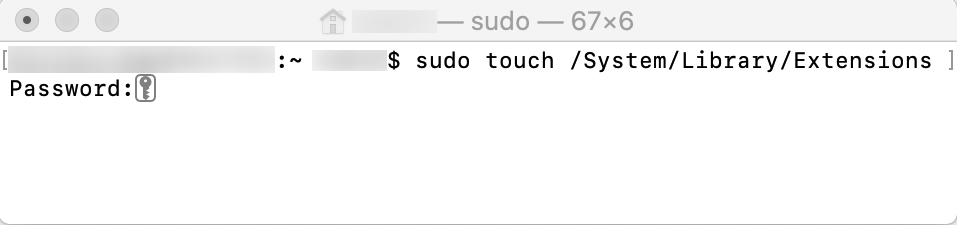
- Wenn die Benachrichtigung noch immer vorhanden ist, fahren Sie mit den folgenden Schritten fort.
- Starten Sie Ihren Mac im macOS-Wiederherstellungsmodus und wählen Sie Terminal im Tab Dienstprogramme aus.
- Führen Sie die Befehlszeilen aus und beachten Sie dabei, dass alle Buchstaben im letzten Befehl großgeschrieben sein müssen, damit der Befehl keine Wirkung hat.spctl kext-consent add 4C6364ACXT
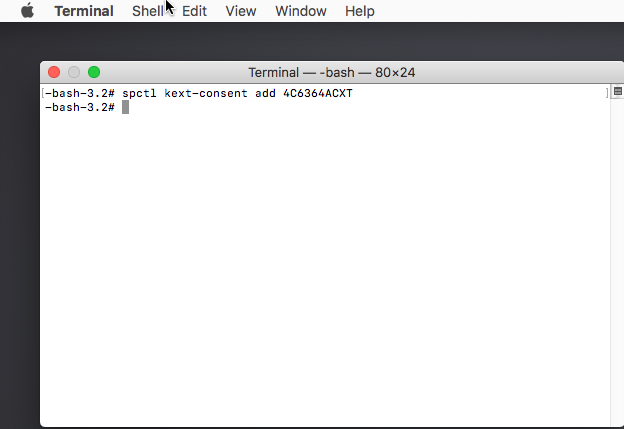
- Das Ergebnis sollte wie auf dem Bild aussehen.
- Starten Sie Ihren Mac neu, indem Sie reboot im Terminal ausführen oder das Apple-Logo auswählen und auf Neustart klicken.
- Starten Sie Parallels Desktop, um zu sehen, ob das Problem behoben ist.
Falls es zu schwierig ist, die Benachrichtigung 'Unable to start Parallels services' zu beheben, empfehlen wir Ihnen eine Neuinstallation von macOS durchzuführen. Obwohl eine Neuinstallation von macOS die persönlichen Dateien intakt und unverändert lässt, aktualisiert sie die Systemdateien und -informationen. Es ist ratsam, eine vollständige Sicherungskopie Ihres Geräts anzufertigen, um Datenverlust aufgrund von Unfällen zu verhindern.
Zusammenfassung
Die Benachrichtigung 'Unable to start Parallels services', die mehrmals am Tag aufpoppt, stört Sie erheblich, wenn Sie sich in der Arbeit oder in einem Spiel befinden. Dieser Artikel präsentiert Ihnen zwei effektive Lösungen, um damit umzugehen. Lesen Sie ihn jetzt, um diese lästige Benachrichtigung zu stoppen!
Wenn Ihnen dieser Artikel geholfen hat, die Benachrichtigung erfolgreich zu bewältigen, teilen Sie ihn bitte mit anderen!
FAQ zur Benachrichtigung 'Unable to start Parallels services'
- QWarum öffnet sich Parallels nicht?
-
A
Dies kann aufgrund einer dieser Ursachen geschehen: Die Parallels Desktop-Installation ist beschädigt. Probleme mit dem macOS-Dateisystem. Die Parallels-Dienste werden von der Firewall oder dem Antivirenprogramm blockiert.
- QWie starte ich Parallels auf meinem Mac neu?
-
A
Erzwingen Sie einen Neustart von Windows in Parallels Desktop: Klicken Sie auf Aktionen in der Mac-Menüleiste > Zurücksetzen. Wenn Sie eine virtuelle Maschine im Vollbildmodus verwenden, bewegen Sie die Maus an den oberen Bildschirmrand und warten Sie 1-2 Sekunden, um die Mac-Menüleiste zu öffnen.