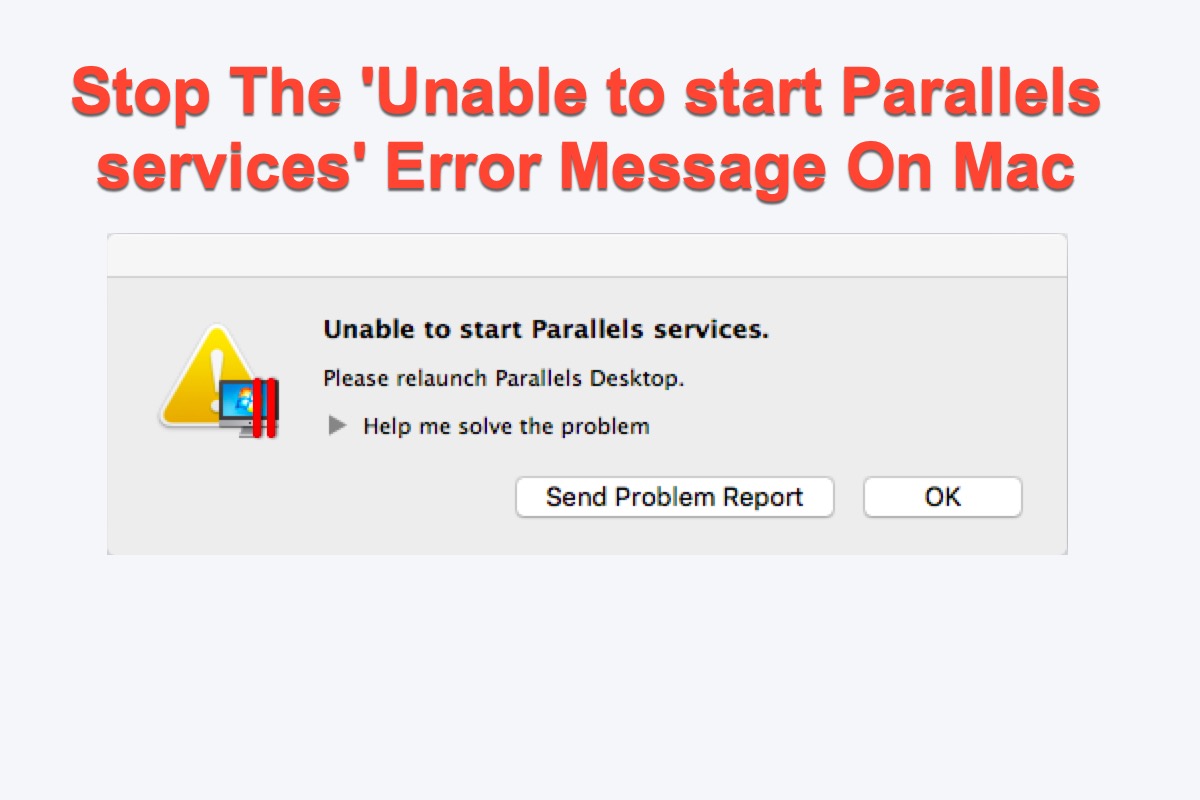
Parallel est une machine virtuelle qui permet aux utilisateurs de exécuter des programmes Windows sur Mac. Il occupe une place importante sur le marché des machines virtuelles et fait l'objet d'une mise à jour annuelle pour suivre la dernière version de macOS.
Cependant, certains utilisateurs ne parviennent pas à lancer Parallels Desktop et rencontrent une notification sur l'écran de leur Mac :
- Impossible de démarrer les services Parallels
- Impossible de charger Parallels Desktop
- Impossible de se connecter au service Parallels
- Parallels Desktop ne peut pas être démarré car certains composants requis sont manquants
Pas de panique, ce billet de blog de iBoysoft explicite les raisons de l'apparition de ce message d'erreur et comment résoudre la notification "Impossible de démarrer les services Parallels" en détail. Commençons donc !
Pourquoi se produit l'erreur "Impossible de démarrer les services Parallels" ?
Le dépannage revêt une grande importance, mais étudions d'abord les raisons qui peuvent causer ce problème. Vous pourrez ainsi adapter le remède à la situation si ce problème se reproduit.
- Parallels Desktop ne parvient pas à se connecter à l'un des services requis.
- Une erreur d'authentification s'est produite avec les extensions de noyau du système.
- Parallels Desktop ne peut pas accéder aux extensions de noyau du système.
- Le système d'exploitation macOS n'autorise pas le chargement des extensions de noyau de Parallels Desktop en raison d'une politique système.
Sans exagération, le scénario le plus courant est causé par une mauvaise configuration de macOS en raison d'autorisations de dossier incorrectes qui entraînent des erreurs d'accès.
FAQ sur l'impossibilité de démarrer les services Parallels
- QPourquoi Parallels ne s'ouvre-t-il pas ?
-
A
Cela peut se produire en raison de l'une de ces raisons : l'installation de Parallels Desktop est corrompue. Des problèmes avec le système de fichiers macOS. Le service Parallels est bloqué par le pare-feu ou l'antivirus.
- QComment redémarrer Parallels sur mon Mac ?
-
A
Redémarrer de force Windows dans Parallels Desktop : cliquez sur Actions dans la barre de menu Mac > Réinitialiser. Si vous utilisez une machine virtuelle en mode plein écran, déplacez la souris vers le haut de l'écran et attendez 1 à 2 secondes pour ouvrir la barre de menu Mac.
Comment réparer "Impossible de démarrer les services Parallels" sur Mac ?
Mettez de côté les causes possibles un moment et concentrons-nous d'abord sur le dépannage. Le dépannage doit être effectué dans le Terminal mais ne vous inquiétez pas, cet article vous guide étape par étape. Il vous suffit de suivre le guide et de faire attention à exécuter correctement les commandes, sinon vous risquez de perdre ou d'endommager vos données.
Remarque : Le dépannage devrait être mieux effectué sur macOS Big Sur et les versions ultérieures de macOS. Si vous utilisez une version antérieure à macOS Big Sur, il est fortement recommandé de mettre d'abord à jour macOS.
Méthode 1
Si cette solution ne parvient pas à se débarrasser de la notification, ne soyez pas découragé et passez directement à la suivante.
Méthode 2
Cette méthode est beaucoup plus avancée que la première, elle nécessite plus de lignes de commande et d'étapes. Continuez simplement à lire !
Si la notification "Impossible de démarrer les services Parallels" est trop difficile à résoudre, nous vous recommandons de réinstaller macOS pour lutter contre celle-ci. Bien que la réinstallation de macOS conserve les fichiers personnels intacts et originaux, elle met à jour les fichiers et les informations système. Il est préférable de sauvegarder intégralement votre appareil pour éviter toute perte de données accidentelle.
Conclusion
La notification "Impossible de démarrer les services Parallels" qui apparaît plusieurs fois par jour vous dérange énormément lorsque vous êtes plongé dans votre travail ou votre jeu. Cet article vous présente deux solutions efficaces pour y remédier. Commencez à le lire dès maintenant pour arrêter cette notification gênante !
Si cet article vous aide à résoudre avec succès la notification, veuillez le partager avec davantage de personnes !