Encountering issues with the Disk Utility on your Mac must be a frustrating experience, hindering essential disk management tasks. When attempting to launch the Disk Utility, some Mac users will see "Loading disks" in the interface, without actually presenting any of the connected disks.
So what causes this situation? And how to solve Mac Disk Utility not Loading? In this article, we will explore various solutions to address the problem when Disk Utility gets stuck on loading disks.
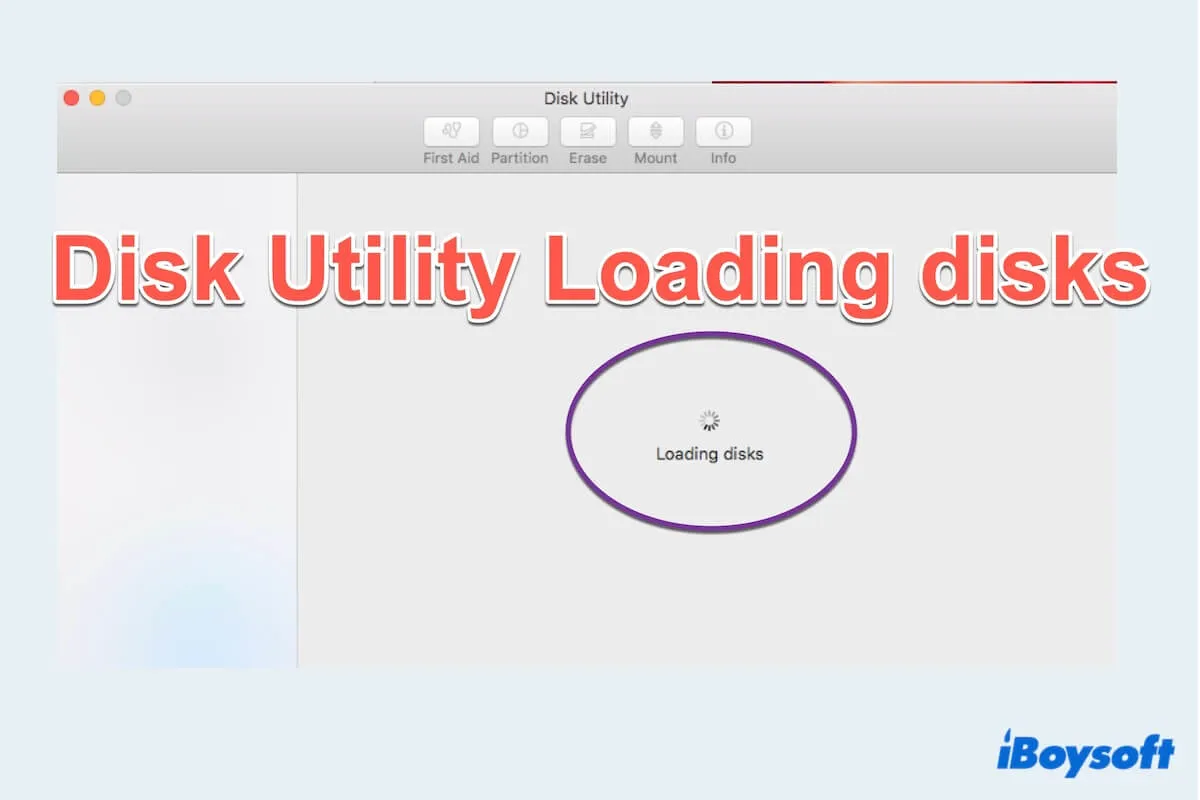
From simple restarts to more advanced troubleshooting steps, we will guide you through the process of resolving Disk Utility loading disks, you can find the top 10 solutions below.
How to fix Mac Disk Utility not loading?
Being unable to access Disk Utility or see Disk Utility Loading Disks message on macOS contributes to many reasons, but don't worry, let's talk about the solutions one by one, sincerely hope these fixes can resolve your problem.
Fix 1: Restart Mac
Mostly, restarting the Mac can fix the prevalent issue where the Disk Utility becomes unresponsive, displaying the "Loading disks" after connecting a new HDD or SSD drive.
- Click the Apple menu and choose Restart.
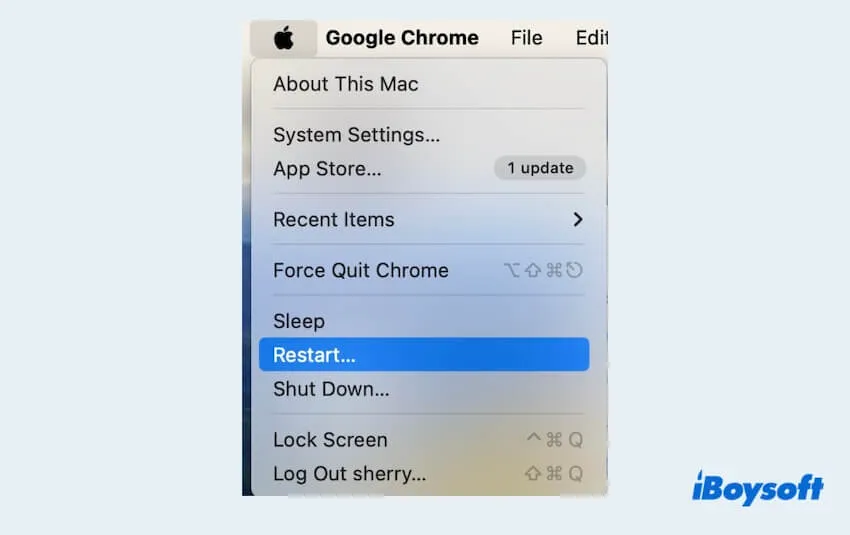
- When the Mac has restarted again, close the lid and let your MacBook sleep for about two minutes.
- Open the MacBook lid and check the Disk Utility is proper again.
Fix 2: Adjust settings in Finder
For some shared drives or network-connected drives, the settings of Bonjour in Finder, which is often used in home networks to allow Apple devices and Windows to share data, you can adjust it to fix Disk Utility Mac not loading:
- Click Finder and choose Settings in the top menu.
- Select the Sidebar and turn off the Bonjour computers.
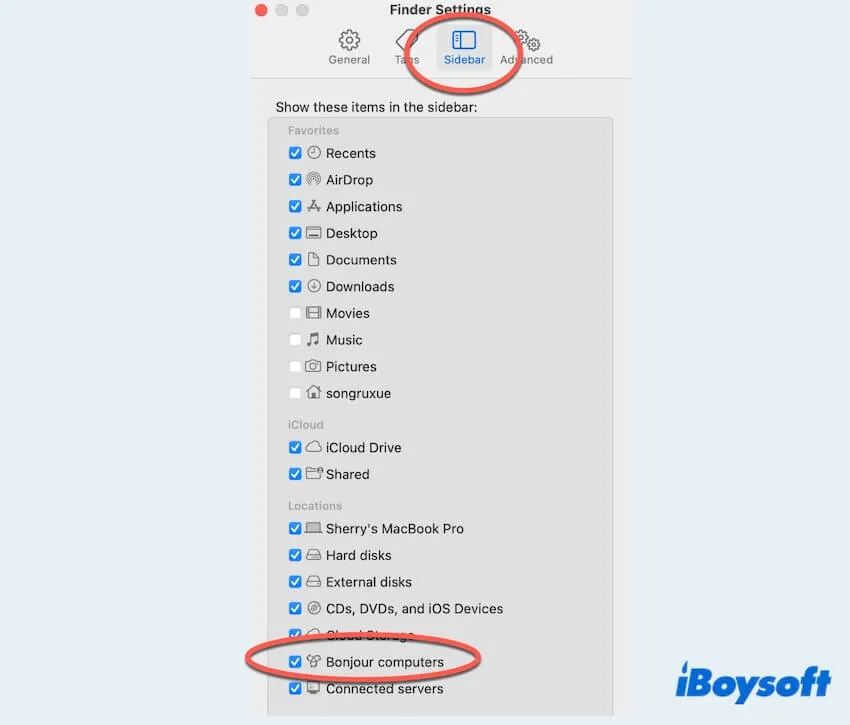
- Close the window and check the Disk Utility.
Fix 3: Reset PARM and NVRAM
Resetting the PARM and NVRAM can be useful to fix many minor issues like Disk Utility loading disks. Note that NVRAM/PRAM reset can only be done on Intel-based Macs.
(If you have an Apple M1 Mac, its startup will auto-reset your Mac.)
- Shut down the Mac completely.
- Press the power button, then when the screen shows, immediately press and hold the keys Option, Command, P, and R for about 20 seconds.
- Release the keys and allow your MacBook to boot up normally.
Fix 4: Reset SMC
For Intel-based Macs, resetting the SMC(System Management Controller) might help. And there is no SMC on the M1 Mac. But you can shut down your M1 Mac and power on it after 30 seconds instead. Different operations are with different chips, just as the Intel MacBook Pro/MacBook Air without T2 chip for example, you can learn other chips in how to reset the SMC on Intel/M1 Mac:
- Shut down and unplug your Mac.
- On the built-in keyboard, press and hold the Shift, Option, and Control keys on the left side, and press the power button. Then hold all of these down for 10 seconds.
- Release all the keys.
- Connect the power and turn your Mac on.
Fix 5: Delete the preferences files for Disk Utility
Corrupted preferences can lead to Mac Disk Utility not loading issues. Moving the files elsewhere forces the macOS to recreate a new healthy file.
- Finder > Go > Go to Folder.
- Type ~/library/ then find and open the Preferences folder.
- Select the Plist file named com.apple.diskutility.plist, then drag and drop it on the desktop.
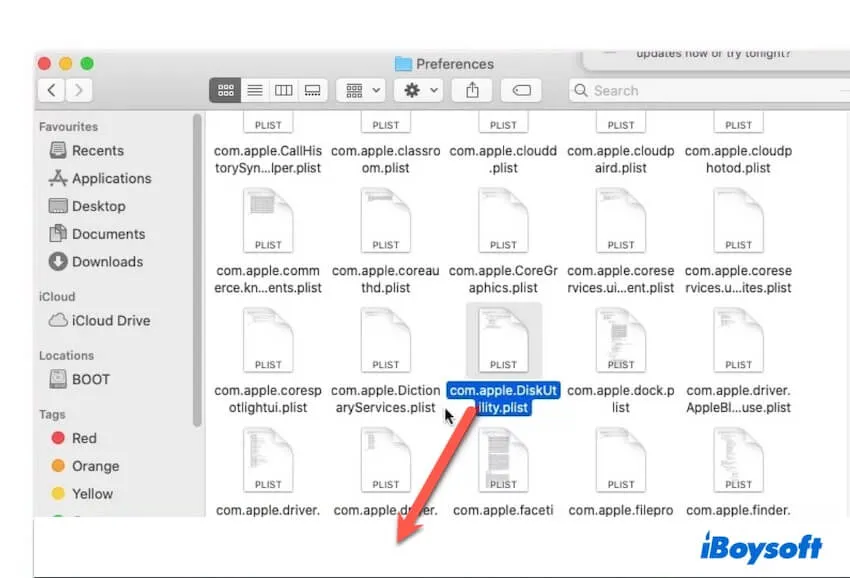
- Relaunch Disk Utility to check if it is OK.
Fix 6: Unstick Disk Utility with Terminal
Mac Disk Utility not loading sometimes occurs due to the main process behind Disk Utility getting stuck in a limbo state. Let's use the Terminal to stop the task.
- Finder > Applications > Utilities > Terminal.
- Type sudo ps ax | grep hfs and you will see **970** ?? U .....(Remember the number here.)
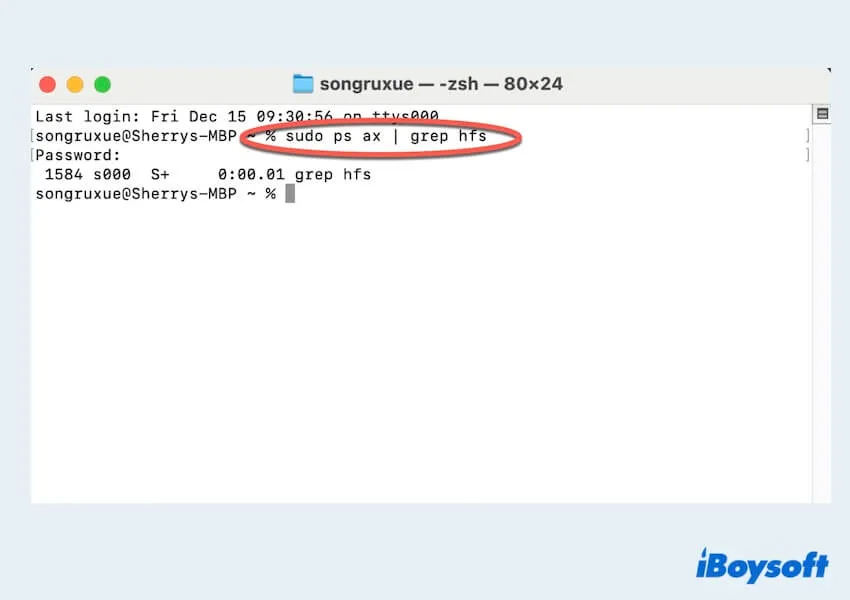
- Type sudo kill-9 970#. (The number is used here)
- Run sudo kill $(ps-ef |awk'/fsck/{print $2'})2>/dev/null.
- Reopen Disk Utility to check.
Fix 7: Restart Mac in Safe Mode
Disk Utility loading disks would be the result of a conflict with some third-party software, you can try to boot your Mac into Safe Mode and retry the operation.
- Shut down your Mac and wait for 10 seconds.
- Start your Mac and immediately press and hold the Shift key until you see the Apple logo.
- Check the status of the Boot Mode on the System Overview pane.
Fix 8: Repair the hard drive in Recovery Mode
This Disk Utility loading disks may be due to bad data remaining on your Mac. You can fix the issue by repairing the drive in the Recovery Mode.
- Restart and press the Command and R keys until you see the Recovery Menu.
- Select Disk Utility and click Continue.
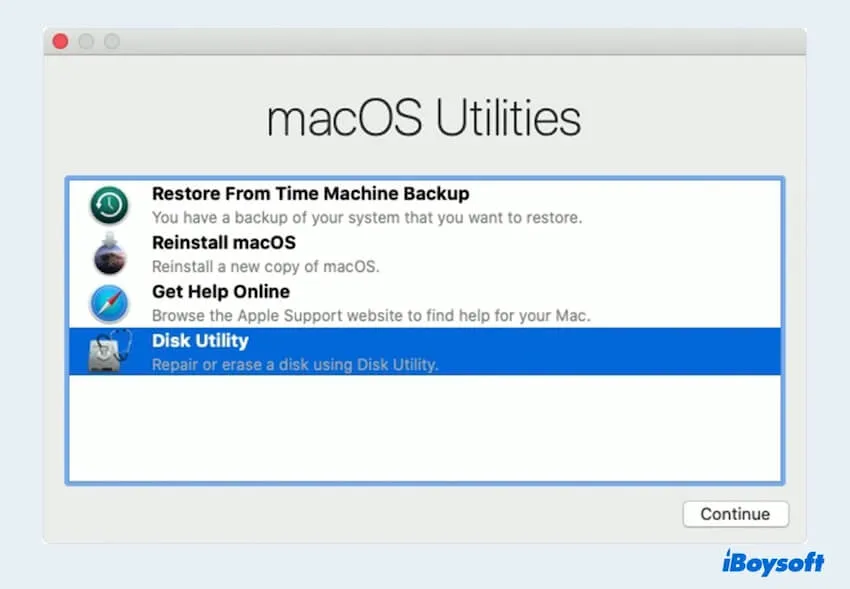
- Select the volume that holds your OS file and choose First Aid in the top menu. Click Run and then Done.
- Quit Disk Utility and restart your Mac.
Fix 9: Update macOS
Check whether your Mac has any outdated operating system, which will cause loading disks in the Disk Utility.
- Open the Apple menu and choose System Settings.
- Choose General > Software Update.
- Select Update Now to install available updates.
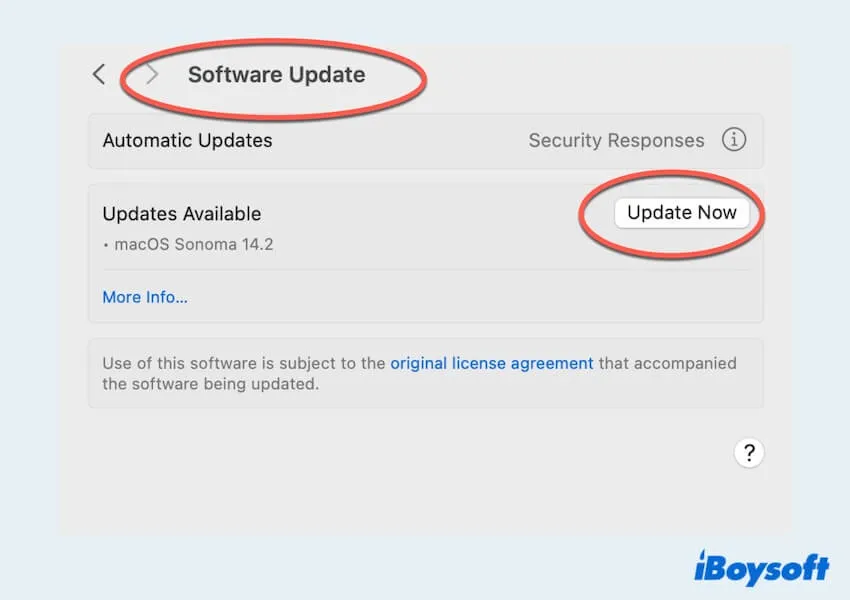
Fix 10: Reinstall macOS
As a last resort, consider reinstalling macOS. Remember to back up your data before this step.
- Restart and press the Command and R keys until you see the Recovery Menu.
- Select Reinstall macOS > Continue.
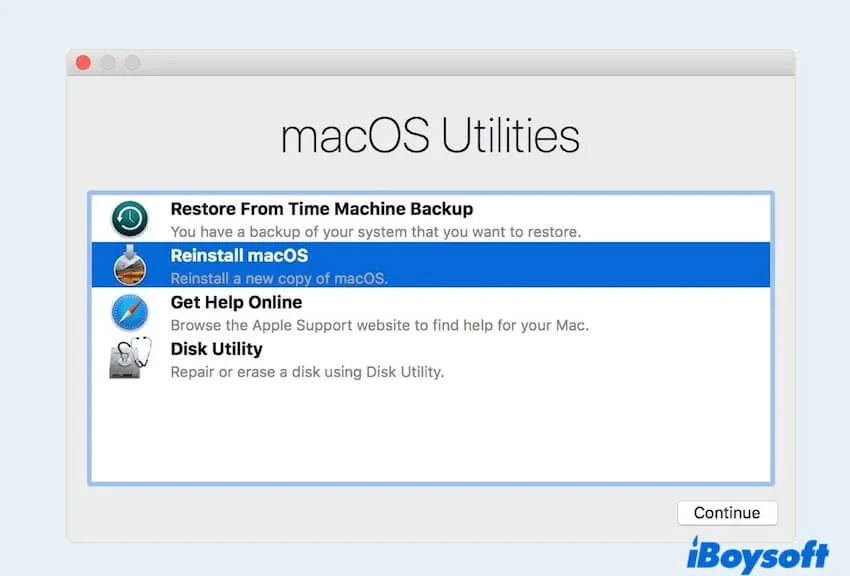
- Follow the prompts to reinstall.
Hopefully, your Disk Utility Mac not loading may be fixed after these fixes. Share these useful solutions to help more people.
The reasons for Mac Disk Utility Not Loading
Several factors can contribute to Mac Disk Utility not loading:
- Disk errors: Corrupted or damaged disks can hinder the loading process.
- Software glitches: Temporary or third-party software conflicts.
- Corrupted preferences: Damage preference files with Disk Utility.
- Outdated macOS: Running an outdated version may lead to incompatibility issues.
- Hardware malfunctions: A failing hard drive can affect a Mac's performance.
Know why Mac Disk Utility not loading already? Let more people know!