Rencontrer des problèmes avec l'Utilitaire de disque sur votre Mac peut être une expérience frustrante, entravant les tâches essentielles de gestion des disques. Lorsque vous essayez de lancer l'Utilitaire de disque, certains utilisateurs Mac verront "Chargement des disques" dans l'interface, sans afficher réellement aucun des disques connectés.
Alors, qu'est-ce qui provoque cette situation? Et comment résoudre l'Utilitaire de disque Mac ne se charge pas? Dans cet article, nous explorerons diverses solutions pour résoudre le problème lorsque l'Utilitaire de disque reste bloqué sur le chargement des disques.
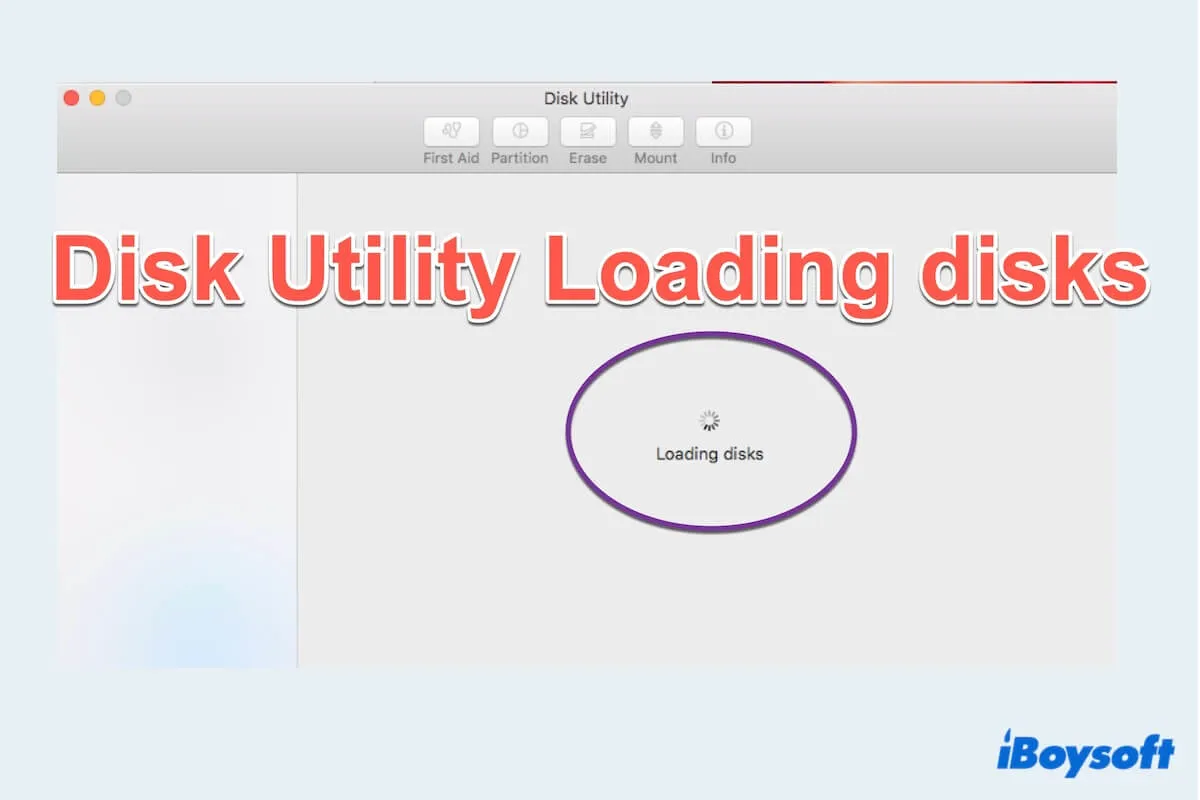
Des redémarrages simples aux étapes de dépannage plus avancées, nous vous guiderons à travers le processus de résolution du problème de chargement des disques de l'Utilitaire de disque, vous trouverez les 10 meilleures solutions ci-dessous.
Les raisons pour lesquelles l'Utilitaire de disque Mac ne se charge pas
Plusieurs facteurs peuvent contribuer au Non-chargement de l'Utilitaire de disque Mac :
- Erreurs de disque : Les disques corrompus ou endommagés peuvent entraver le processus de chargement.
- Anomalies logicielles : Conflits logiciels temporaires ou de tierces parties.
- Préférences corrompues : Fichiers de préférences endommagés avec l'Utilitaire de disque.
- macOS obsolète : Utiliser une version obsolète peut entraîner des problèmes d'incompatibilité.
- Problèmes matériels : Un disque dur défaillant peut affecter les performances d'un Mac.
Vous savez déjà pourquoi l'Utilitaire de disque Mac ne se charge pas? Faites-le savoir à davantage de personnes!
Comment résoudre le problème de chargement de l'Utilitaire de disque Mac?
Ne pas pouvoir accéder à l'Utilitaire de disque ou voir le message Chargement des disques de l'Utilitaire de disque sur macOS contribue à de nombreuses raisons, mais ne vous inquiétez pas, parlons des solutions une par une, espérons sincèrement que ces correctifs peuvent résoudre votre problème.
Correctif 1: Redémarrer Mac
Le plus souvent, redémarrer le Mac peut résoudre le problème courant où l'Utilitaire de disque devient non responsive, affichant "Chargement des disques" après avoir connecté un nouveau disque dur ou un SSD.
Correctif 2: Ajuster les paramètres dans Finder
Pour certains disques partagés ou disques connectés au réseau, les paramètres de Bonjour dans Finder, qui sont souvent utilisés dans les réseaux domestiques pour permettre aux appareils Apple et Windows de partager des données, peuvent être ajustés pour résoudre le problème de chargement de l'Utilitaire de disque Mac:
Correctif 3: Réinitialiser PARM et NVRAM
La réinitialisation de la PARM et NVRAM peut être utile pour résoudre de nombreux problèmes mineurs tels que le problème de chargement des disques de l'Utilitaire de disque. Notez que la réinitialisation de la NVRAM/PRAM ne peut être effectuée que sur les Mac basés sur Intel.
(Si vous avez un Mac Apple M1, son démarrage réinitialisera automatiquement votre Mac.)
Réparation 4: Réinitialiser le SMC
Pour les Mac basés sur Intel, réinitialiser le SMC (Contrôleur de gestion du système) pourrait aider. Et il n'y a pas de SMC sur le Mac M1. Mais vous pouvez éteindre votre Mac M1 et le rallumer après 30 secondes. Les opérations sont différentes avec différents processeurs, tout comme le MacBook Pro/MacBook Air Intel sans puce T2 par exemple, vous pouvez apprendre d'autres informations sur les puces dans comment réinitialiser le SMC sur Mac Intel/M1:
Réparation 5: Supprimer les fichiers de préférences de l'Utilitaire de disque
Les préférences corrompues peuvent entraîner des problèmes de chargement de l'Utilitaire de disque Mac. Déplacer les fichiers ailleurs force macOS à recréer un nouveau fichier sain.
Réparation 6: Débloquer l'Utilitaire de disque avec Terminal
Le chargement de l'Utilitaire de disque Mac se produit parfois en raison du blocage du processus principal derrière l'Utilitaire de disque dans un état de limbe. Utilisons le Terminal pour arrêter la tâche.
Réparation 7: Redémarrer le Mac en mode sans échec
Le chargement des disques de l'Utilitaire de disque serait le résultat d'un conflit avec un logiciel tiers, vous pouvez essayer de démarrer votre Mac en mode sans échec et recommencer l'opération.
Réparation du disque dur en mode Récupération
Ce problème de Chargement de disques de Disk Utility peut être dû à de mauvaises données restantes sur votre Mac. Vous pouvez résoudre le problème en réparant le disque en mode Récupération.
Mettre à jour macOS
Vérifiez si votre Mac dispose d'un système d'exploitation obsolète, ce qui peut causer le chargement de disques dans l'Utilitaire de disque.
Réinstaller macOS
En dernier recours, envisagez la réinstallation de macOS. N'oubliez pas de sauvegarder vos données avant cette étape.
En espérant que votre Problème de chargement de disque de Disk Utility Mac soit résolu après ces corrections. Partagez ces solutions utiles pour aider plus de personnes.