Es ist frustrierend, auf Probleme mit dem Disk-Dienstprogramm auf Ihrem Mac zu stoßen, da dies wichtige Aufgaben zur Festplattenverwaltung behindern kann. Wenn beim Versuch, das Disk-Dienstprogramm zu starten, einige Mac-Benutzer "Disks werden geladen" in der Benutzeroberfläche sehen, aber tatsächlich keine der verbundenen Festplatten angezeigt werden.
Was ist also die Ursache für diese Situation? Und wie löst man das Problem mit Mac Disk Utility not Loading? In diesem Artikel werden wir verschiedene Lösungen untersuchen, um das Problem zu beheben, wenn das Disk-Dienstprogramm beim Laden der Festplatten hängen bleibt.
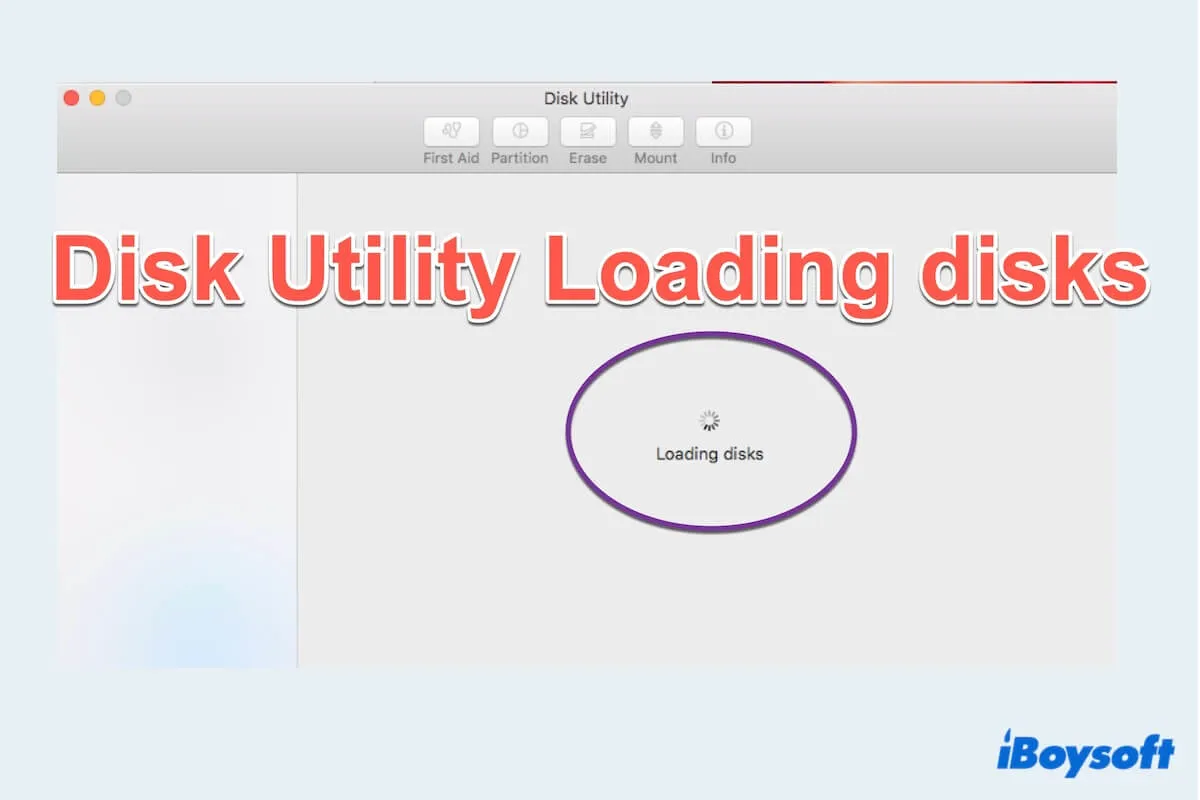
Von einfachen Neustarts bis zu fortgeschrittenen Fehlerbehebungsschritten führen wir Sie durch den Prozess der Behebung von Disks laden im Disk-Dienstprogramm, Sie finden die top 10 Lösungen unten.
Wie behebe ich, dass das Mac Disk-Dienstprogramm nicht geladen wird?
Wenn Sie keinen Zugang zum Disk-Dienstprogramm haben oder die Meldung Disk Utility Loading Disks auf macOS sehen, kann dies viele Gründe haben, aber keine Sorge, wir besprechen die Lösungen nacheinander, wir hoffen aufrichtig, dass diese Lösungen Ihr Problem lösen können.
Lösung 1: Mac neu starten
Meistens kann das Neustarten des Mac das häufige Problem beheben, bei dem das Disk-Dienstprogramm nicht reagiert und nach dem Anschließen einer neuen HDD oder SSD-Laufwerk "Disks werden geladen" anzeigt.
- Klicken Sie auf das Apple-Menü und wählen Sie Neustart.
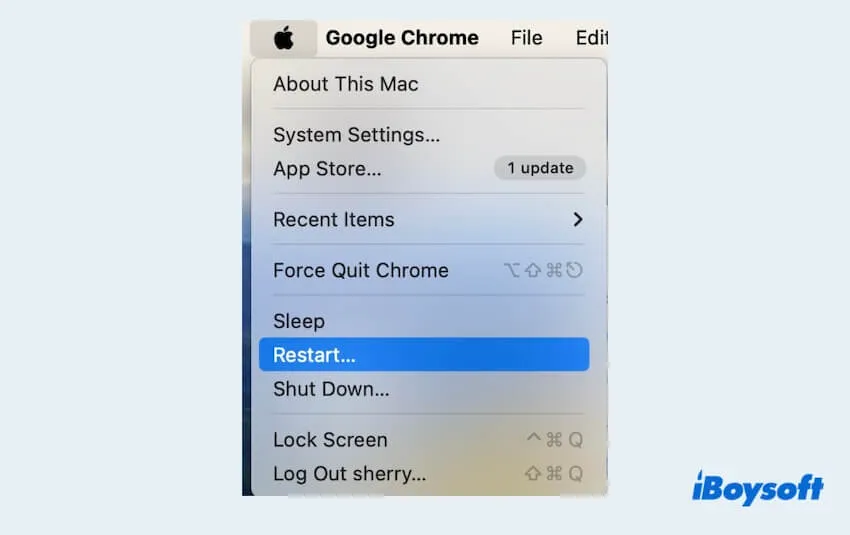
- Wenn der Mac wieder neu gestartet ist, schließen Sie den Deckel und lassen Sie Ihr MacBook etwa zwei Minuten schlafen.
- Öffnen Sie den MacBook-Deckel und prüfen Sie, ob das Disk-Dienstprogramm wieder ordnungsgemäß funktioniert.
Lösung 2: Einstellungen in Finder anpassen
Für einige freigegebene Laufwerke oder netzwerkverbundene Laufwerke können Sie die Bonjour-Einstellungen in Finder anpassen. Bonjour wird häufig in Heimnetzwerken verwendet, um Apple-Geräten und Windows den Datenaustausch zu ermöglichen, um das Problem mit Disk Utility Mac nicht geladen zu beheben:
- Klicken Sie auf Finder und wählen Sie im oberen Menü Einstellungen.
- Wählen Sie die Seitenleiste und schalten Sie Bonjour-Computer aus.
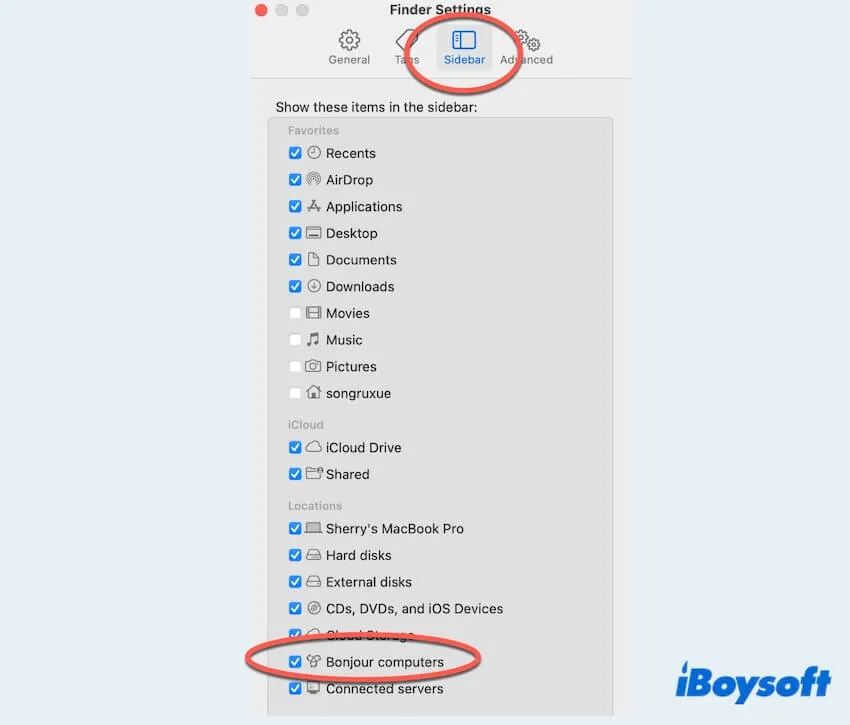
- Schließen Sie das Fenster und überprüfen Sie das Disk-Dienstprogramm.
Lösung 3: PARM und NVRAM zurücksetzen
Das Zurücksetzen des PARM und NVRAM kann hilfreich sein, um viele kleinere Probleme wie das Laden von Disks im Disk-Dienstprogramm zu beheben. Beachten Sie, dass ein NVRAM/PRAM-Reset nur auf Intel-basierten Macs durchgeführt werden kann.
(Wenn Sie einen Apple M1 Mac haben, wird der Startvorgang automatisch zurückgesetzt.)
- Fahren Sie den Mac vollständig herunter.
- Drücken Sie die Ein-/Aus-Taste, dann wenn der Bildschirm angezeigt wird, drücken und halten Sie sofort die Tasten Option, Befehl, P und R für ca. 20 Sekunden.
- Lassen Sie die Tasten los und lassen Sie Ihr MacBook normal hochfahren.
Fix 4: SMC zurücksetzen
Für Macs mit Intel-Chips kann das Zurücksetzen des SMC (System Management Controller) hilfreich sein. Auf dem M1 Mac gibt es jedoch kein SMC. Aber Sie können Ihren M1 Mac ausschalten und nach 30 Sekunden wieder einschalten. Unterschiedliche Operationen gelten für verschiedene Chips, genauso wie bei den Intel MacBook Pro/MacBook Air zum Beispiel ohne T2-Chip, können Sie andere Chips in wie man den SMC auf Intel/M1 Mac zurücksetzt kennenlernen:
- Schalten Sie Ihren Mac aus und ziehen Sie ihn ab.
- Drücken und halten Sie auf der integrierten Tastatur die Tasten Umschalt, Option und Steuerung auf der linken Seite und drücken Sie die Ein-/Aus-Taste. Halten Sie dann alle diese Tasten für 10 Sekunden gedrückt.
- Lassen Sie alle Tasten los.
- Schließen Sie das Netzteil an und schalten Sie Ihren Mac ein.
Fix 5: Löschen der Einstellungsdateien für das Festplatten-Dienstprogramm
Korrupte Einstellungen können zu Problemen mit dem Mac Festplatten-Dienstprogramm, das nicht geladen wird, führen. Verschieben Sie die Dateien an einen anderen Ort, um macOS dazu zu zwingen, eine neue gesunde Datei zu erstellen.
- Finder > Gehen > Zu Ordner.
- Geben Sie ~/Bibliothek/ ein, dann suchen und öffnen Sie den Einstellungen-Ordner.
- Wählen Sie die Plist-Datei mit dem Namen com.apple.diskutility.plist aus und ziehen Sie sie auf den Desktop.
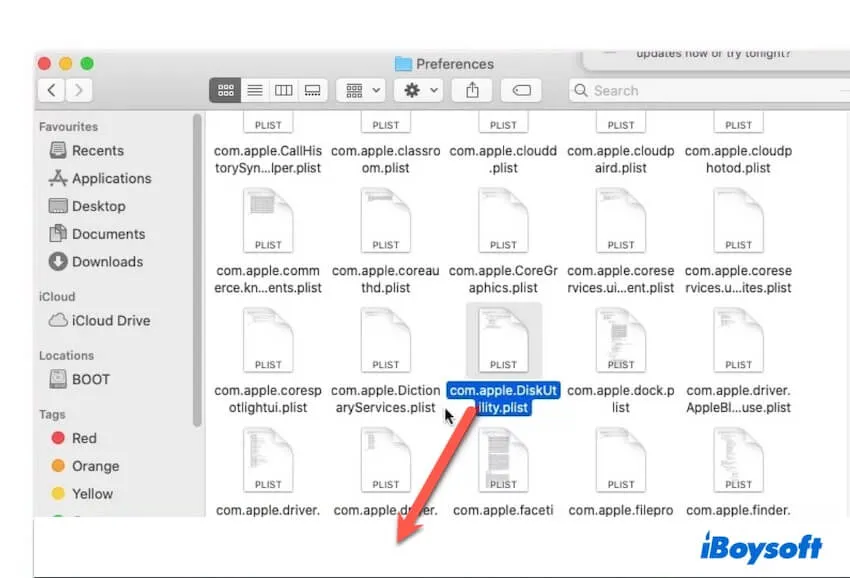
- Starten Sie das Festplatten-Dienstprogramm neu, um zu überprüfen, ob es in Ordnung ist.
Fix 6: Festplatten-Dienstprogramm mit Terminal lösen
Mac Festplatten-Dienstprogramm, das nicht geladen wird, tritt manchmal aufgrund des Hauptprozesses auf, der im Festplatten-Dienstprogramm in einem Schwebezustand stecken bleibt. Verwenden wir das Terminal, um die Aufgabe zu beenden.
- Finder > Programme > Dienstprogramme > Terminal.
- Geben Sie sudo ps ax | grep hfs ein und Sie werden **970** ?? U .... sehen. (Merken Sie sich die Nummer hier.)
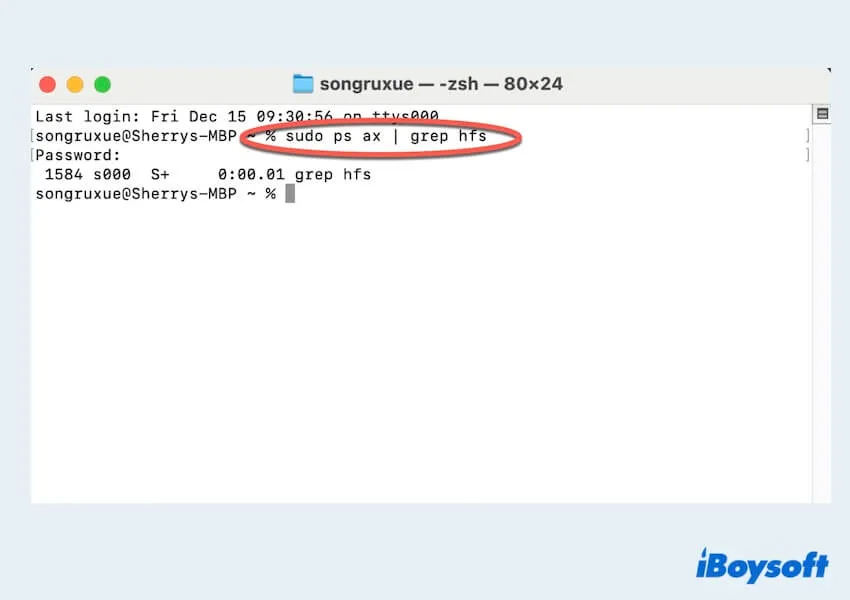
- Geben Sie sudo kill -9 970# ein. (Die Nummer wird hier verwendet)
- Führen Sie sudo kill $(ps -ef |awk '/fsck/{print $2'}) 2>/dev/null aus.
- Öffnen Sie das Festplatten-Dienstprogramm erneut, um zu überprüfen.
Fix 7: Mac im abgesicherten Modus neu starten
Das Laden von Festplatten mit dem Festplatten-Dienstprogramm könnte das Ergebnis eines Konflikts mit einigen Drittanbieter-Software sein, Sie können versuchen, Ihren Mac im abgesicherten Modus zu starten und die Operation erneut zu versuchen.
- Schalten Sie Ihren Mac aus und warten Sie 10 Sekunden.
- Starten Sie Ihren Mac und drücken Sie sofort die Umschalttaste, bis Sie das Apple-Logo sehen.
- Überprüfen Sie den Status des Startmodus im Systemübersichtsfenster.
Fix 8: Reparieren Sie die Festplatte im Wiederherstellungsmodus
Das Laden der Disk Utility-Disks kann aufgrund von schlechten Daten auf Ihrem Mac auftreten. Sie können das Problem beheben, indem Sie das Laufwerk im Wiederherstellungsmodus reparieren.
- Starten Sie neu und drücken Sie die Befehls- und R-Tasten, bis Sie das Wiederherstellungsmenü sehen.
- Wählen Sie Disk Utility und klicken Sie auf Fortfahren.
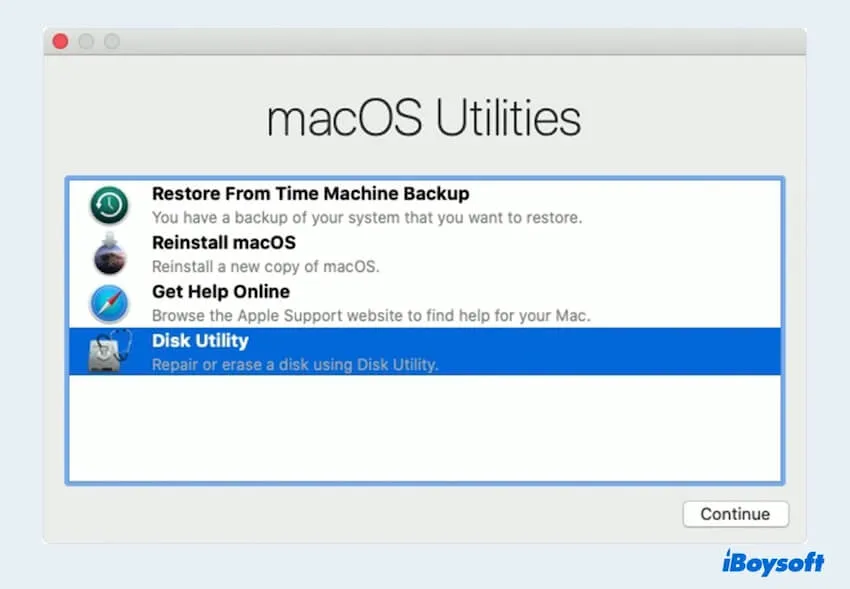
- Wählen Sie das Volume, das Ihre OS-Datei enthält, und wählen Sie oben im Menü Erste Hilfe aus. Klicken Sie auf Ausführen und dann auf Fertig.
- Beenden Sie das Festplattendienstprogramm und starten Sie Ihren Mac neu.
Fix 9: macOS aktualisieren
Überprüfen Sie, ob Ihr Mac ein veraltetes Betriebssystem hat, das das Laden von Disks im Festplattendienstprogramm verursacht.
- Öffnen Sie das Apple-Menü und wählen Sie Systemeinstellungen.
- Wählen Sie Allgemein > Softwareaktualisierung.
- Wählen Sie Jetzt aktualisieren, um verfügbare Updates zu installieren.
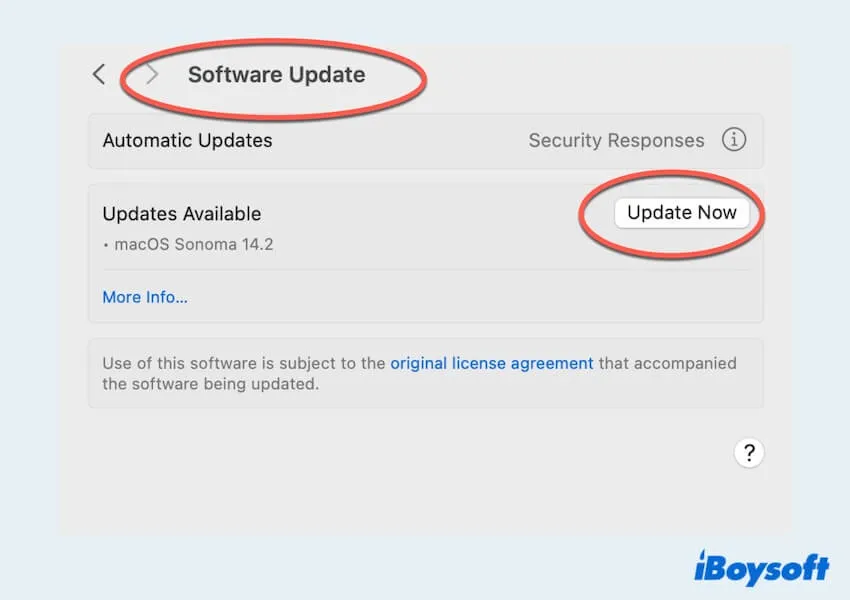
Fix 10: macOS neu installieren
Als letztes Mittel erwägen Sie die Neuinstallation von macOS. Denken Sie daran, Ihre Daten vor diesem Schritt zu sichern.
- Starten Sie neu und drücken Sie die Befehls- und R-Tasten, bis Sie das Wiederherstellungsmenü sehen.
- Wählen Sie macOS neu installieren > Fortfahren.
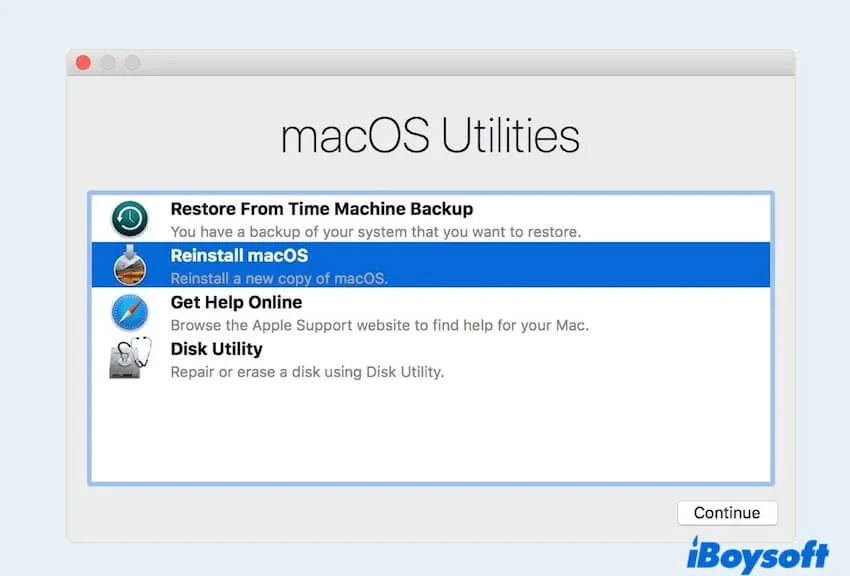
- Befolgen Sie die Anweisungen zur Neuinstallation.
Hoffentlich wird Ihr Mac Disk Utility lädt nicht nach diesen Fixes behoben. Teilen Sie diese nützlichen Lösungen, um mehr Menschen zu helfen.
Die Gründe für das Nichtladen des Mac-Disk-Dienstprogramms
Verschiedene Faktoren können dazu beitragen, dass das Mac Disk-Dienstprogramm nicht geladen wird:
- Festplattenfehler: Beschädigte oder defekte Festplatten können den Ladevorgang beeinträchtigen.
- Softwarefehler: Temporäre oder Drittanbieter-Softwarekonflikte.
- Beschädigte Einstellungen: Beschädigte Präferenzdateien mit dem Festplattendienstprogramm.
- Veraltete macOS-Version: Das Ausführen einer veralteten Version kann zu Kompatibilitätsproblemen führen.
- Hardwarefehlfunktionen: Eine fehlerhafte Festplatte kann die Leistung eines Macs beeinträchtigen.
Wissen Sie bereits, warum das Mac-Disk-Dienstprogramm nicht geladen wird? Lassen Sie mehr Menschen davon wissen!