Macでディスクユーティリティに問題が発生すると、重要なディスク管理タスクが妨げられ、イライラするはずです。ディスクユーティリティを起動しようとすると、一部の Mac ユーザーは、接続されているディスクが実際に表示されずに、インターフェイスに「ディスクを読み込み中」と表示されます。
では、この状況の原因は何でしょうか?また、Mac ディスクユーティリティが読み込まれない問題を解決するにはどうすればよいでしょうか? この記事では、ディスクユーティリティがディスクの読み込み中にフリーズした場合の問題を解決するためのさまざまな解決策について説明します。
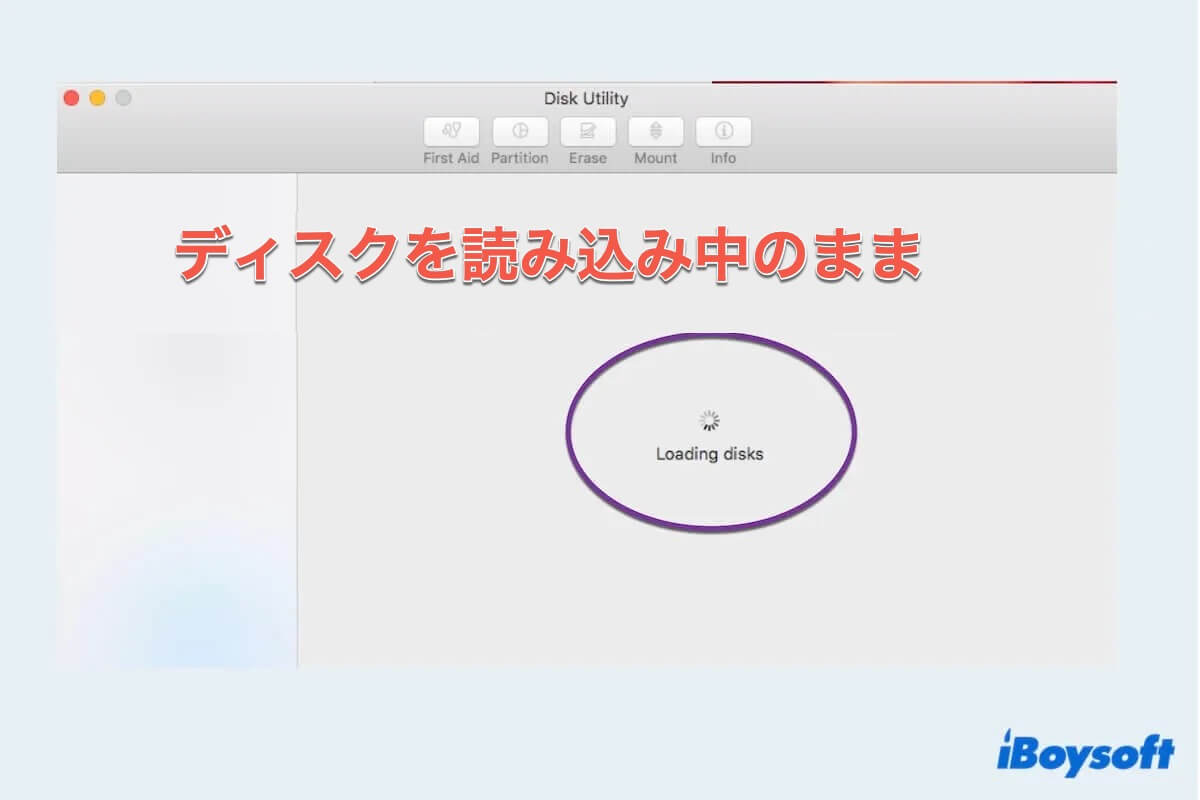
単純な再起動からより高度なトラブルシューティング手順まで、ディスクユーティリティのディスク読み込みの問題を解決するプロセスをガイドします。以下にトップ 10 の解決策を示します。
Mac ディスクユーティリティが読み込まれない問題を修正するには?
macOSでディスクユーティリティにアクセスできず、ディスクを読み込み中メッセージが表示されることはさまざまな理由がありますが、心配しないで、解決策を 1 つずつ説明していきます。これらの修正で問題が解決することを心から願っています。
修正方法1: Macを再起動
ほとんどの場合、Macを再起動すると、新しい HDD または SSD ドライブを接続した後にディスクユーティリティが応答しなくなり、「ディスクを読み込み中」と表示されるという一般的な問題を修正できます。
- Appleメニューをクリックして、再起動を選択します。
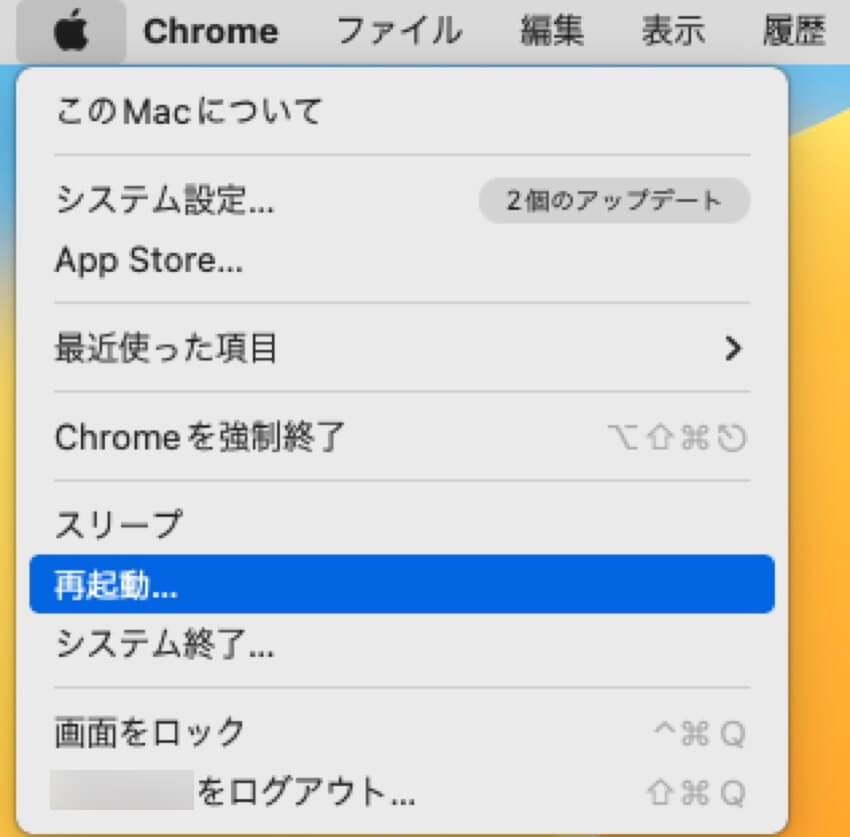
- Macが再起動したら、蓋を閉じてMacBookを約2分間スリープさせます。
- MacBookの蓋を開けて、ディスク ユーティリティが再び正常であることを確認します。
修正方法2: Finderの設定を調整する
一部の共有ドライブまたはネットワーク接続ドライブの場合、Finder の Bonjour 設定を調整することで、ディスク ユーティリティ Mac が読み込まれない問題を修正できます。これは、Apple デバイスと Windows がデータを共有できるようにするためにホーム ネットワークでよく使用されます。
- Finderをクリックして、トップメニューで設定を選択します。
- サイドバーを選択して、Bonjourコンピュータをオフにします。
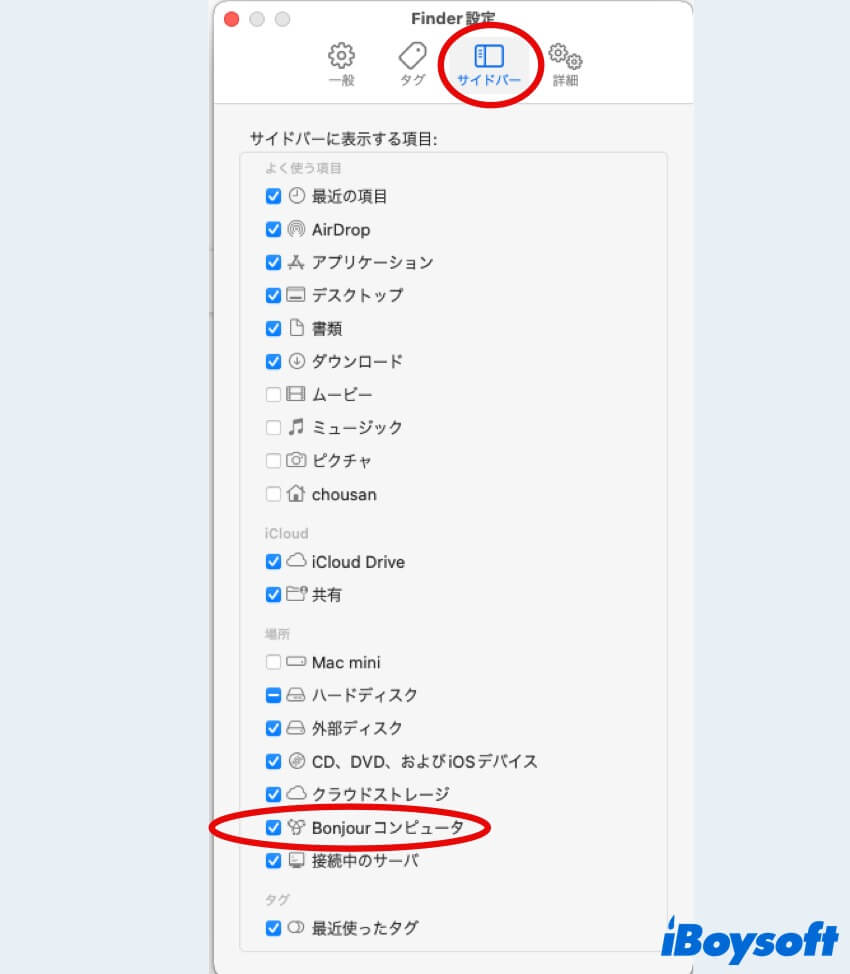
- ウィンドウを閉じて、ディスクユーティリティを確認します。
修正方法3: PARMとNVRAMをリセットする
PARMとNVRAMをリセットすることで、ディスクユーティリティによるディスクの読み込みなど、多くの小さな問題を修正できる場合があります。 NVRAM / PRAMリセットはIntelベースのMacでのみ行うことができることに注意してください。
(Apple M1 Macをお持ちの場合、起動時にMacが自動的にリセットされます。)
- Macを完全にシステム終了します。
- 電源ボタンを押し、画面が表示されたらすぐにOption, Command, P,およびRキーを約20秒間押し続けます。
- キーを離し、MacBookを通常通り起動させます。
修正4:SMCのリセット
IntelベースのMacの場合、SMC(System Management Controller)をリセットすると助けになるかもしれません。そしてM1 MacにはSMCがありません。ただし、M1 Mac をシャットダウンして 30 秒後に電源を入れることができます。チップによって操作は異なります。たとえば、T2 チップのない Intel MacBook Pro/MacBook Air の場合、他のチップについては Intel/M1 Mac の SMC をリセットする方法で学ぶことができます。
- Macをシャットダウンしてプラグを抜きます。
- 内蔵のキーボードで、左側のShift, Option,およびControlキーを押し続け、電源ボタンを押します。その後、これらすべてを10秒間押し続けます。
- すべてのキーを離します。
- 電源を接続してMacを起動します。
修正5:ディスクユーティリティのプリファレンスファイルを削除する
設定が破損していると、Mac ディスクユーティリティが読み込まれない問題が発生する可能性があります。ファイルを別の場所に移動すると、macOS は新しい正常なファイルを再作成します。
- Finder > 移動 > フォルダへ移動。
- ~/library/ と入力して、Preferencesフォルダを見つけ、開きます。
- com.apple.diskutility.plistというPlistファイルを選択し、デスクトップにドラッグアンドドロップします。
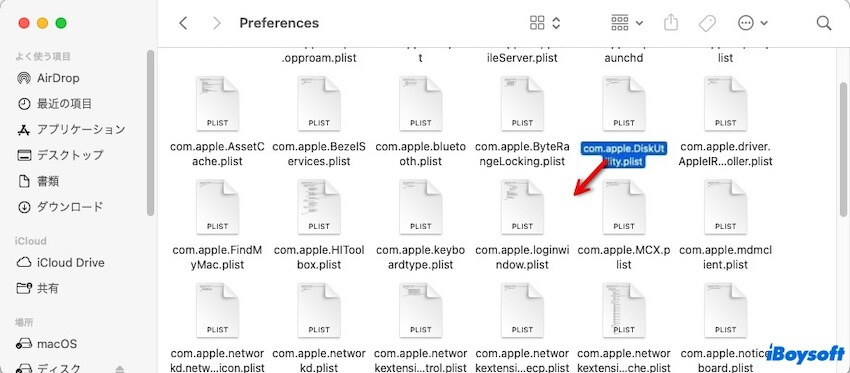
- ディスクユーティリティを再起動して、問題ないか確認してください。
修正6:ターミナルを使用してディスクユーティリティを解除する
Mac ディスク ユーティリティが読み込まれないのは、ディスク ユーティリティの背後にあるメイン プロセスが宙ぶらりんの状態で停止しているために発生することがあります。ターミナルを使用してタスクを停止しましょう。
- Finder > アプリケーション > ユーティリティ > ターミナル。
- sudo ps ax | grep hfs と入力すると、**970** ?? U .... が表示されます。(この数字を覚えておいてください)
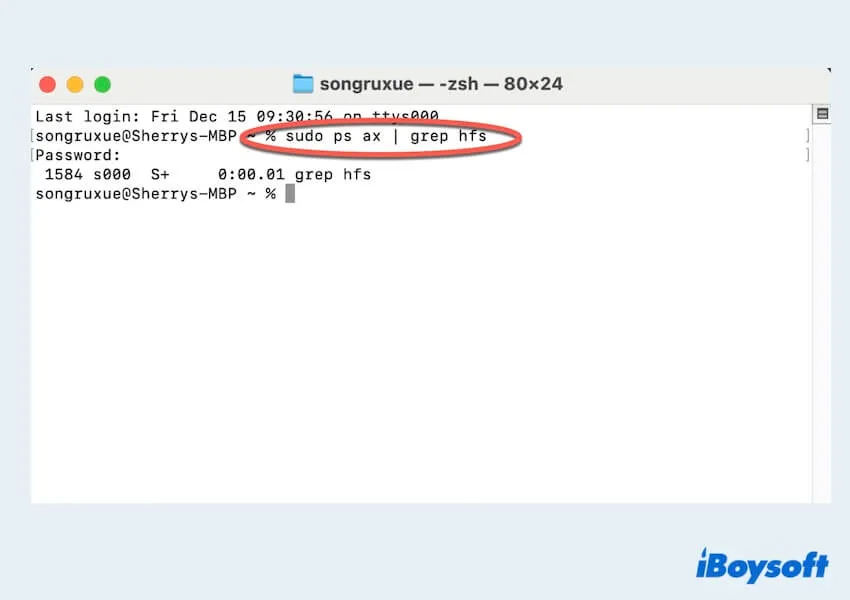
- sudo kill-9 970# と入力します。(ここで番号を使用します)
- sudo kill $(ps-ef |awk'/fsck/{print $2'})2>/dev/nullを実行します。
- ディスクユーティリティを再度開いて確認します。
修正7:セーフモードでMacを再起動する
ディスクユーティリティがディスクを読み込むのは、いくつかのサードパーティソフトウェアとの衝突の結果かもしれません。Macを セーフモード で起動して操作を再試行することができます。
- Macをシステムして10秒待ちます。
- Mac を起動してすぐに Shift キーを押したままにし、Apple ロゴが表示されるまで待ちます。
- システム概要パネルで起動モードのステータスを確認します。
修正8:リカバリモードでハードドライブを修復する
ディスク ユーティリティがずっとディスクを読み込まれているの原因は、Mac に不良データが残っていることにある可能性があります。リカバリ モードでドライブを修復することで、この問題を解決できます。
- 再起動し、リカバリメニューが表示されるまでCommandとRキーを押します。
- ディスク ユーティリティを選択して続けるをクリックします。
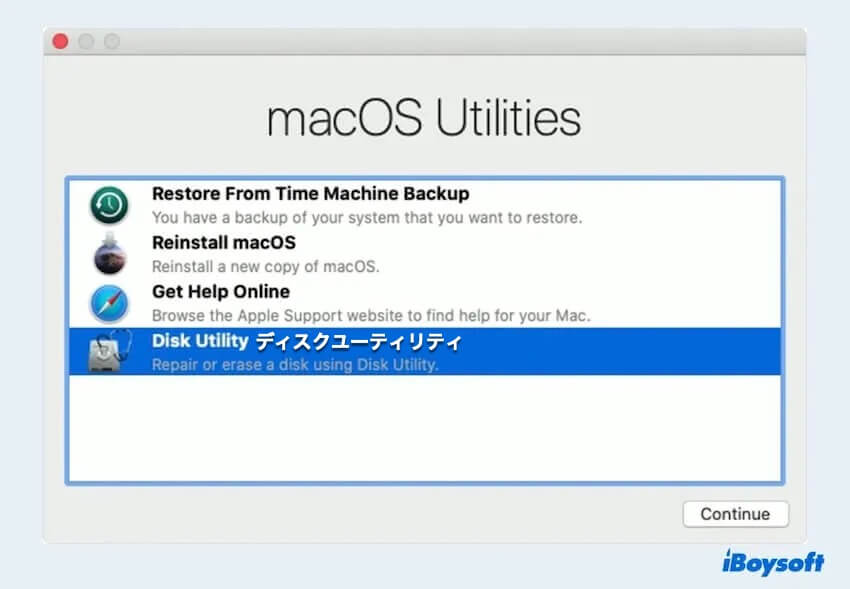
- OSファイルを保持するボリュームを選択し、上部メニューでFirst Aidを選択します。 [実行] をクリックしてから [完了] をクリックします。
- ディスクユーティリティを終了し、Mac を再起動します。
修正9:macOSを更新する
Mac に古いオペレーティング システムがインストールされていないか確認します。古いオペレーティング システムがインストールされていると、ディスク ユーティリティでディスクが読み込まれます。
- Appleメニューを開き、システム設定を選択します。
- 一般 > ソフトウェアアップデートを選択します。
- [今すぐアップデート] を選択して、利用可能なアップデートをインストールします。
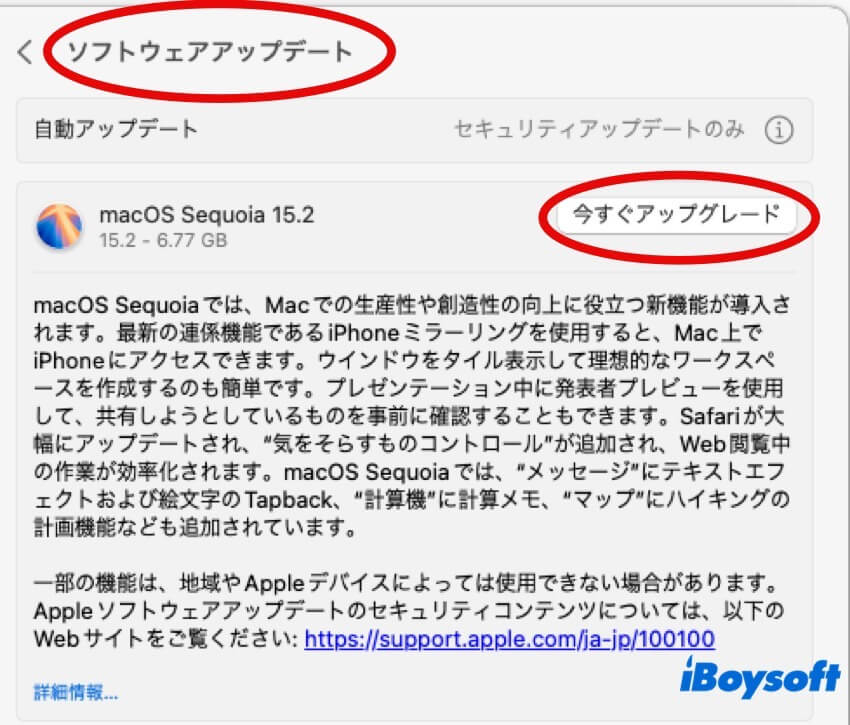
修正10:macOSを再インストールする
最後の手段として、macOSを再インストールすることを検討してください。この手順の前にデータをバックアップすることを忘れないでください。
- 再起動し、リカバリメニューが表示されるまでCommandとRキーを押します。
- macOSを再インストール > 続けるを選択してください。
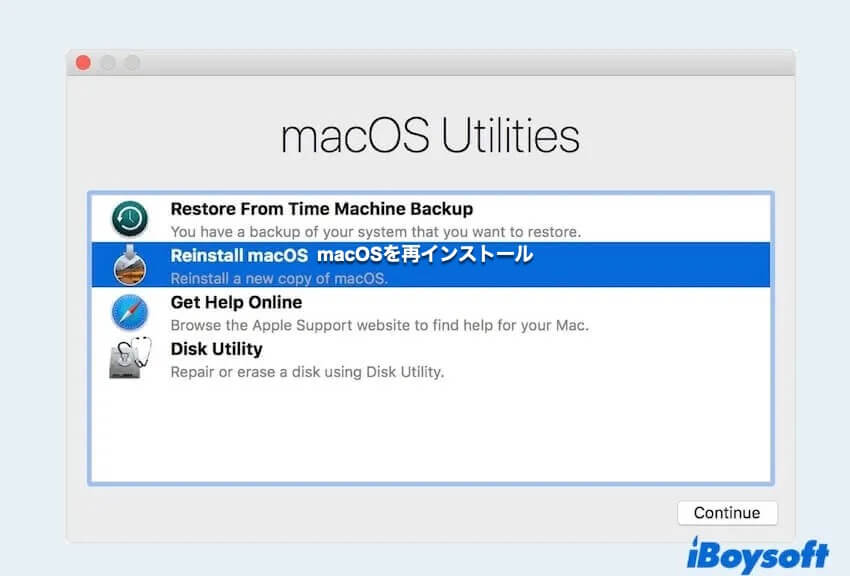
- 再インストールするには、指示に従ってください。
これらの修正により、ディスクユーティリティ Mac が読み込まれない問題が解決される可能性があります。これらの便利な解決策を共有して、より多くの人を支援してください。
Mac ディスク ユーティリティが読み込まれない理由
Mac ディスク ユーティリティが読み込まれない原因には、いくつかの要因が考えられます:
- ディスクエラー:ディスクが破損または損傷していると、読み込みプロセスが妨げられることがあります。
- ソフトウェアの不具合: 一時的またはサードパーティのソフトウェアの競合。
- 破損した環境設定:ディスクユーティリティで破損した環境設定ファイル。
- 古いmacOS:古いバージョンを実行すると互換性の問題が起こる可能性があります。
- ハードウェアの不具合:不良のハードドライブはMacのパフォーマンスに影響を与える可能性があります。
もうすでにMacディスクユーティリティがロードされない理由を理解しましたか?もっと多くの人に知らせましょう!