Encontrar problemas com o Utilitário de Disco em seu Mac deve ser uma experiência frustrante, dificultando tarefas essenciais de gerenciamento de disco. Ao tentar iniciar o Utilitário de Disco, alguns usuários de Mac verão "Carregando discos" na interface, sem realmente apresentar nenhum dos discos conectados.
Então, o que causa essa situação? E como resolver o problema de Utilitário de Disco do Mac não carregar? Neste artigo, exploraremos diversas soluções para abordar o problema quando o Utilitário de Disco fica preso ao carregar discos.
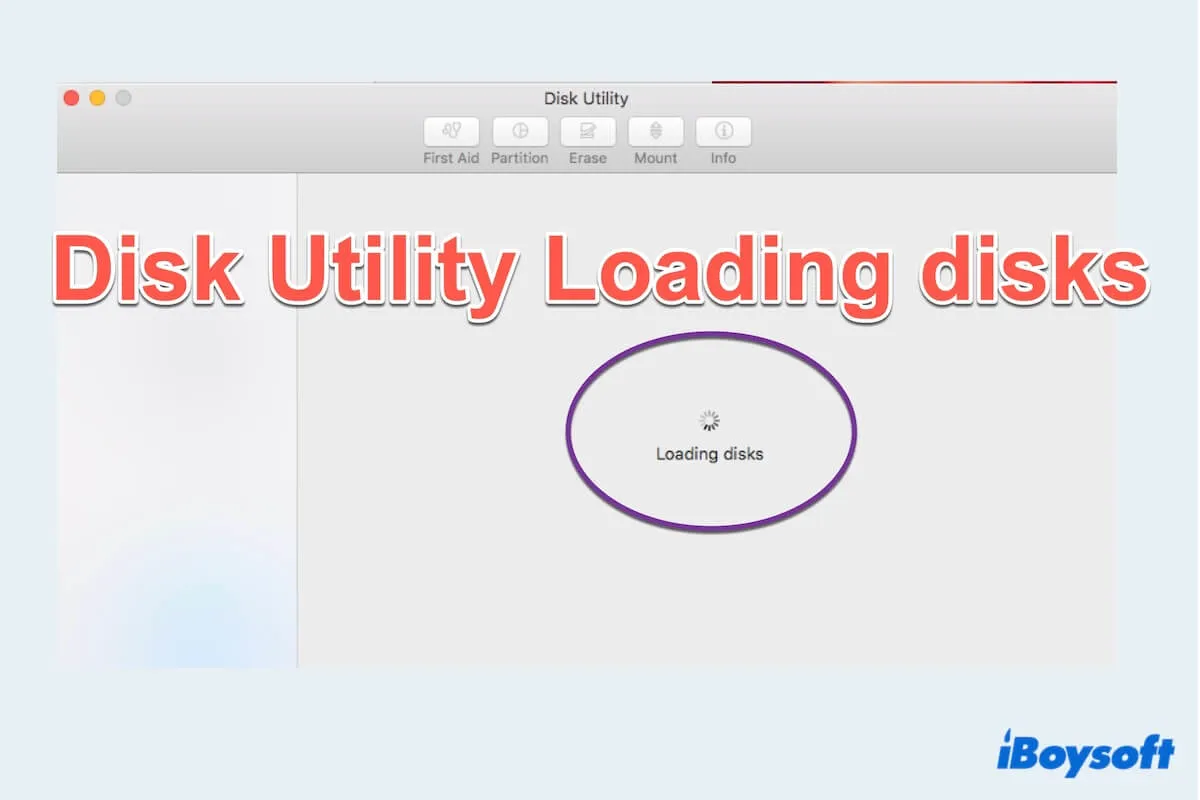
Desde reinicializações simples até etapas mais avançadas de solução de problemas, vamos orientá-lo pelo processo de resolver o carregamento de discos do Utilitário de Disco, você pode encontrar as 10 principais soluções abaixo.
Como resolver o problema de o Utilitário de Disco do Mac não carregar?
Não conseguir acessar o Utilitário de Disco ou ver a mensagem Carregando Discos do Utilitário de Disco no macOS contribui para muitas razões, mas não se preocupe, vamos falar sobre as soluções uma a uma, sinceramente espero que essas correções possam resolver seu problema.
Correção 1: Reinicie o Mac
Na maioria das vezes, reiniciar o Mac pode corrigir o problema prevalente de o Utilitário de Disco ficar sem resposta, exibindo "Carregando discos" após conectar um novo HDD ou unidade SSD.
- Clique no menu Apple e escolha Reiniciar.
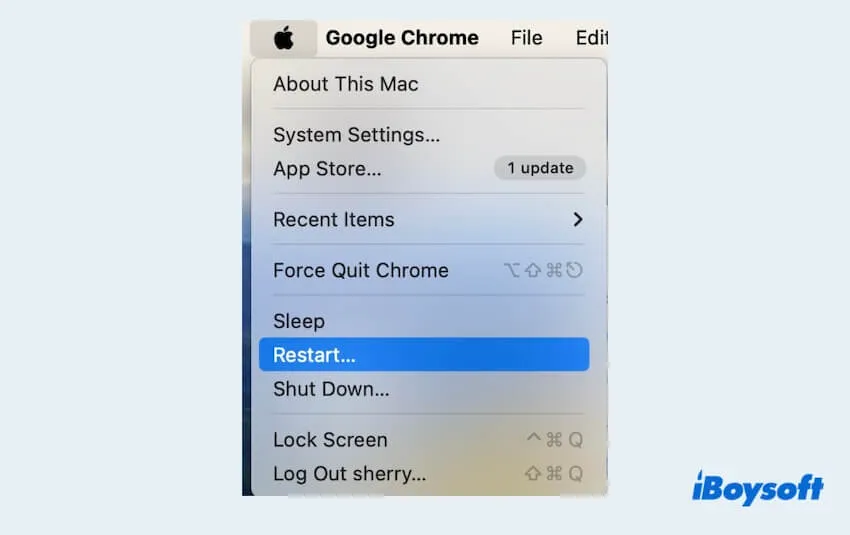
- Quando o Mac reiniciar novamente, feche a tampa e deixe seu MacBook dormir por cerca de dois minutos.
- Abra a tampa do MacBook e verifique se o Utilitário de Disco está funcionando corretamente.
Correção 2: Ajuste as configurações no Finder
Para algumas unidades compartilhadas ou unidades conectadas à rede, as configurações do Bonjour no Finder, que são frequentemente usadas em redes domésticas para permitir que dispositivos Apple e Windows compartilhem dados, você pode ajustá-las para corrigir o Utilitário de Disco Mac não carregar:
- Clique em Finder e escolha Configurações no menu superior.
- Selecione a Barra Lateral e desligue os computadores Bonjour.
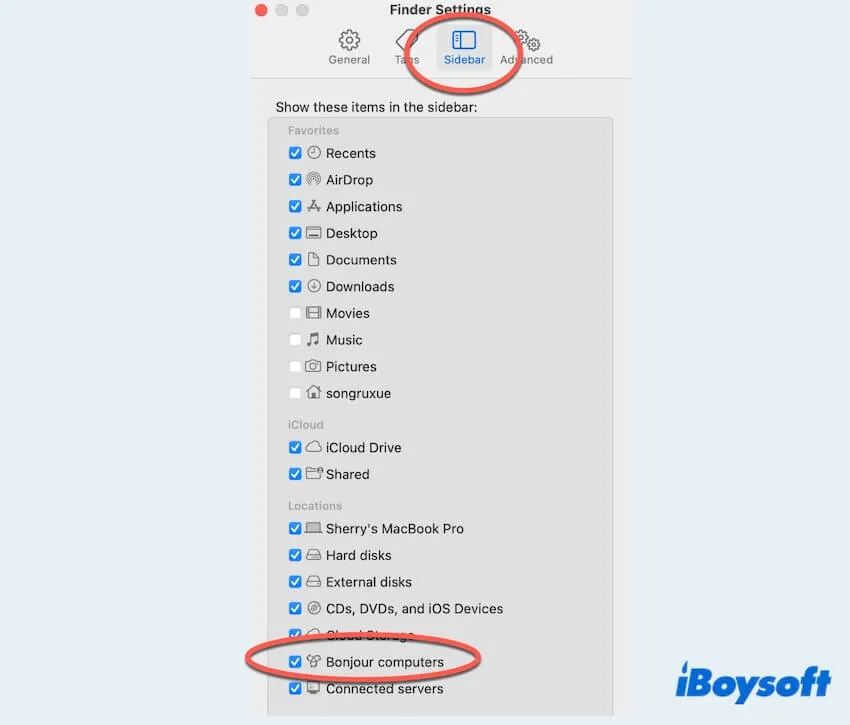
- Feche a janela e verifique o Utilitário de Disco.
Correção 3: Redefinir PARM e NVRAM
Redefinir o PARM e NVRAM pode ser útil para corrigir muitos problemas menores como o carregamento de discos do Utilitário de Disco. Note que a redefinição do NVRAM/PRAM só pode ser feita em Macs baseados em Intel.
(Se tiver um Mac Apple M1, a inicialização irá redefinir o seu Mac automaticamente.)
- Desligue completamente o Mac.
- Pressione o botão de ligar, e quando o ecrã aparecer, pressione imediatamente e mantenha pressionadas as teclas Opção, Comando, P, e R por cerca de 20 segundos.
- Solte as teclas e permita que o seu MacBook inicie normalmente.
Correção 4: Reset SMC
Para Macs baseados em Intel, resetar o SMC (Controlador de Gestão de Sistema) pode ajudar. E não há SMC no Mac M1. Mas você pode desligar o seu Mac M1 e ligá-lo depois de 30 segundos. Operações diferentes são com diferentes chips, assim como o MacBook Pro/MacBook Air da Intel sem chip T2, por exemplo, você pode aprender outros chips em como resetar o SMC no Mac Intel/M1:
- Desligue e desconecte o seu Mac.
- No teclado integrado, pressione e segure as teclas Shift, Opção, e Control do lado esquerdo e pressione o botão de ligar. Em seguida, mantenha todas essas teclas pressionadas por 10 segundos.
- Solte todas as teclas.
- Conecte a energia e ligue o seu Mac.
Correção 5: Excluir os arquivos de preferências do Utilitário de Disco
As preferências corrompidas podem levar a problemas de o Utilitário de Disco do Mac não carregar. Mover os arquivos para outro lugar força o macOS a criar um novo arquivo saudável.
- Finder > Ir > Ir para a pasta.
- Digit
e ~/Biblioteca/depois encontrar e abrir a pasta Preferências.
- Selecione o arquivo Plist chamado com.apple.diskutility.plist, e em seguida, arraste e solte na área de trabalho.
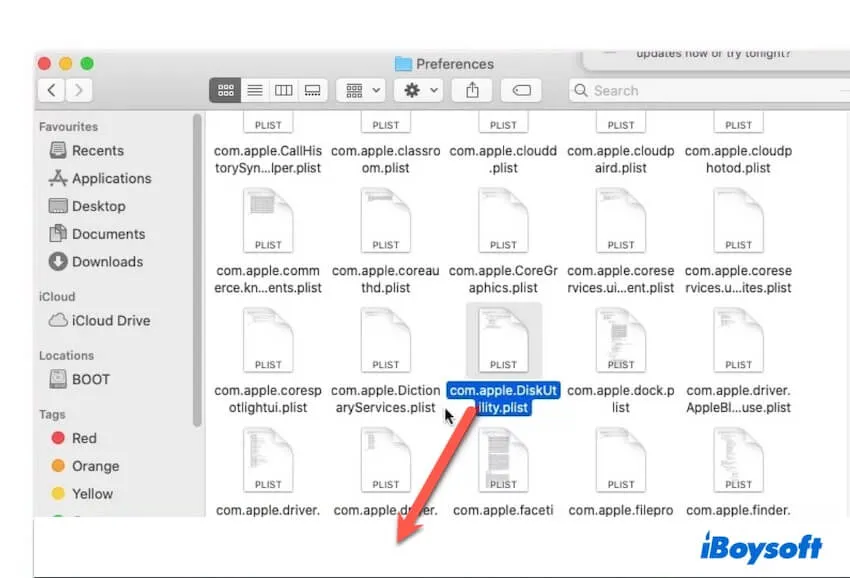
- Reinicie o Utilitário de Disco para verificar se está OK.
Correção 6: Resolver problema do Utilitário de Disco com Terminal
O Utilitário de Disco do Mac não carregar às vezes ocorre devido ao processo principal por trás do Utilitário de Disco ficar preso em um estado de limbo. Vamos usar o Terminal para parar a tarefa.
- Finder > Aplicativos > Utilitários > Terminal.
- Digite sudo ps ax | grep hfs e você verá **970** ?? U ..... (Lembre-se do número aqui.)
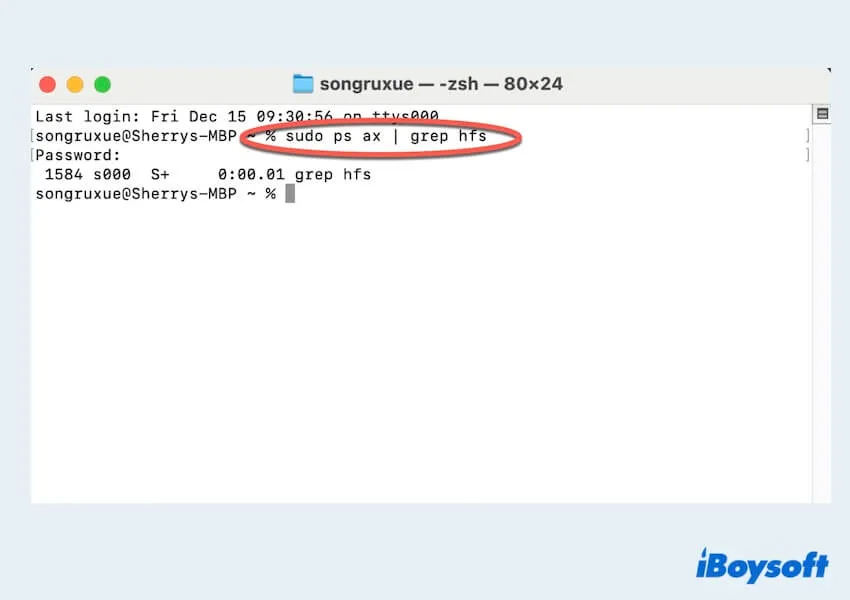
- Digite sudo kill-9 970#. (O número é usado aqui)
- Execute sudo kill $(ps-ef |awk'/fsck/{print $ 2'})2>/dev/null.
- Abra novamente o Utilitário de Disco para verificar.
Correção 7: Reiniciar o Mac no Modo de Segurança
O carregamento de discos no Utilitário de Disco pode ser resultado de um conflito com algum software de terceiros, você pode tentar iniciar o seu Mac no Modo de Segurança e tentar a operação novamente.
- Desligue seu Mac e espere por 10 segundos.
- Inicie seu Mac e pressione imediatamente e segure a tecla Shift até ver o logotipo da Apple.
- Verifique o status do Modo de inicialização no painel de Visão Geral do Sistema.
Correção 8: Repare o disco rígido no Modo de Recuperação
Esse Carregamento de discos do Utilitário de Disco pode ser devido a dados ruins remanescentes no seu Mac. Você pode resolver o problema reparando o disco no Modo de Recuperação.
- Reinicie e pressione as teclas Command e R até ver o Menu de Recuperação.
- Selecione Utilitário de Disco e clique em Continuar.
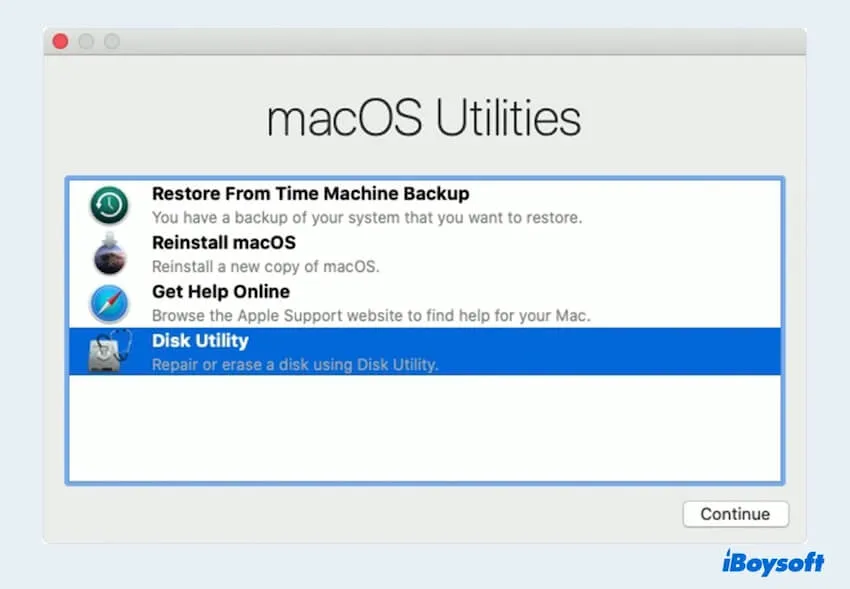
- Selecione o volume que contém seu arquivo de sistema operacional e escolha Primeiros Socorros no menu superior. Clique em Executar e depois em Concluído.
- Saia do Utilitário de Disco e reinicie seu Mac.
Correção 9: Atualize o macOS
Verifique se seu Mac possui algum sistema operacional desatualizado, o que pode causar carregamento de discos no Utilitário de Disco.
- Abra o menu Apple e escolha Preferências do Sistema.
- Escolha Geral > Atualização de Software.
- Selecione Atualizar Agora para instalar as atualizações disponíveis.
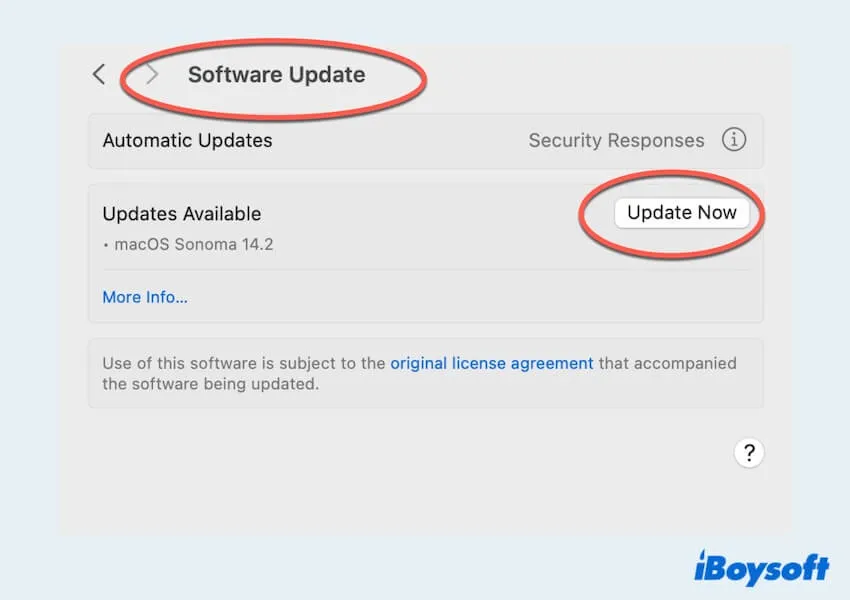
Correção 10: Reinstale o macOS
Como último recurso, considere reinstalar o macOS. Lembre-se de fazer backup de seus dados antes deste passo.
- Reinicie e pressione as teclas Command e R até ver o Menu de Recuperação.
- Selecione Reinstalar macOS > Continuar.
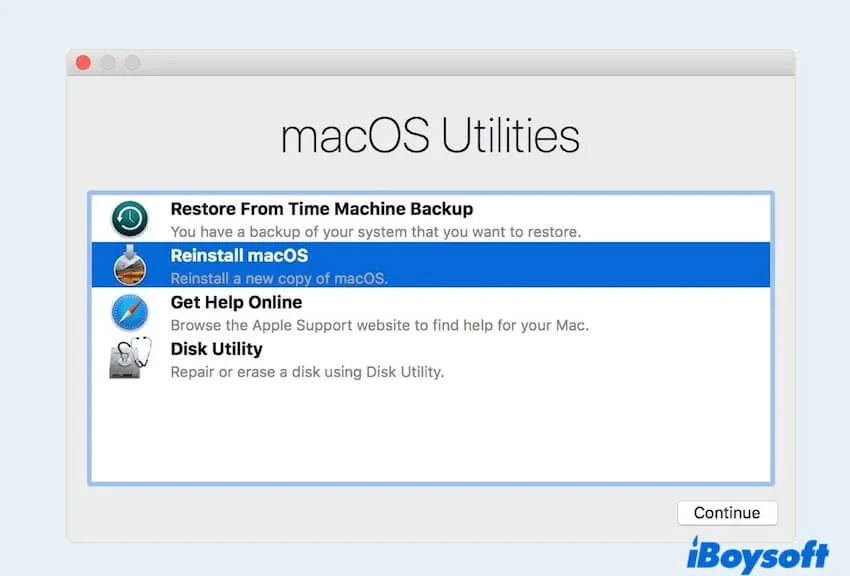
- Siga as instruções para reinstalar.
Com sorte, seu Utilitário de Disco Mac não está carregando pode ser corrigido após essas correções. Compartilhe essas soluções úteis para ajudar mais pessoas.
As razões pelas quais o Utilitário de Disco do Mac Não Está Carregando
Vários fatores podem contribuir para o Utilitário de Disco do Mac não estar carregando:
- Erros de disco: Discos corrompidos ou danificados podem dificultar o processo de carregamento.
- Falhas de software: Conflitos temporários ou de terceiros com o software.
- Preferências corrompidas: Arquivos de preferências danificados com o Utilitário de Disco.
- macOS desatualizado: Executar uma versão desatualizada pode causar problemas de incompatibilidade.
- Falhas de hardware: Um disco rígido com falha pode afetar o desempenho de um Mac.
Já sabe por que o Utilitário de Disco do Mac não está carregando? Ajude mais pessoas a saberem!