Encontrar problemas con la Utilidad de Disco en tu Mac debe ser una experiencia frustrante, dificultando tareas esenciales de gestión de discos. Al intentar abrir la Utilidad de Disco, algunos usuarios de Mac verán "Cargando discos" en la interfaz, sin mostrar realmente ninguno de los discos conectados.
Entonces, ¿qué causa esta situación? ¿Y cómo solucionar la Utilidad de Disco de Mac que no Carga? En este artículo, exploraremos varias soluciones para abordar el problema cuando la Utilidad de Disco queda atascada cargando discos.
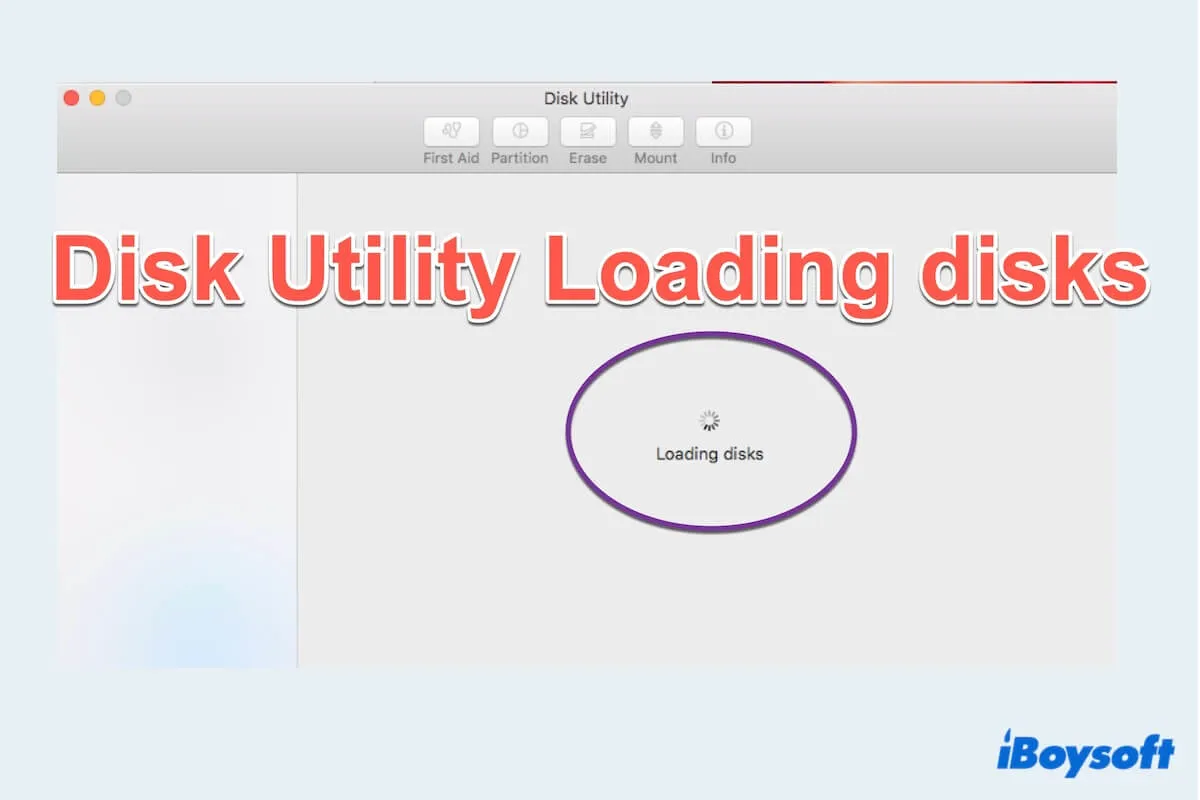
Desde simples reinicios hasta pasos de solución de problemas más avanzados, te guiaremos a través del proceso de resolver la carga de discos de la Utilidad de Disco, puedes encontrar las 10 mejores soluciones a continuación.
¿Cómo solucionar la Utilidad de Disco de Mac que no carga?
No poder acceder a la Utilidad de Disco o ver el mensaje Cargando Discos de la Utilidad de Disco en macOS contribuye a muchas razones, pero no te preocupes, hablemos sobre las soluciones una por una, sinceramente esperamos que estas soluciones puedan resolver tu problema.
Solución 1: Reiniciar Mac
Mayormente, reiniciar el Mac puede solucionar el problema prevalente donde la Utilidad de Disco se vuelve irresponsiva, mostrando "Cargando discos" después de conectar un nuevo HDD o disco SSD.
- Haz clic en el menú Manzana y elige Reiniciar.
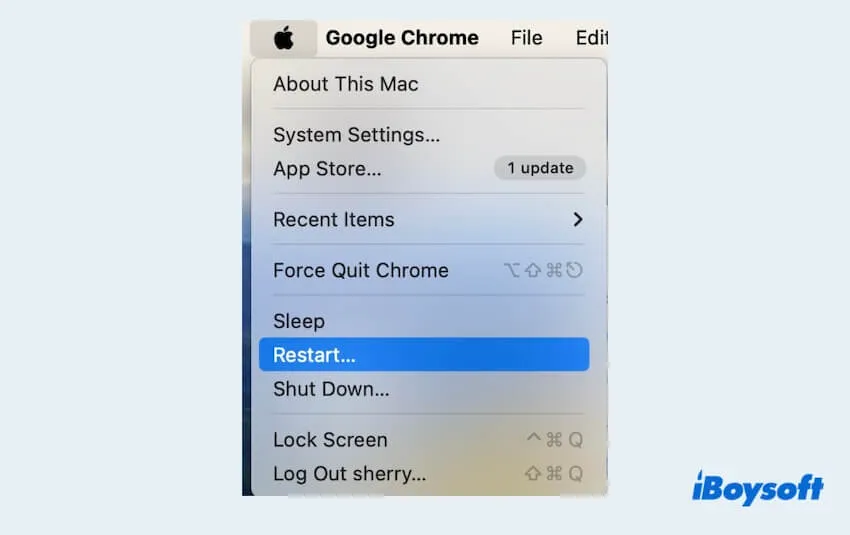
- Cuando el Mac se haya reiniciado nuevamente, cierra la tapa y deja que tu MacBook duerma por unos dos minutos.
- Abre la tapa de la MacBook y verifica que la Utilidad de Disco funcione correctamente de nuevo.
Solución 2: Ajustar configuraciones en Finder
Para algunos discos compartidos o discos conectados por red, las configuraciones de Bonjour en Finder, que se utiliza frecuentemente en redes domésticas para permitir que los dispositivos Apple y Windows compartan datos, puedes ajustarlas para solucionar la Utilidad de Disco de Mac que no carga:
- Haz clic en Finder y elige Configuraciones en el menú superior.
- Selecciona el Barra lateral y desactiva los Ordenadores Bonjour.
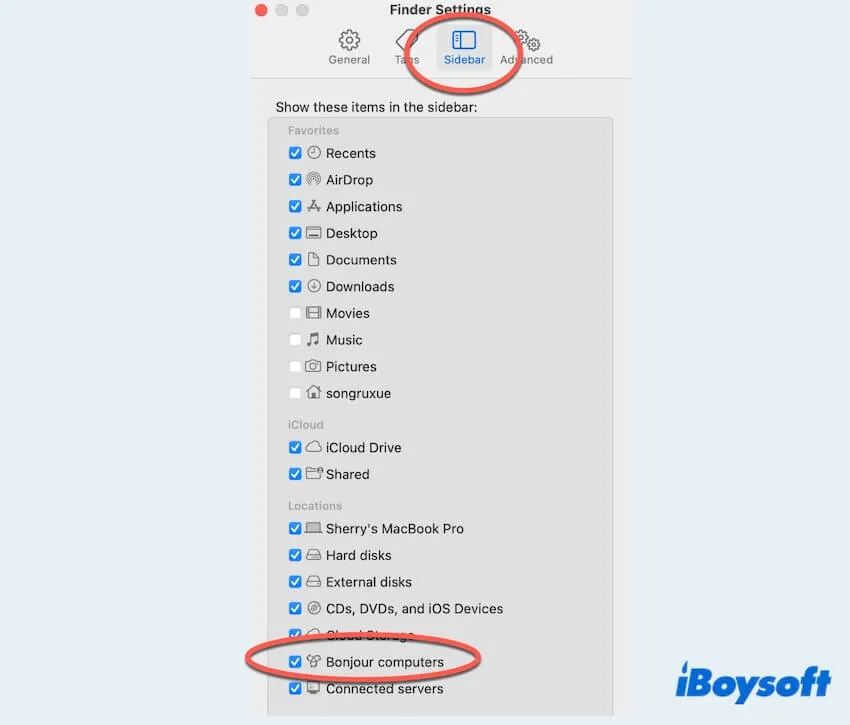
- Cierra la ventana y verifica la Utilidad de Disco.
Solución 3: Restablecer PARM y NVRAM
Restablecer el PARM y NVRAM puede ser útil para solucionar muchos problemas menores como la carga de discos de la Utilidad de Disco. Ten en cuenta que el restablecimiento de NVRAM/PRAM solo se puede hacer en Macs basados en Intel.
(Si tienes una Mac con chip Apple M1, su inicio se reiniciará automáticamente).
- Apaga por completo la Mac.
- Presiona el botón de encendido, luego cuando aparezca la pantalla, presiona y mantén presionadas las teclas Opción, Comando, P, y R durante unos 20 segundos.
- Suelta las teclas y permite que tu MacBook se inicie normalmente.
Arreglo 4: Restablecer SMC
Para Macs basadas en Intel, restablecer el Controlador de Gestión del Sistema (SMC) podría ayudar. Y no hay SMC en la Mac M1. Pero puedes apagar tu Mac M1 y encenderlo después de 30 segundos en su lugar. Diferentes operaciones son con diferentes chips, igual que la MacBook Pro/MacBook Air de Intel sin chip T2, por ejemplo, puedes aprender sobre otros chips en cómo restablecer el SMC en Mac Intel/M1:
- Apaga y desconecta tu Mac.
- En el teclado incorporado, presiona y mantén presionadas las teclas Shift, Opcióny Control en el lado izquierdo, y presiona el botón de encendido. Luego mantén todas estas presionadas durante 10 segundos.
- Suelta todas las teclas.
- Conecta la alimentación y enciende tu Mac.
Arreglo 5: Eliminar los archivos de preferencias de Utilidad de Discos
Las preferencias corruptas pueden causar problemas de no carga de Utilidad de Discos en Mac. Mover los archivos a otro lugar obliga a macOS a crear un nuevo archivo saludable.
- Finder > Ir > Ir a la Carpeta.
- Escribe ~/biblioteca/ luego encuentra y abre la carpeta Preferencias.
- Selecciona el archivo Plist llamado com.apple.diskutility.plist, luego arrástralo y suéltalo en el escritorio.
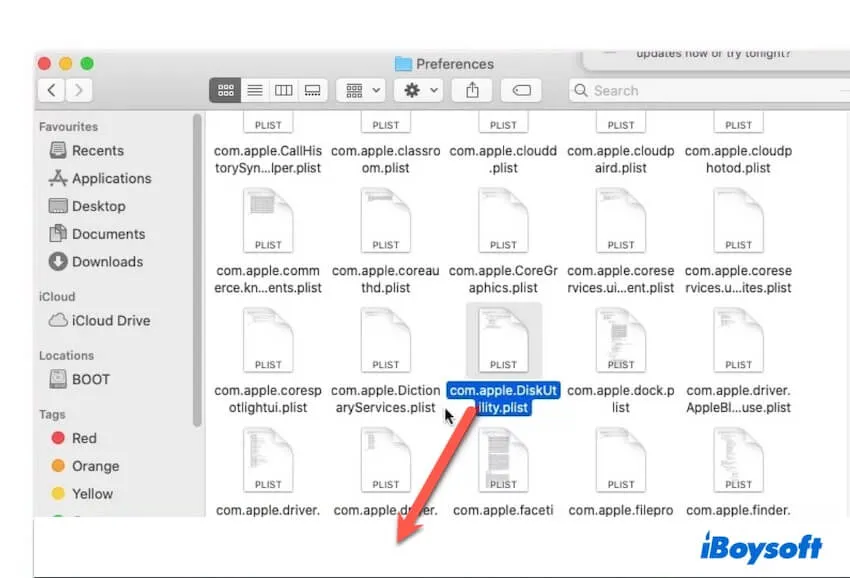
- Vuelve a abrir Utilidad de Discos para verificar si está bien.
Arreglo 6: Desatascar Utilidad de Discos con Terminal
La no carga de Utilidad de Discos en Mac a veces ocurre debido a que el proceso principal detrás de Utilidad de Discos queda atascado en un estado de limbo. Usemos el Terminal para detener la tarea.
- Finder > Aplicaciones > Utilidades > Terminal.
- Escribe sudo ps ax | grep hfs y verás **970** ?? U .....(Recuerda el número aquí.)
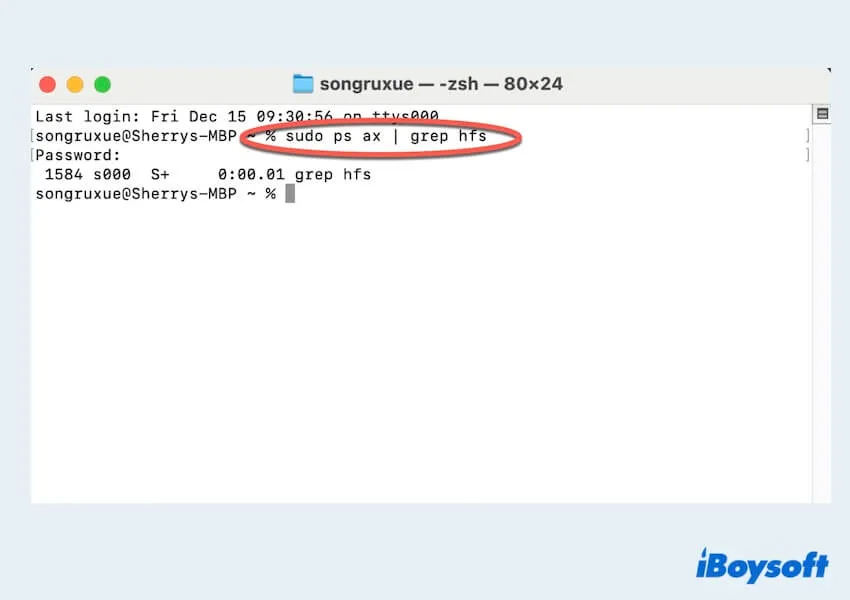
- Escribe sudo kill-9 970#. (Aquí se usa el número)
- Ejecuta sudo kill $(ps-ef |awk'/fsck/{print $2'})2>/dev/null.
- Vuelve a abrir Utilidad de Discos para verificar.
Arreglo 7: Reiniciar Mac en Modo Seguro
La carga de discos de Utilidad de Discos podría ser el resultado de un conflicto con algún software de terceros, puedes intentar arrancar tu Mac en Modo Seguro y volver a intentar la operación.
- Apaga tu Mac y espera 10 segundos.
- Enciende tu Mac y presiona y mantén presionada la tecla Shift hasta que veas el logo de Apple.
- Verifica el estado del Modo de Arranque en el panel de Información del Sistema.
Arreglo 8: Reparar el disco duro en Modo de Recuperación
Este Cargando discos del Utilitario de Disco puede ser debido a datos corruptos en tu Mac. Puedes solucionar el problema reparando el disco en el Modo de Recuperación.
- Reinicia y presiona las teclas Comando y R hasta que veas el Menú de Recuperación.
- Selecciona Utilidad de Disco y haz clic en Continuar.
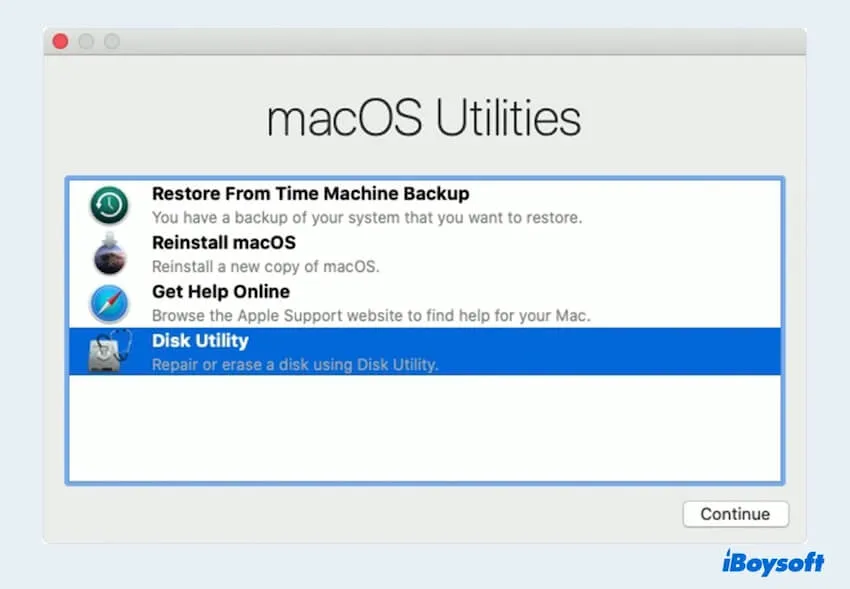
- Selecciona el volumen que contiene tu archivo de sistema operativo y elige Primeros Auxilios en el menú superior. Haz clic en Ejecutar y luego en Hecho.
- Sale de la Utilidad de Disco y reinicia tu Mac.
Arreglo 9: Actualizar macOS
Verifica si tu Mac tiene algún sistema operativo desactualizado, lo cual causaría problemas al cargar discos en el Utilitario de Disco.
- Abre el menú de Apple y elige Preferencias del Sistema.
- Selecciona General > Actualización de Software.
- Selecciona Actualizar Ahora para instalar las actualizaciones disponibles.
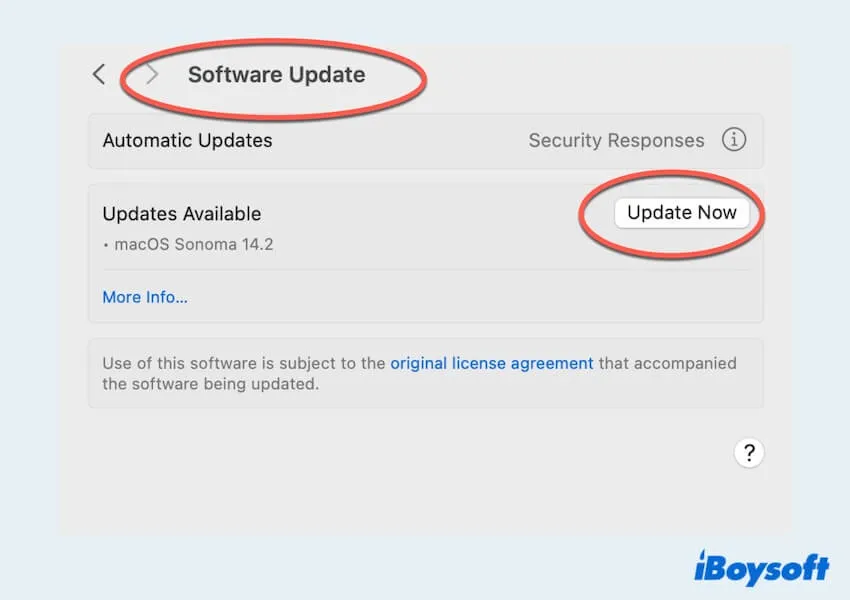
Arreglo 10: Reinstalar macOS
Como último recurso, considera reinstalar macOS. Recuerda hacer una copia de seguridad de tus datos antes de este paso.
- Reinicia y presiona las teclas Comando y R hasta que veas el Menú de Recuperación.
- Selecciona Reinstalar macOS > Continuar.
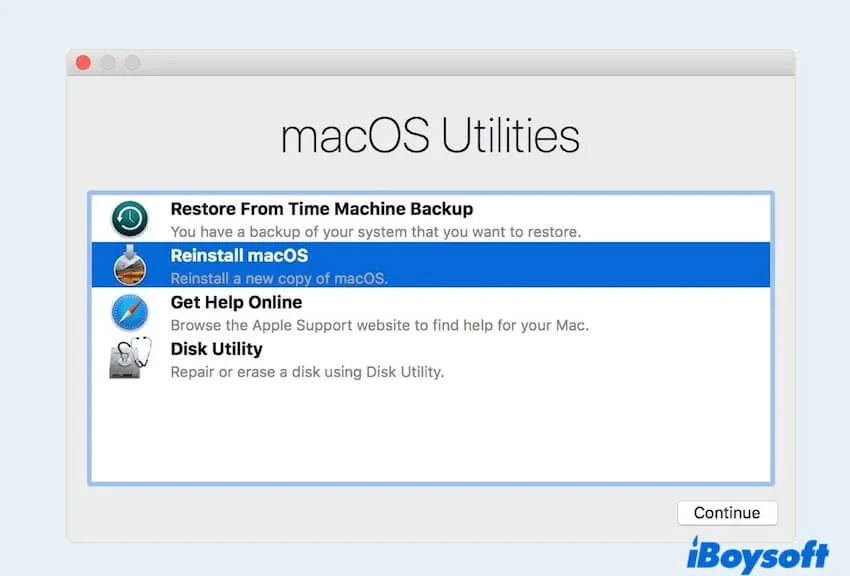
- Sigue las instrucciones para reinstalar.
Con suerte, tu Utilitario de Disco Mac no carga puede ser reparado después de estos arreglos. Comparte estas útiles soluciones para ayudar a más personas.
Las razones por las que el Utilitario de Disco de Mac no se carga
Varios factores pueden contribuir a que el Utilitario de Disco de Mac no se cargue:
- Errores en el disco: Discos corruptos o dañados pueden obstaculizar el proceso de carga.
- Fallas de software: Conflictos temporales o de software de terceros.
- Preferencias corruptas: Archivos de preferencias dañados con el Utilitario de Disco.
- macOS desactualizado: Utilizar una versión antigua puede provocar problemas de incompatibilidad.
- Fallos de hardware: Un disco duro defectuoso puede afectar el rendimiento de un Mac.
¿Ya sabes por qué el Utilitario de Disco de Mac no se carga? ¡Haz que más gente lo sepa!