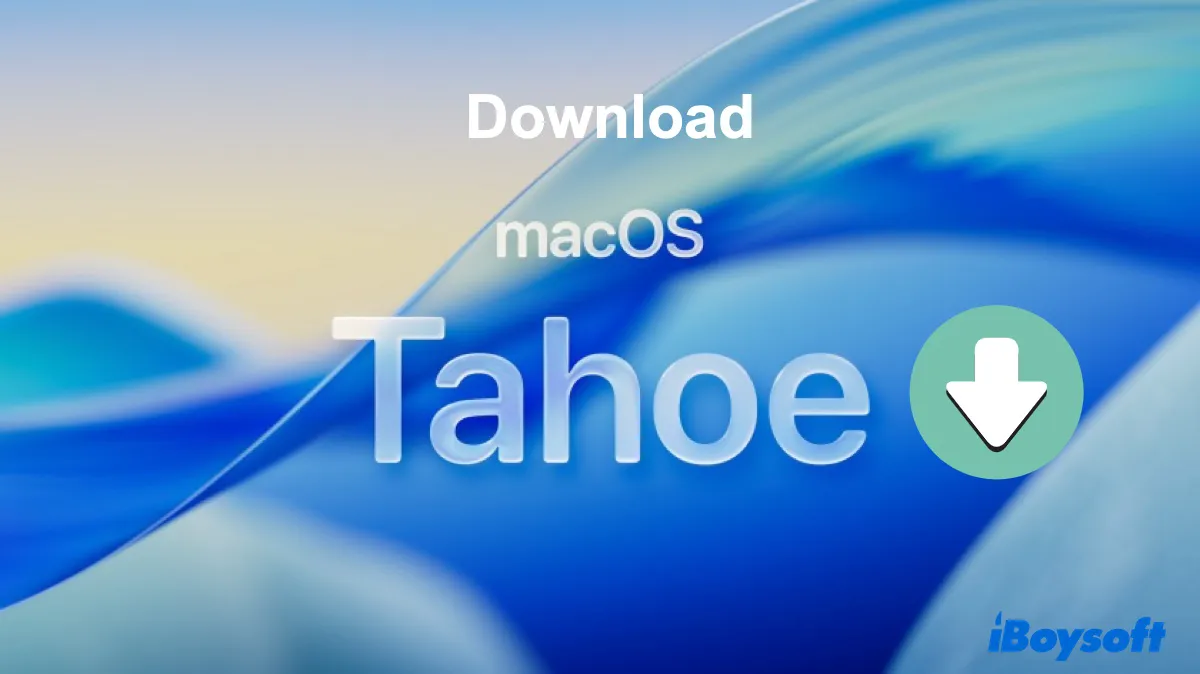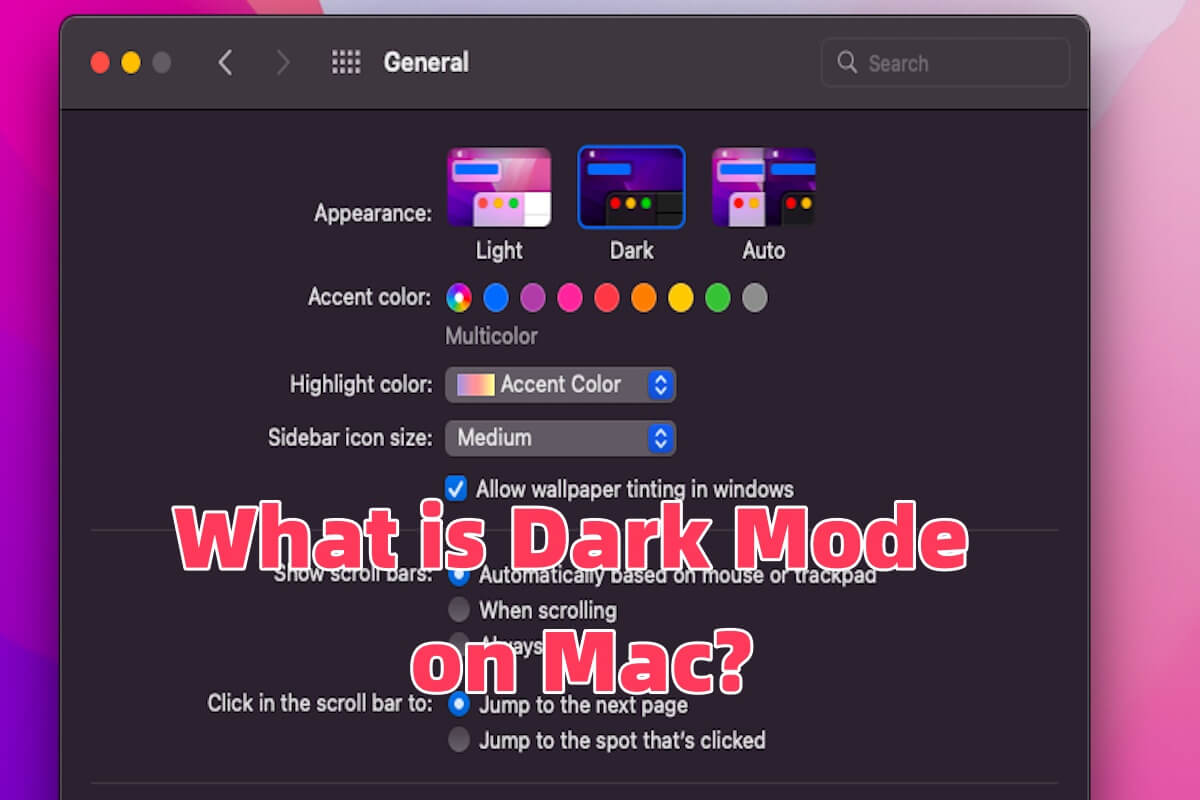You said you can see your drive in Disk Utility but in Finder, so check the connection of your drive. Try to restart your Mac and reconnect your external drive to your Mac. Then check whether your USB cable is intact, if it is corrupted, change a new one. At the same time, don't forget to check the USB port.
If everything is intact, you can try to use the following common methods to fix your external drive not showing up in the Finder sidebar.
Method 1: Check the external drive in Disk Utility. If everything is intact, turn to Disk Utility and manually mount your external drive. Your external drive can be found in Disk Utility, which means it has been detected by your Mac, but you can't see it in Finder or any other place. So try to mount it manually and then check whether you can see it in the Finder sidebar.
Method 2: Run First Aid. If the external hard is still not showing up in the Finder sidebar, try to run First Aid in Disk Utility to check and repair the logical errors that may appear on your disk.
Method 3: Format your external drive. If Mac is unable to fix your external drive or First Aid fails to repair your drive, you need to back up your data and then format your external hard drive. Before formatting, check whether your data has been corrupted or deleted, if yes, you can try to use iBoysoft Data Recovery for Mac to help you get them back.