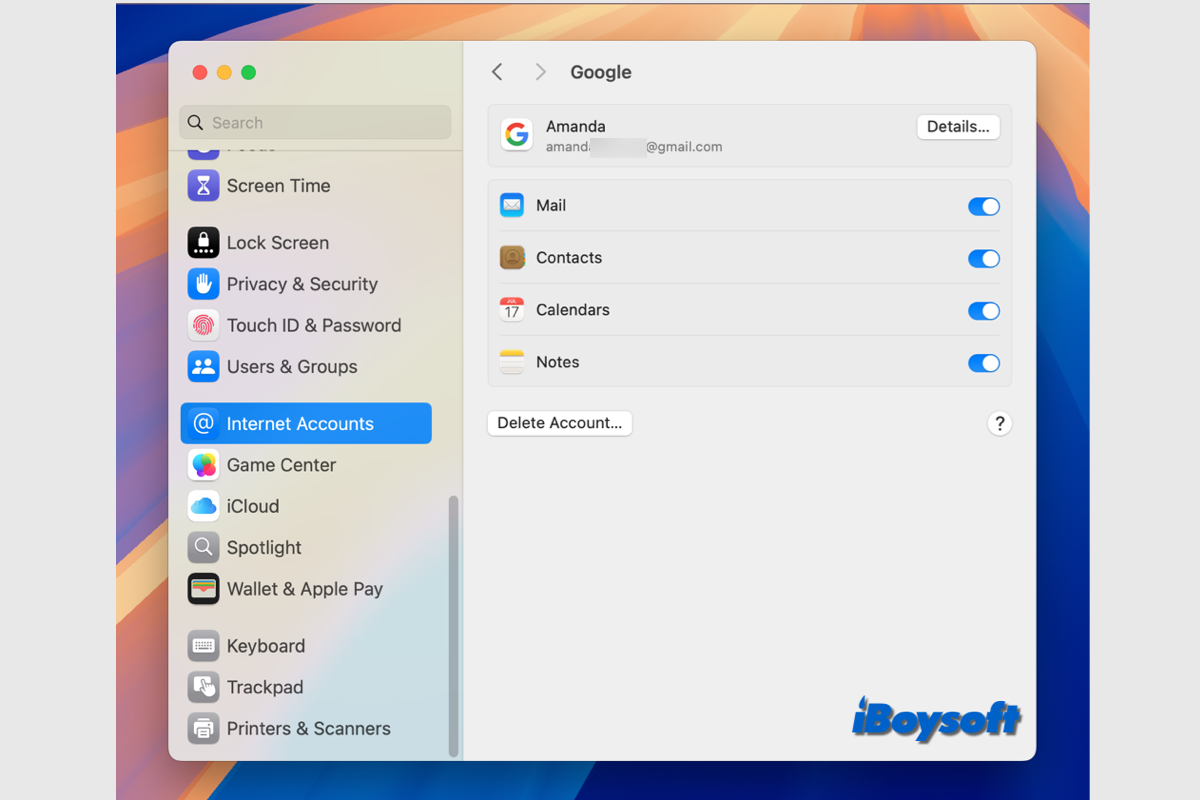To fix this SD card shows in Disk Utility but not Finder problem, you should first check your Finder sidebar settings and see if the External Disks option is unchecked. Also, you can try to mount and repair your SD card in Disk Utility. If neither of them can solve the said problem, then your best shot is to format it.
Improper Finder sidebar preference may cause your problem. Here's what you should do to check your Mac Finder settings:
- With your SD card connected to your Mac computer, open Finder.
- Click Finder in the Apple menu, select Preferences, and tap on the Sidebar tab.
- Make sure all items under Locations are checked (especially the External disks option).
If your SD card still not showing in Finder after you change the Finder settings or the settings was correct, then the SD card may not be mounted successfully on your Mac. You can mount it manually in Disk Utility and see if the problem still exists. If it does, the SD card may be corrupted and need to be repaired:
- Make sure your SD card is connected to your Mac.
- Select the SD card in the left panel in the Disk Utility window.
- Tap on First Aid at the top toolbar, then click Run.
First Aid can check and fix minor SD card errors that prevent your Mac from mounting and reading it. If your SD card still won't appear in the Finder, then it must be seriously corrupted and only formatting can repair it.
Formatting an SD card would wipe all data stored on it. So make sure you have an adequate backup of it. If your SD card is not backed up, it is highly recommended to use iBoysoft Data Recovery for Mac to recover important files.
iBoysoft Data Recovery for Mac is the most powerful data recovery software on the market. It supports recovering almost all types of files from an SD card or a micro SD card, such as documents, photos, videos, audio, and more. Follow these steps to recover data from your SD card:
- Download, install, and launch iBoysoft Data Recovery on your Mac.
- Make sure your SD card is connected to your device.
- Select your SD card in this software's main interface, then click Search for Lost Data.
- Wait until the scan process is completed. Select files that you want to recover, and click Preview to check if they are corrupted.
- Check the box next to the files you want to get back, then click Recover to save them to another location.
After backing up your SD card, you can format it now:
- Launch Disk Utility and select your SD card.
- Click Erase at the top toolbar.
- Give your SD card a new name, choose FAT or exFAT as the format, and GUID Partition Map as Scheme, then click Erase.
Hope your SD card can appear in Finder now!
Read more: How to Fix SD Card not Showing up, Reading or Recognizing on Mac