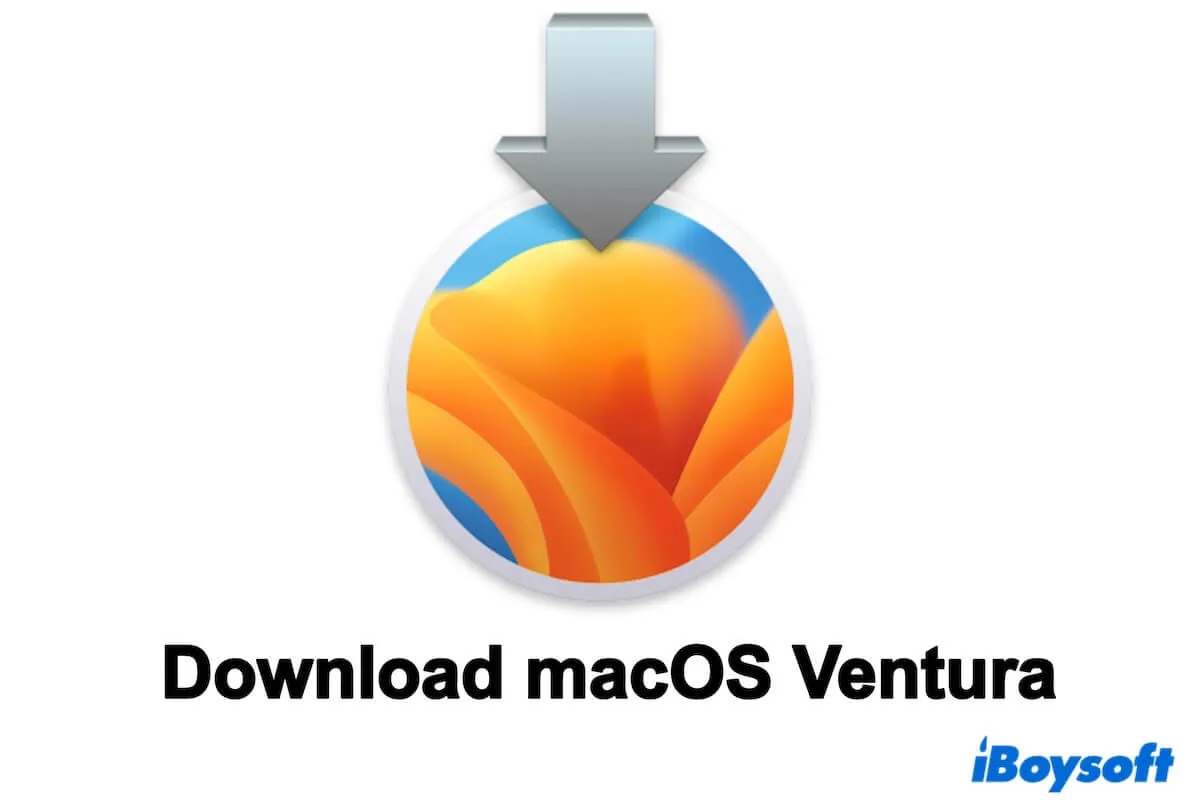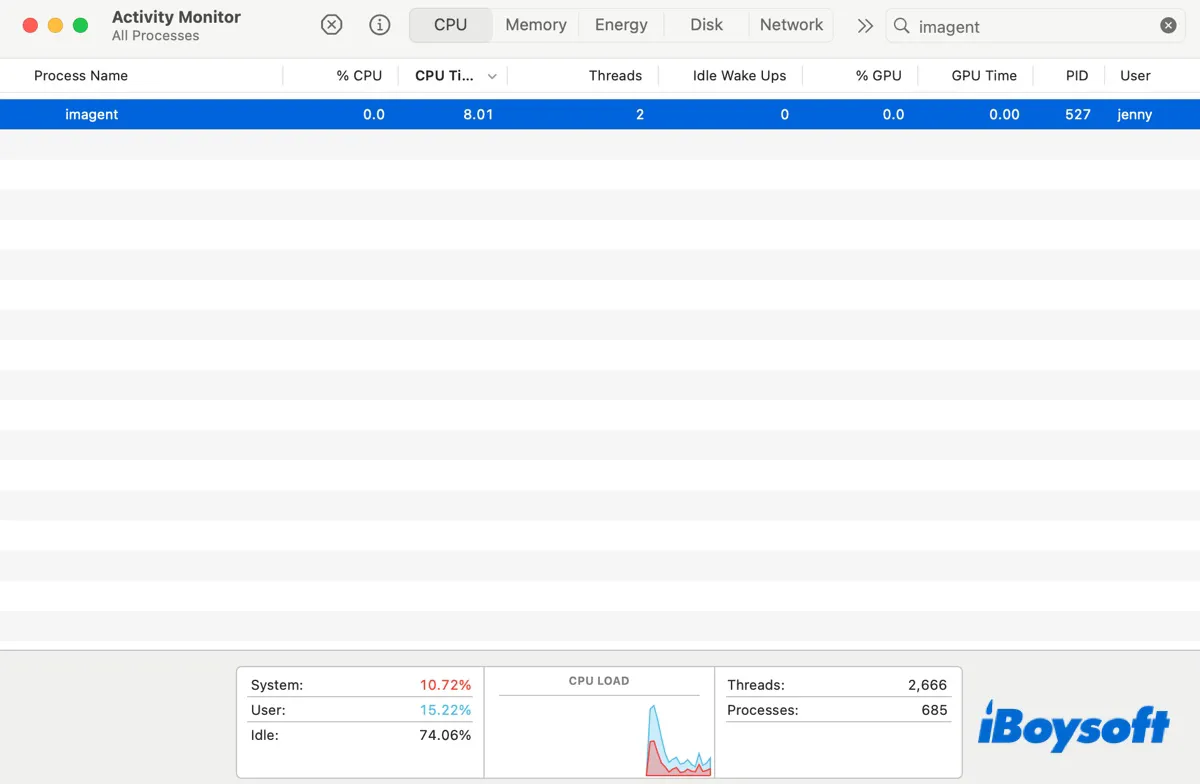We list some reasons that cause your MacBook won't boot into Safe Mode below.
- Your Mac has not turned off entirely.
- Release the Shift key immediately instead of holding on to it.
- Some problems with your macOS.
- The security settings prevent you to boot into Safe Mode.
- SMC or NVRAM/PRAM-related issues.
Thus, you can try the following solutions to troubleshoot your MacBook won't boot into Safe Mode.
Solution 1: Reboot into Safe Mode. Make sure your Mac turns off entirely and wait for a few seconds. Then, boot into Safe Mode again.
Solution 2: Check for the Security settings. Open System Settings > Security & Privacy. Then turn off FileVault. Instead, if you have enabled the Firmware password, you need to close it. Press Command + R when restarting your MacBook, go to Utilities > Startup Security Utility, and click Turn Off Firmware Password. Type in the Firmware password to confirm.
Solution 3: Reset SMC. If your MacBook is Intel-based, shut down your Mac, unplug the power cable, hold on to Shift + Option + Control, press down the power button, and wait for 10 seconds. Replug the power cable and turn on your MacBook. If your MacBook is M1 or M2 based, just turn off your MacBook and wait for 30 seconds, then it will automatically reset SMC.
Solution 4: Reset NVRAM/PRAM. If your MacBook is Intel-based, shut down your Mac and restart your MacBook, then immediately hold on to Option + Command + P + R. Release the keys when you see the Apple logo. If your MacBook is M1 or M2 based, it will reset NVRAM/PRAM every time you restart your MacBook.