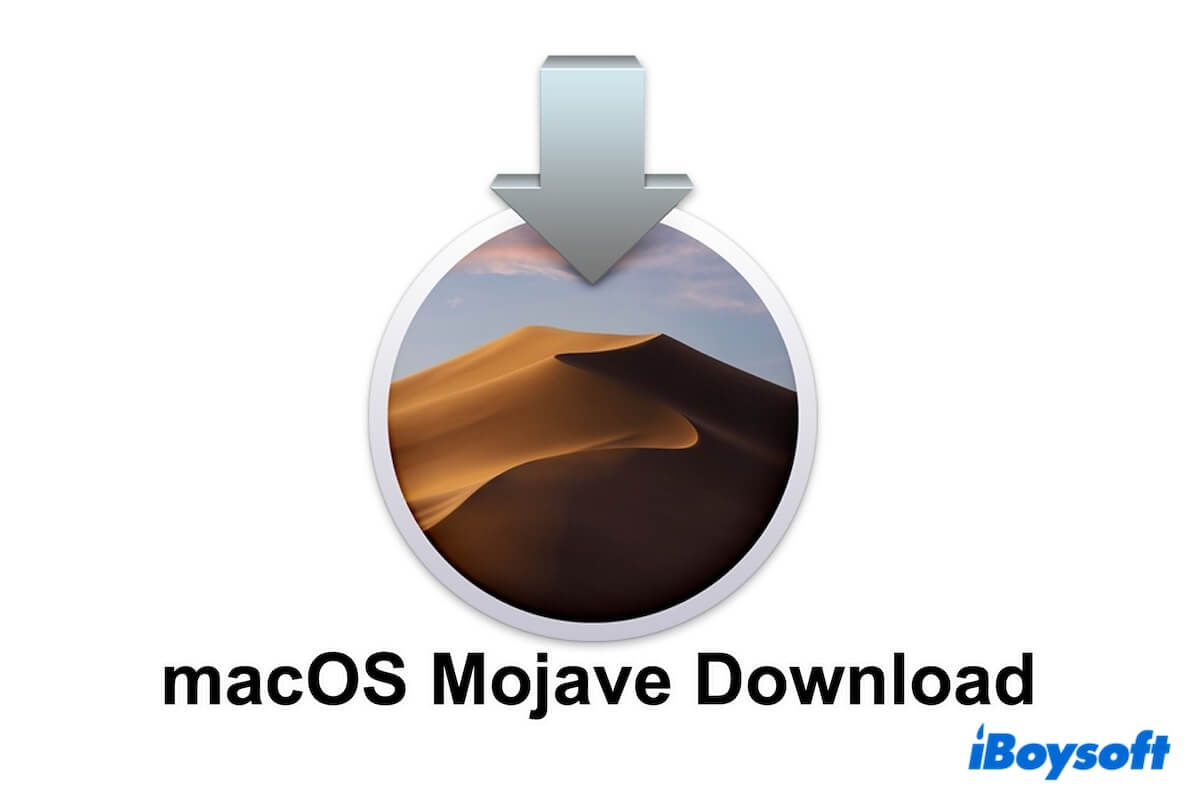If you tried the normal way to eject your external hard drive but got the error message "The disk wasn't ejected because one or more programs may be using it." or "Disk not ejected properly", it indicates the disk ejection was unsuccessful.
You can try the following five ways to fix can't eject the external hard drive from your MacBook Pro.
Method 1: Close all running apps on your MacBook. You can use Activity Monitor to close all your running apps on your MacBook Pro. Go to Finder > Applications > Utilities > Activity Monitor to force quit them.
Method 2: Log out and log in Apple account. Log out your Apple account by clicking Log out in the Apple menu and log in with your Apple admin account.
Method 3: Shut down your Mac. Click the Apple menu > Shut Down to restart your Mac and then eject the external hard drive from your MacBook.
Method 4: Eject in Terminal. Type in the following two commands to make sure all your files on this disk are kept safely and no programs are using it in the background.
diskutil list externaldiskutil eject disk (number)
Method 5: Eject with third-party software. Although iBoysoft NTFS for Mac is designed for mounting Windows NTFS file system drives on Mac, it can also fix can't eject the external hard drive error.
- Free download and open iBoysoft NTFS for Mac.
- Wait for the app to detect your external hard drive.
- Click the iBoysoft NTFS for Mac icon in the menu bar, select the drive from the drop-down list, and choose Eject.