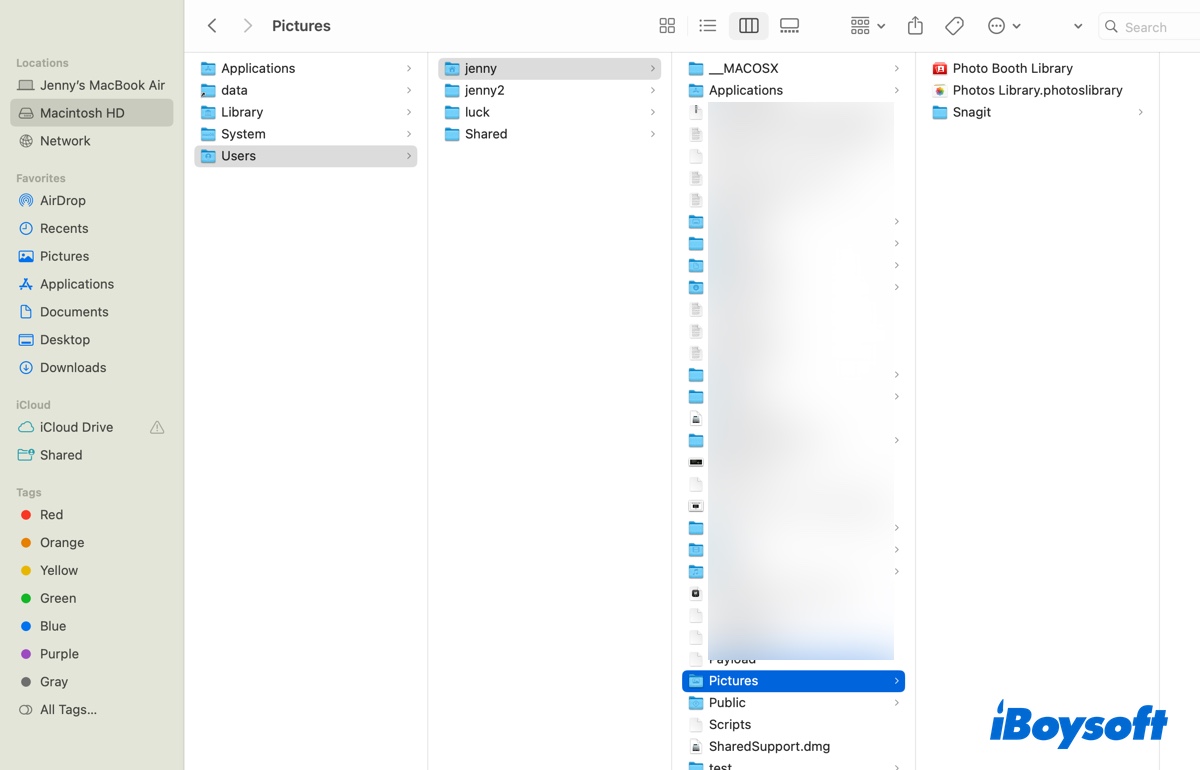You can enable your FCP Full Disk Access or change Finder and desktop preferences to make the SD card show up in the FCP device list.
When you launch FCP and plan to import some files on your SD card, you find that your SD card does not show in the device list.
First of all, you need to distinguish the two scenarios:
1. SD card shows on your iMac but not FCP device list.
2. SD card doesn't show up on the iMac and FCP device list either.
If the SD card doesn't show in the FCP application only, everything is easy.
You can check if this application is allowed to access files on your SD card in Security & Privacy tab: launch System Preferences > locate Security & Privacy tab > switch to Privacy window > head to Full Disk Access > enter your admin account password > scroll down to tick the FCP application.
After these actions, back to your FCP device list to see if your SD card is there.
If the SD card is not showing on your iMac and FCP device list either, then you might need be spare a little more effort to fix it.
Check SD card physical damage: Once you insert the SD card into your iMac, it will show up on your computer automatically. If it doesn't, check if your SD card gets any physical damage straightforwardly.
Check Finder and desktop preferences: go to Finder > Preferences > General, and make sure the "External disks" option is ticked. This will make the SD card show up on the Desktop.
SD card is locked or damaged: To work on the SD card again, you need to safely eject the SD card and adjust the lock slider tab on the SD card to unlock it. Then, reinsert the SD card into the slot.
Check the SD card reader: Click Apple Menu > About This Mac > System Report > Find Card Reader under the Hardware list. If the card reader works, you can see its Vendor ID and some other product information.
Reset NVRAM/PRAM: To reset NVRAM, you should shut down your Mac, then turn it on and immediately press and hold Option + Command + P + R. Keep holding down those keys for about 20 seconds. Then release the keys and allow your Mac to continue starting normally.
Repair SD card via First Aid: Go to Applications > Utilities > Disk Utility > Select the corrupted SD card and click First Aid on the top. Wait until the reparation process is finished.
Recover data and format SD card: If you receive an error message like this: Disk Utility can't repair this disk, you'd better recover your data on the SD card ASAP! iBoysoft Data Recovery software is highly recommended for you to save your data on a corrupted or unrepairable SD card.
1. Connect your SD card to your Mac and launch iBoysoft Data Recovery for Mac.
2. Select your SD card and click Search for Lost Data.
3. Wait until the scanning process is completed.
4. Click Preview to check the recoverable files on the SD card.
5. Click Recover to save the data to a different destination.
After recovering files, you can format your SD card directly: launch Disk Utility > select your SD card in the left bar > control-click and choose Erase > rename your SD card and choose a file system > click Erase. Wait until the format process ends.
More details about SD card recovery: Recover SD Card: Best SD Card Recovery Apps & Guidelines
Update the drivers on Mac: For iMac running macOS Big Sur, you can launch the Mac App Store > click the Updates tab on the top and check if any items need to be updated, then update them.
If all these methods cannot fix your SD card not showing up well, it means the SD card has some hardware problem so the Mac can't detect it. In this situation, you can replace this broken SD card with a new one!
Hope everything goes well!