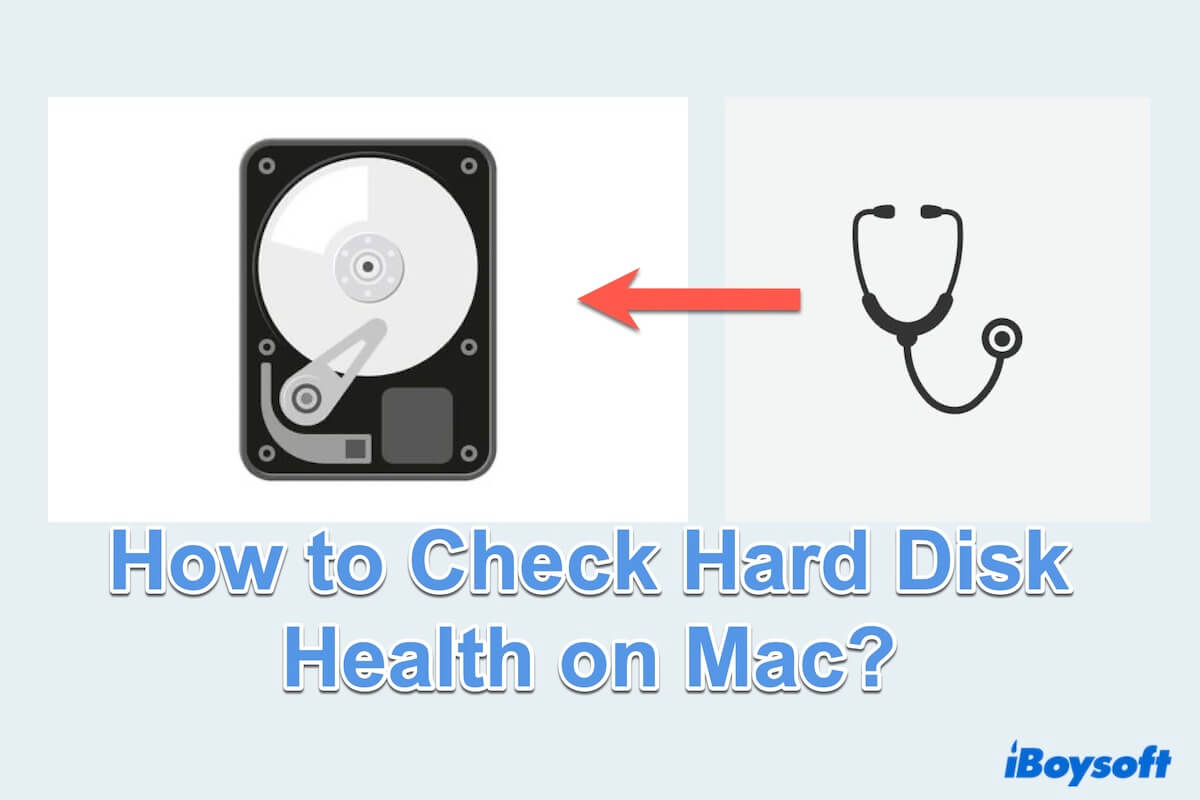Semelhante a qualquer parte dentro do seu MacBook, os discos rígidos (HDD) podem experimentar algumas falhas de tempos em tempos. O que os diferencia de outros componentes é o impacto de tais falhas. Quando um disco rígido falha, você enfrentará a perda de dados ou outras consequências irreversíveis.
Portanto, manter a verificação do disco rígido do seu Mac é crucial para garantir um desempenho ótimo e prevenir a perda de dados. Este post fornece um guia abrangente sobre como verificar a saúde do disco rígido em um Mac com ferramentas integradas e aplicativos de terceiros.
Visão Geral das Métodos para Verificar a Saúde do Disco Rígido no Mac
Compreender o estado do seu disco rígido e encontrar a ferramenta certa para verificar a saúde do disco Mac permite que você resolva problemas, aqui está uma visão geral das maneiras:
| Ferramentas | Facilidade de uso | Suporte a reparos | Verificação profunda | Pontuação geral |
| Utilitário de Disco | Fácil | |||
| iBoysoft DiskGeeker | Fácil | |||
| Estatuto Inteligente | Modesto | |||
| Terminal | Avançado |
Escolha o mais adequado e encontre os passos detalhados abaixo.
Como verificar a saúde do disco rígido no Mac
Se deseja acessar um disco Mac para verificar erros e condição geral, o processo não é tão complicado como pode parecer. Várias ferramentas de diagnóstico estão disponíveis para discos rígidos Mac, atendendo a um espectro de experiência do usuário, desde aplicativos integrados até software mais profissional. Escolha o mais adequado para suas necessidades sobre como verificar a saúde do disco Mac.
Verifique a saúde do disco rígido com o Utilitário de Disco
Fazer uma verificação de saúde do disco no Mac pelo Utilitário de Disco é um processo simples. O Utilitário de Disco é uma ferramenta da Apple que permite gerenciar e solucionar problemas de discos. Aqui está um guia passo a passo:
- Finder > Aplicativos > Utilitários > Utilitário de Disco. (Ou Launchpad > Outros > Utilitário de Disco.)
- Selecione e clique com o botão direito no seu disco no menu esquerdo e escolha Obter Informações.
- Procure por mensagens de erro destacadas em vermelho. (Se não houver vermelho, esse disco está saudável.)
Se algo estiver errado, selecione o seu disco e escolha Primeiros Socorros, em seguida, clique em Executar.
Verifique a saúde do disco rígido com o iBoysoft DiskGeeker
O iBoysoft DiskGeeker serve como um assistente abrangente de gerenciamento de disco projetado para usuários de Mac para verificar e reparar erros de disco, limpar drivers, testar a velocidade do disco... otimizar o desempenho do disco e melhorar a eficiência no trabalho.
Com suas capacidades destacadas em testes e diagnósticos de disco, o iBoysoft DiskGeeker notifica rapidamente os usuários sobre possíveis problemas, possibilitando reparos oportunos e reduzindo o risco de perda de dados. Sem apenas verificar ou simplesmente reparar o disco rígido, o iBoysoft DiskGeeker é a melhor escolha para reparar e verificar discos rígidos mais completamente.
Aqui estão os passos que você pode seguir:
- Baixe gratuitamente, instale e abra o iBoysoft DiskGeeker.
- Selecione o disco errado no menu esquerdo e clique em Primeiros Socorros na barra de ferramentas.
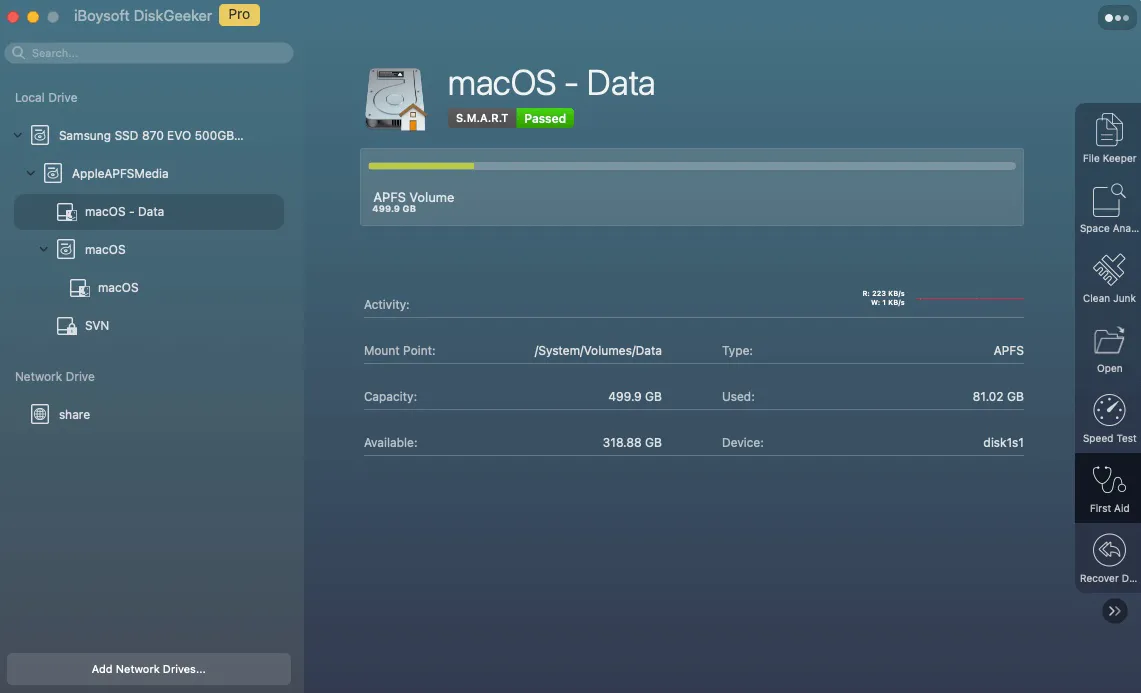
(Se você selecionar um volume NTFS, será solicitado se deseja apenas verificar os erros sem reparar ou ambos verificar e reparar os erros encontrados.) - Aguarde o processo e clique em Concluir.
Tão fácil, não é mesmo? Se você gostou deste método, compartilhe com seus seguidores~
Verifique a saúde do disco rígido com o Smart Status
Um método alternativo para verificar a saúde do disco Mac é usar o recurso SMART, a abreviação para tecnologia de autodetecção, análise e relatório. O SMART irá informar se o seu HDD ou SSD está prestes a parar de funcionar.
- Menu Apple > Sobre Este Mac > Mais Informações.
- Role a tela para baixo e escolha Relatório do Sistema.
- Selecione Armazenamento e depois escolha seu disco rígido. (Normalmente é nomeado Macintosh HD por padrão)
- Encontre Status S.M.A.R.T. e verifique se está Verificado ou não. (Verificado significa saudável, Com Falha significa problema)
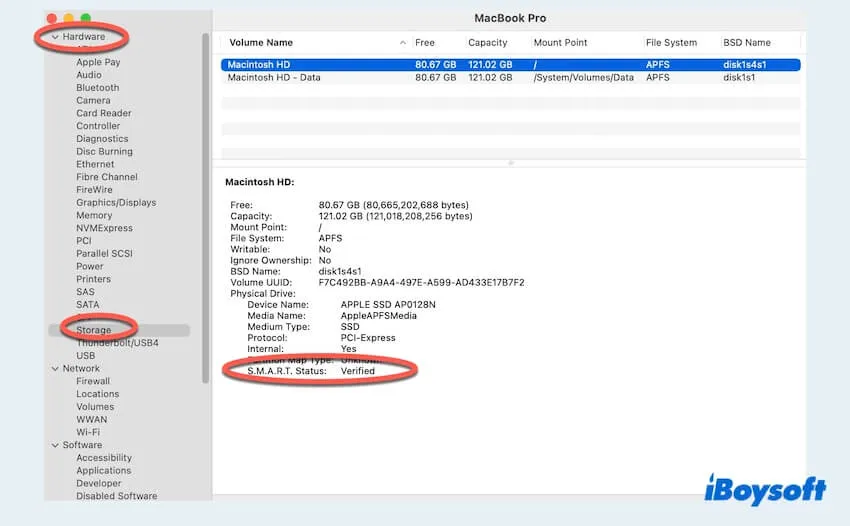
Verifique a saúde do disco rígido com o Terminal
Smartmontools é outra opção para verificar a saúde do HDD no Mac no Terminal, mas requer seu conhecimento exato de comandos. E alguns pequenos erros com o comando levarão a situações emergentes. Se você preferir utilizar o Terminal, siga estes passos:
- Launchpad > Outros > Terminal. (Ou Finder > Aplicações > Utilitários > Terminal.)
- Digite brew install smartmontools && sudo smartctl --all /dev/disk0, depois pressione Enter.
- Digite sudo smartctl -a -d auto /(seu caminho de unidade), digite sua senha e pressione Enter.
- Digite sudo smartctl -d auto -t short /(seu caminho de unidade).
(short significa executar uma verificação básica da sua unidade, se você deseja mais detalhes, pode substituir por long ou conveyance com short.) - Role para baixo para ver as Informações SMART.
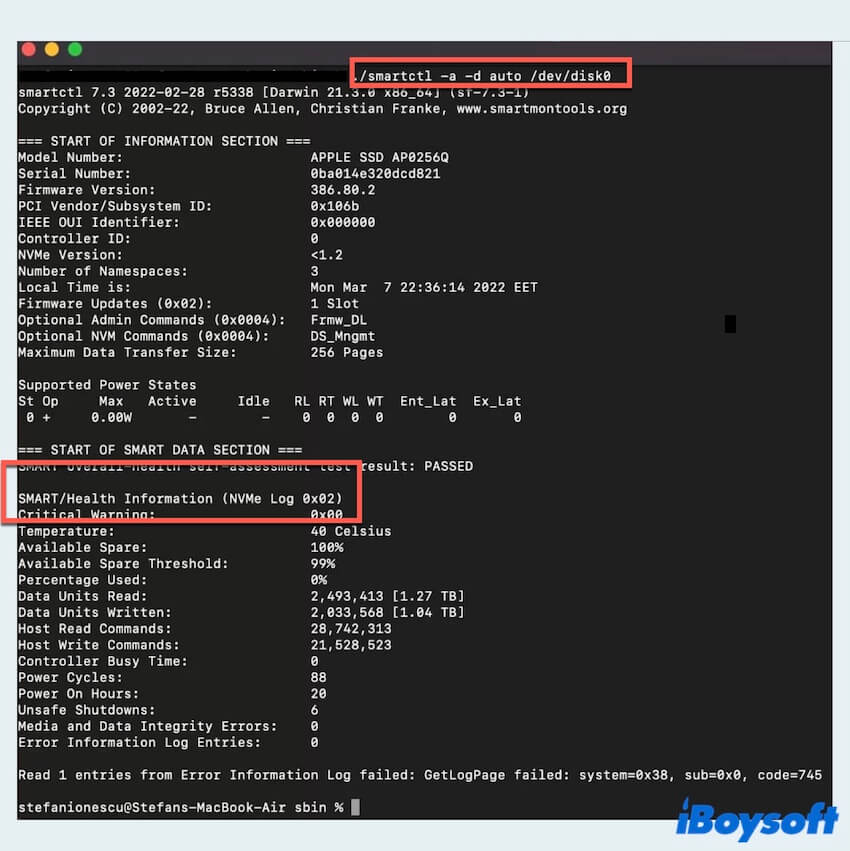
Dicas: Se você não sabe o caminho da sua unidade, abra o Terminal, digite diskutil list, que mostrará as unidades internas e externas, e lembre-se do caminho do nome interno.
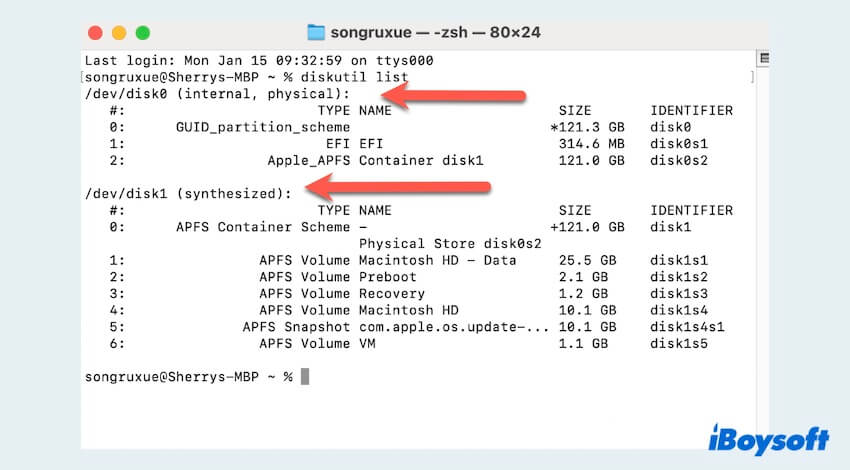
Sucesso em verificar a saúde do disco rígido no Mac? Compartilhe para ajudar mais pessoas.
Por que deve verificar a saúde do disco no Mac?
Verificar a saúde do HDD no Mac é importante porque pode haver problemas potenciais para o uso a longo prazo do Mac, aqui estão algumas razões para esta ação:
- Deteção precoce de problemas: Verificar a saúde do disco rígido permite identificar problemas potenciais precocemente, prevenindo a perda de dados e falhas no sistema.
- Desempenho melhorado: Um disco rígido saudável contribui para um melhor desempenho geral do sistema e tempos de acesso mais rápidos aos dados.
- Manutenção preventiva: Verificações regulares ajudam a realizar manutenção preventiva, garantindo que o disco rígido do Mac funcione de forma ótima.
Bônus: Como prevenir a falha do disco rígido do Mac?
Os discos rígidos às vezes podem falhar ou corromper sem aviso prévio ou antes que você verifique sua saúde. Então podemos fazer algo para prevenir a falha do disco rígido:
- Backups regulares: Crie backups regulares como iCloud, Time Machine, ou outras soluções de armazenamento em nuvem para proteger seus dados.
- Atualize o software: Certifique-se de que seu sistema operacional e aplicativos estejam atualizados para aproveitar melhorias de desempenho e correções de segurança.
- Controle de temperatura: Evite o superaquecimento mantendo seu Mac em uma área bem ventilada e evitando o uso prolongado em superfícies macias.
- Avoid sobrecarga: Mantenha seu disco rígido longe de ficar muito cheio removendo itens inúteis, isso pode melhorar o desempenho do disco.
Ao seguir esses passos para verificar a saúde do disco rígido em seu Mac, e entender como prevenir falhas de disco, você pode monitorar e manter efetivamente a saúde do disco rígido do seu Mac, tornando-o uma experiência de computação confiável e eficiente.
- QComo eu sei se o disco rígido do meu Mac está ruim?
-
A
Primeiramente, use o Primeiros Socorros no Utilitário de Disco, se aparecer a cor vermelha, seu disco rígido está com problema. Em segundo lugar, use o Status SMART, se mostrar Falhando, também está.
- QComo verificar meu disco rígido?
-
A
Se você deseja verificar e reparar mais erros, é altamente recomendável usar o iBoysoft DiskGeeker. Se você só quer verificar, use o Terminal ou o Status SMART.
- QQual é a vida útil de um disco rígido do Mac?
-
A
Não há uma resposta clara, mas a média é entre quatro e cinco anos.