Tout comme n'importe quelle partie de votre MacBook, les disques durs (HDD) peuvent rencontrer des défaillances de temps en temps. Ce qui les distingue des autres composants, c'est l'impact de telles défaillances. Lorsqu'un disque dur échoue, vous risquez de rencontrer une perte de données ou d'autres conséquences irrémédiables.
Donc, maintenir la vérification du disque dur de votre Mac est crucial pour garantir des performances optimales et prévenir la perte de données. Ce post fournit un guide complet sur la façon de vérifier l'état de santé du disque dur sur un Mac avec des outils intégrés et des applications tierces.
Vue d'ensemble des méthodes pour vérifier l'état de santé du disque dur sur Mac
Comprendre l'état de votre disque dur et trouver le bon outil pour vérifier la santé du disque Mac vous permet de résoudre les problèmes, voici un aperçu des différentes méthodes :
| Outils | Facilité d'utilisation | Soutien à la réparation | Vérification approfondie | Score global |
| Utilitaire de disque | Facile | |||
| DiskGeeker iBoysoft | Facile | |||
| Smart Status | Modéré | |||
| Terminal | Avancé |
Choisissez celui qui convient le mieux et trouvez les étapes détaillées ci-dessous.
Pourquoi faut-il vérifier la santé du disque sur Mac?
Vérifier la santé du disque dur sur Mac est important car il pourrait y avoir des problèmes potentiels pour une utilisation prolongée du Mac, voici quelques raisons pour cette action :
- Détection précoce des problèmes : Vérifier la santé de votre disque dur vous permet d'identifier les problèmes potentiels tôt, prévenant ainsi la perte de données et les défaillances du système.
- Performance améliorée : Un disque dur sain contribue à une meilleure performance globale du système et à des temps d'accès aux données plus rapides.
- Maintenance préventive : Des vérifications régulières aident à effectuer une maintenance préventive, garantissant que le disque dur de votre Mac fonctionne de manière optimale.
Bonus : Comment prévenir la défaillance du disque dur du Mac?
Les disques durs peuvent parfois échouer ou se corrompre sans avertissement ou avant que vous ne vérifiiez leur santé. Nous pouvons donc faire quelque chose pour prévenir la défaillance du disque dur :
- Backups réguliers: Créez des sauvegardes régulières telles que iCloud, Time Machine, ou d'autres solutions de stockage en cloud pour protéger vos données.
- Mise à jour des logiciels: Assurez-vous que votre système d'exploitation et vos applications sont à jour pour bénéficier des améliorations de performance et des correctifs de sécurité.
- Contrôle de la température: Évitez la surchauffe en gardant votre Mac dans un endroit bien ventilé et évitez une utilisation prolongée sur des surfaces molles.
- Évitez la surcharge: Empêchez votre disque dur de devenir trop plein en supprimant les éléments inutiles, cela peut améliorer les performances du disque.
En suivant ces étapes pour vérifier la santé du disque dur sur votre Mac, et en comprenant comment éviter les pannes de disque, vous pouvez efficacement surveiller et maintenir la santé du disque dur de votre Mac, ce qui rendra votre expérience informatique fiable et efficace.
- QComment savoir si mon disque dur Mac est défectueux?
-
A
Pour commencer, utilisez le Premier secours dans l'Utilitaire de disque, s'il y a de la couleur rouge, votre disque dur est défectueux. Pour un autre, utilisez le Statut SMART, s'il montre Echec, c'est pareil.
- QComment vérifier mon disque dur?
-
A
Si vous souhaitez vérifier et réparer plus d'erreurs, il est fortement recommandé d'utiliser iBoysoft DiskGeeker. Si vous voulez juste vérifier, utilisez Terminal ou Statut SMART.
- QQuelle est la durée de vie d'un disque dur Mac?
-
A
Il n'y a pas de réponse claire mais en moyenne entre quatre et cinq ans.
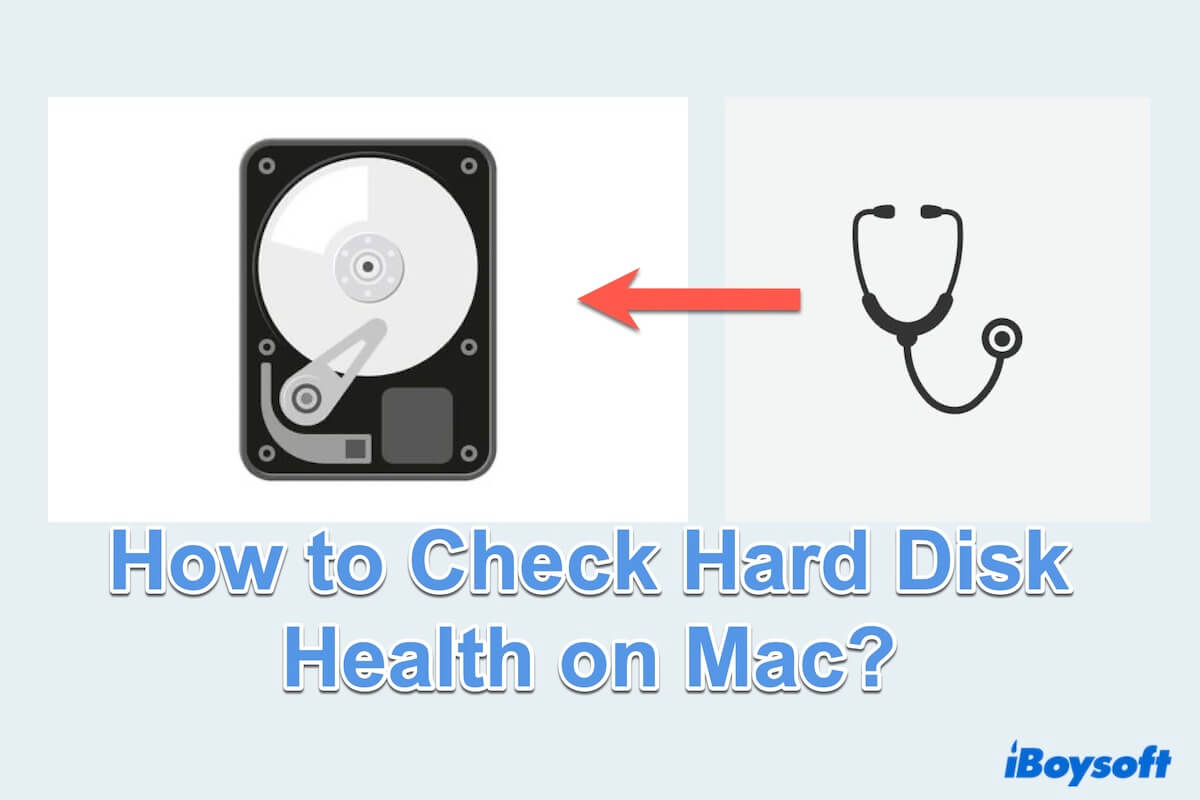
Comment vérifier la santé du disque dur sur Mac
Si vous souhaitez accéder à un disque Mac pour vérifier les erreurs et son état général, le processus n'est pas aussi compliqué qu'il n'y paraît. Plusieurs outils de diagnostic pour les disques durs Mac sont accessibles, adaptés à un éventail d'expertise utilisateur, allant des applications intégrées à des logiciels plus professionnels. Choisissez celui qui convient le mieux à vos besoins sur comment vérifier la santé du disque dur Mac.
Vérifier la santé du disque dur avec l'Utilitaire de disque
Faire une vérification de la santé du disque sur Mac avec l'Utilitaire de disque est un processus simple. L'Utilitaire de disque est un outil intégré d'Apple qui vous permet de gérer et de résoudre les problèmes des disques. Voici un guide étape par étape :
S'il y a un problème, sélectionnez votre disque et choisissez Premiers secours, puis cliquez sur Exécuter.
Vérifiez la santé du disque dur avec iBoysoft DiskGeeker
iBoysoft DiskGeeker agit en tant qu'assistant complet de gestion de disque conçu pour les utilisateurs de Mac afin de vérifier et réparer les erreurs de disque, nettoyer les pilotes, tester la vitesse du disque... optimiser les performances du disque et améliorer l'efficacité au travail.
Grâce à ses capacités en évidence dans les tests et le diagnostic de disque, iBoysoft DiskGeeker informe rapidement les utilisateurs des problèmes potentiels, permettant des réparations rapides et réduisant le risque de perte de données. En ne se contentant pas de vérifier ou de simplement réparer le disque dur, iBoysoft DiskGeeker est le meilleur choix pour réparer et vérifier les disques durs plus complètement.
Download
iBoysoft DiskGeeker
Rating:4.8
Voici les étapes à suivre:
(Si vous sélectionnez un volume NTFS, il vous sera demandé si vous souhaitez simplement vérifier les erreurs sans réparation ou à la fois vérifier et réparer les erreurs trouvées.)
Si simple, n'est-ce pas? Si vous aimez cette méthode, partagez-la avec vos followers~
Vérifiez la santé du disque dur avec Smart Status
Une méthode alternative pour vérifier la santé du disque Mac est d'utiliser la fonction SMART, l'abréviation de self-monitoring, analysis, and reporting technology. SMART vous dira si votre HDD ou SSD est sur le point de cesser de fonctionner.
Vérifiez la santé du disque dur avec Terminal
Smartmontools est une autre option pour vérifier la santé du HDD sur Mac dans Terminal, mais cela nécessite une connaissance approfondie des commandes. Et quelques petites erreurs avec la commande peuvent entraîner des situations d'urgence. Si vous préférez utiliser Terminal, suivez ces étapes:
(court signifie un contrôle de base de votre lecteur, si vous souhaitez plus de détails, vous pouvez remplacer par long ou vérification avec court.)
Conseils : Si vous ne connaissez pas le chemin de votre lecteur, ouvrez Terminal, tapez diskutil list, qui vous montrera les lecteurs internes et externes, et rappelez-vous du chemin du nom interne.
Réussi à vérifier la santé du disque dur sur Mac? Partagez pour aider plus de personnes.