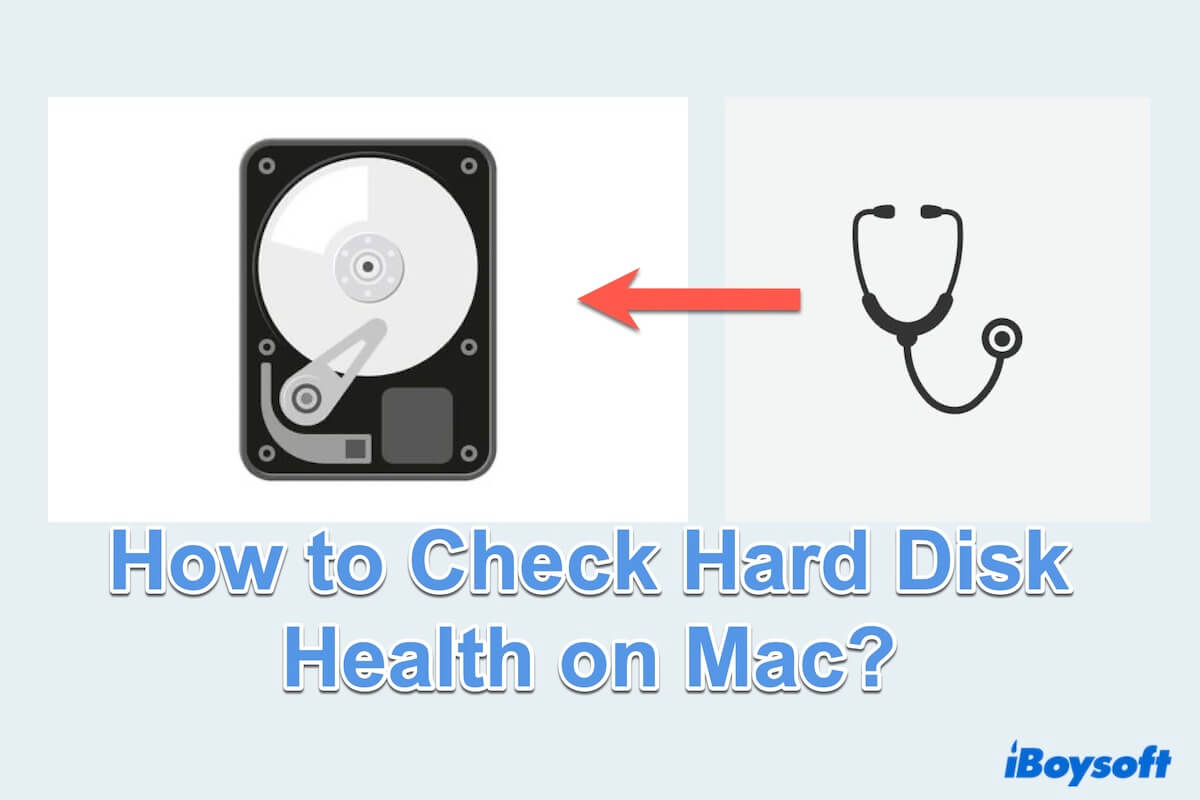Ähnlich wie jeder Teil Ihres MacBooks können Festplattenlaufwerke (HDD) von Zeit zu Zeit Ausfälle erleben. Was sie von anderen Komponenten unterscheidet, ist die Auswirkung solcher Ausfälle. Wenn eine Festplatte ausfällt, können Sie Datenverlust oder andere nicht wiederherstellbare Folgen erleben.
Daher ist die Überprüfung der Festplattenlaufwerke Ihres Macs wichtig, um eine optimale Leistung zu gewährleisten und Datenverlust zu verhindern. Dieser Beitrag bietet eine umfassende Anleitung dazu, wie Sie die Festplattengesundheit auf einem Mac mit integrierten Tools und Drittanbieteranwendungen überprüfen können.
Übersicht der Methoden zur Überprüfung der Festplattengesundheit auf dem Mac
Das Verständnis des Status Ihrer Festplatte und das Finden des richtigen Tools zur Überprüfung der Mac-Festplattengesundheit ermöglicht es Ihnen, Probleme zu lösen. Hier ist eine Übersicht über verschiedene Methoden:
Wählen Sie das Passende aus und finden Sie die ausführlichen Schritte unten.
Wie überprüft man die Gesundheit der Festplatte auf dem Mac
Wenn Sie auf eine Mac-Festplatte nach Fehlern und Gesamtzustand zugreifen möchten, ist der Prozess nicht so kompliziert, wie es scheinen mag. Es stehen mehrere Diagnosetools für Mac-Festplatten zur Verfügung, die sich an eine Vielzahl von Benutzererfahrungen richten, von integrierten Apps bis hin zu professionellerer Software. Wählen Sie das Passende für Ihre Bedürfnisse aus, um die Festplatten-Gesundheit auf dem Mac zu überprüfen.
Überprüfen der Festplattengesundheit mit dem Festplatten-Dienstprogramm
Eine Überprüfung der Festplattengesundheit auf dem Mac mit Festplatten-Dienstprogramm ist ein unkomplizierter Prozess. Das Festplatten-Dienstprogramm ist ein von Apple integriertes Tool, mit dem Sie Festplatten verwalten und Probleme beheben können. Hier ist eine Schritt-für-Schritt-Anleitung:
- Finder > Anwendungen > Dienstprogramme > Festplatten-Dienstprogramm. (Oder Launchpad > Weitere > Festplatten-Dienstprogramm.)
- Wählen Sie Ihre Festplatte im linken Menü aus und klicken Sie mit der rechten Maustaste darauf, dann wählen Sie Informationen abrufen.
- Suchen Sie nach Fehlermeldungen, die in roter Farbe hervorgehoben sind. (Wenn keine roten vorhanden sind, ist diese Festplatte gesund.)
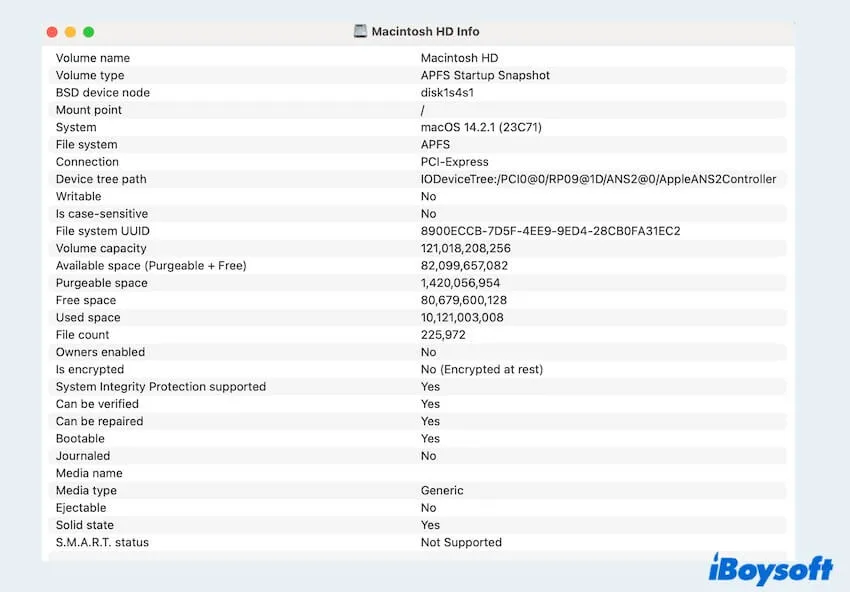
Wenn etwas nicht stimmt, wählen Sie Ihre Festplatte aus und wählen Sie Erste Hilfe und klicken Sie dann auf Ausführen.
Überprüfen Sie die Festplattengesundheit mit iBoysoft DiskGeeker
iBoysoft DiskGeeker dient als umfassender Festplattenverwaltungsassistent, der für Mac-Benutzer entwickelt wurde, um Festplattenfehler zu überprüfen und zu reparieren, Treiber zu säubern, die Festplattengeschwindigkeit zu testen... die Festplattenleistung zu optimieren und die ArbeitsEffizienz zu verbessern.
Mit seinen herausragenden Fähigkeiten in der Festplattentestung und -diagnose benachrichtigt iBoysoft DiskGeeker Benutzer schnell über mögliche Probleme, was rechtzeitige Reparaturen ermöglicht und das Risiko von Datenverlust verringert. iBoysoft DiskGeeker ist die beste Wahl, um Festplatten nicht nur zu überprüfen oder einfach zu reparieren, sondern sie vollständiger zu reparieren und zu überprüfen.
Hier sind die Schritte, die Sie befolgen können:
- Kostenloser Download, Installation und Öffnen von iBoysoft DiskGeeker.
- Wählen Sie die falsche Festplatte aus dem linken Menü und klicken Sie auf First Aid in der Symbolleiste.
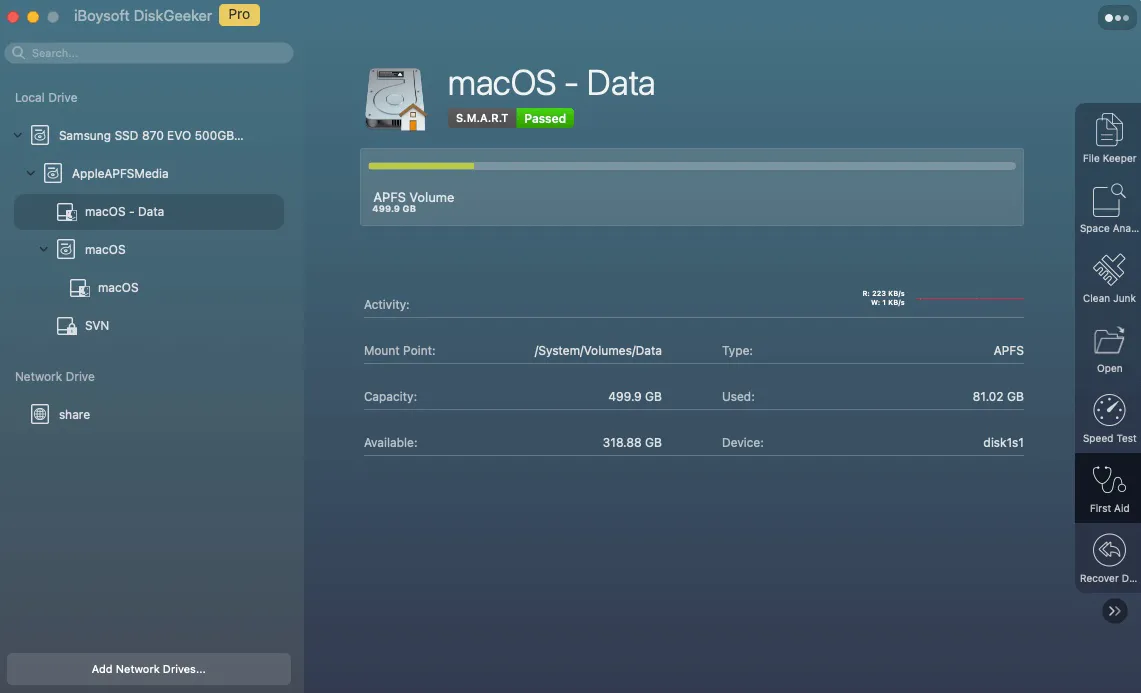
(Wenn Sie ein NTFS-Volume auswählen, werden Sie gefragt, ob Sie nur die Fehler überprüfen oder sowohl Fehler überprüfen als auch reparieren möchten.) - Warten Sie den Prozess ab und klicken Sie auf Abgeschlossen.
Ganz einfach, oder? Wenn Ihnen diese Methode gefällt, teilen Sie sie mit Ihren Followern~
Überprüfen Sie die Festplattengesundheit mit Smart Status
Ein alternativer Weg, um **die Mac-Festplattengesundheit zu überprüfen**, ist die Verwendung der SMART-Funktion, die die Abkürzung für Selbstüberwachung, Analyse und Berichterstattungstechnologie ist. SMART sagt Ihnen, ob Ihre HDD oder SSD aufhören wird zu funktionieren.
- Apple Menü > Über diesen Mac > Weitere Infos.
- Scrollen Sie nach unten und wählen Sie Systembericht.
- Wählen Sie Speicher und dann Ihre Festplattenfestplatte aus. (Sie heißt standardmäßig oft Macintosh HD)
- Finden Sie den S.M.A.R.T.-Status und überprüfen Sie, ob er Verifiziert ist oder nicht. (Verifiziert bedeutet gesund, Fehlerhaft bedeutet Probleme)
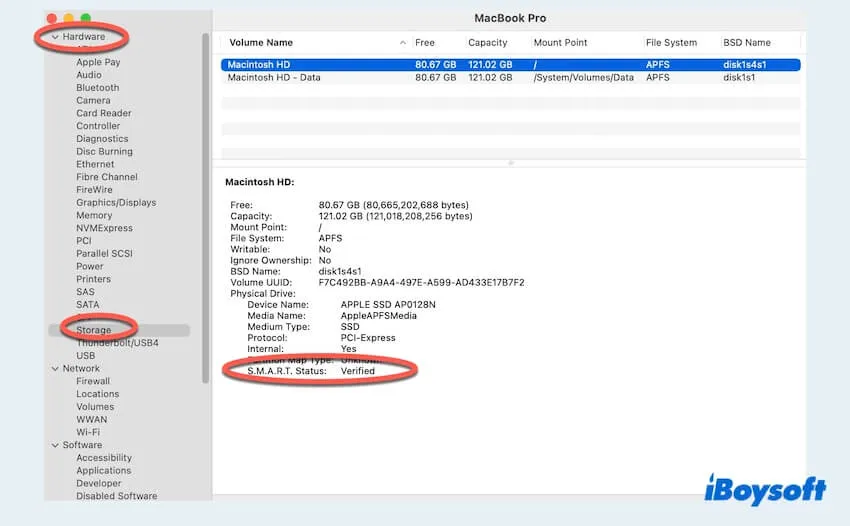
Überprüfen Sie die Festplattengesundheit mit Terminal
Smartmontools ist eine weitere Möglichkeit, **die HDD-Gesundheit auf dem Mac** im Terminal zu überprüfen, erfordert jedoch Ihr exquisites Befehlswissen. Einige kleine Fehler bei der Eingabe des Befehls können zu Notfallsituationen führen. Wenn Sie Terminal bevorzugen, folgen Sie diesen Schritten:
- Startbildschirm > Weitere > Terminal. (Oder Finder > Anwendungen > Dienstprogramme > Terminal.)
- Geben Sie brew install smartmontools && sudo smartctl --all /dev/disk0 ein und drücken Sie dann Enter.
- Geben Sie sudo smartctl -a -d auto /(Laufwerkpfad) ein, geben Sie Ihr Passwort ein und drücken Sie Enter.
- Geben Sie sudo smartctl -d auto -t short /(Laufwerkpfad) ein.
(short bedeutet das Ausführen eines grundlegenden Checks Ihres Laufwerks, wenn Sie weitere Details wünschen, können Sie long oder conveyance durch short ersetzen.) - Scrollen Sie nach unten, um die SMART-Informationen zu sehen.
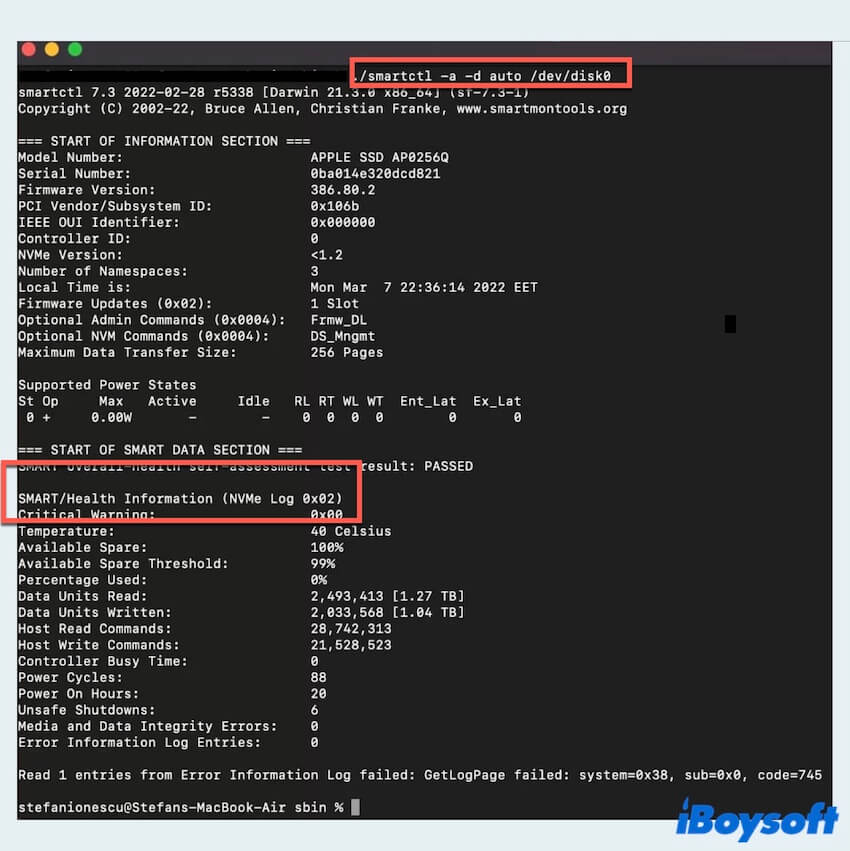
Tipps: Wenn Sie den Pfad Ihres Laufwerks nicht kennen, öffnen Sie Terminal, geben Sie diskutil list ein, um interne und externe Laufwerke anzuzeigen, und merken Sie sich den internen Namen des Pfads.
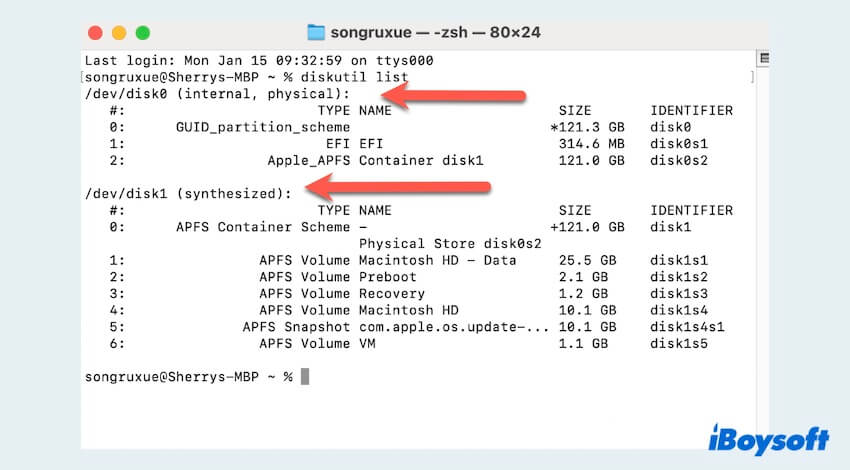
Erfolgreich darin, die Überprüfung der Festplattengesundheit auf dem Mac durchzuführen? Teilen Sie, um mehr Menschen zu helfen.
Warum sollte man die Festplattengesundheit auf dem Mac überprüfen?
Die Überprüfung der HDD-Gesundheit auf dem Mac ist wichtig, da es möglicherweise Probleme bei der langfristigen Nutzung des Macs gibt. Hier sind einige Gründe für diese Maßnahme:
- Früherkennung von Problemen: Die Überprüfung der Festplattengesundheit ermöglicht es Ihnen, potenzielle Probleme frühzeitig zu erkennen, um Datenverlust und Systemausfälle zu verhindern.
- Verbesserte Leistung: Eine gesunde Festplatte trägt zu einer besseren Gesamtsystemleistung und schnelleren Datenzugriffszeiten bei.
- Vorbeugende Wartung: Regelmäßige Überprüfungen helfen bei der Durchführung vorbeugender Wartungsarbeiten und gewährleisten, dass die Festplatte Ihres Macs optimal funktioniert.
Bonus: Wie kann man den Ausfall der Mac-Festplatte verhindern?
Festplatten können manchmal ohne Warnung ausfallen oder beschädigt werden, bevor Sie ihre Gesundheit überprüfen. Daher können wir etwas tun, um den Ausfall der Festplatte zu verhindern:
- Regelmäßige Backups: Erstellen Sie regelmäßige Backups wie iCloud, Time Machine oder andere Cloud-Speicher -Lösungen, um Ihre Daten zu sichern.
- Software aktualisieren: Stellen Sie sicher, dass Ihr Betriebssystem und Ihre Anwendungen auf dem neuesten Stand sind, um von Leistungsverbesserungen und Sicherheitspatches zu profitieren.
- Temperaturkontrolle: Verhindern Sie Überhitzung, indem Sie Ihren Mac in einem gut belüfteten Bereich aufbewahren und längere Nutzung auf weichen Oberflächen vermeiden.
- Überlastung vermeiden: Vermeiden Sie, dass Ihre Festplatte zu voll wird, indem Sie unnötige Elemente entfernen, dies kann die Leistung der Festplatte verbessern.
Indem Sie diesen Schritten folgen, um die Überprüfung der Festplattenlaufwerksintegrität auf Ihrem Mac und das Verständnis, wie man Festplattenausfällen vorbeugt, können Sie effektiv den Zustand der Festplatte Ihres Macs überwachen und pflegen und so eine zuverlässige und effiziente Computererfahrung gewährleisten.
- QWie weiß ich, ob meine Mac-Festplatte defekt ist?
-
A
Verwenden Sie zum einen Erste Hilfe im Festplattendienstprogramm, wenn die Farbe rot ist, ist Ihre Festplatte defekt. Verwenden Sie zum anderen den SMART-Status, wenn er Failing anzeigt, ist es dasselbe.
- QWie überprüfe ich meine Festplatte?
-
A
Wenn Sie mehr Fehler überprüfen und reparieren möchten, wird empfohlen, iBoysoft DiskGeeker zu verwenden. Wenn Sie nur überprüfen möchten, verwenden Sie Terminal oder den SMART-Status.
- QWas ist die Lebensdauer einer Mac-Festplatte?
-
A
Es gibt keine klare Antwort, aber der Durchschnitt liegt zwischen vier und fünf Jahren.