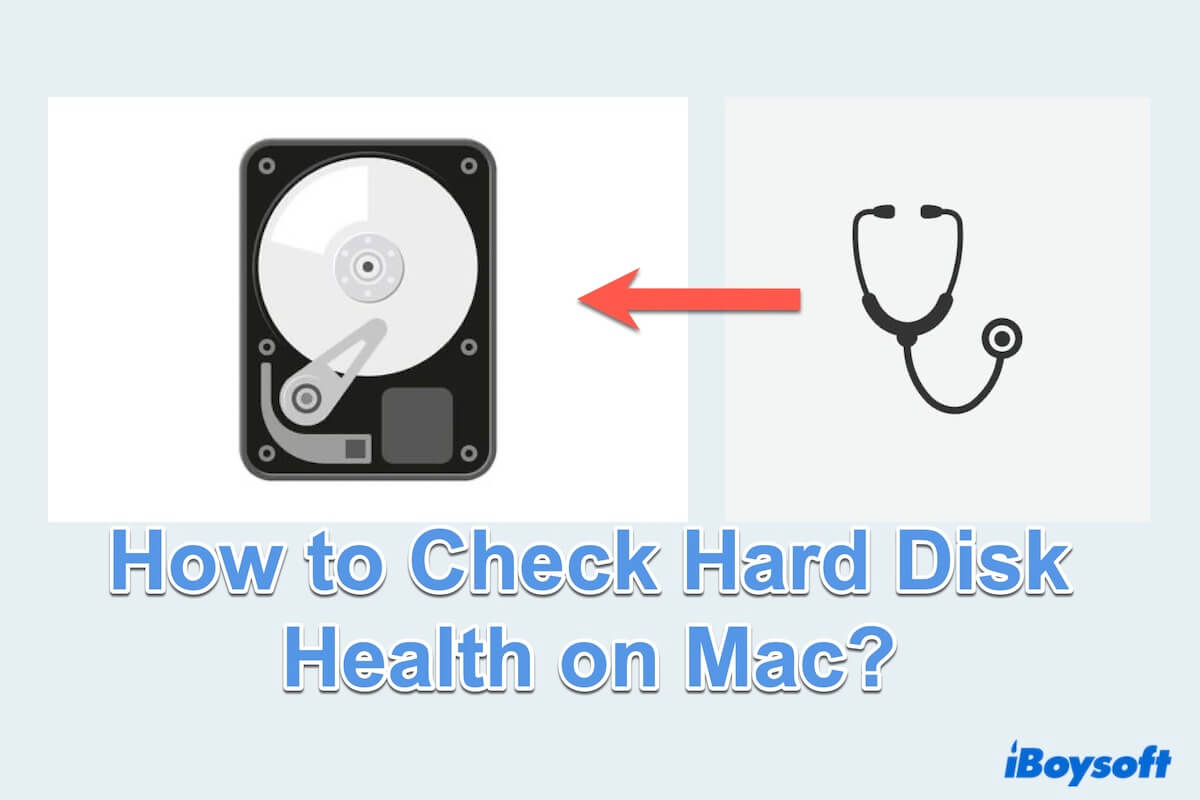Similar a cualquier parte de tu MacBook, los discos duros (HDD) pueden experimentar algunas fallas de vez en cuando. Lo que los distingue de otros componentes es el impacto de tales fallas. Cuando un disco duro falla, puedes encontrarte con pérdida de datos u otras consecuencias irreversibles.
Por lo tanto, mantener la verificación del disco duro de tu Mac es crucial para garantizar un rendimiento óptimo y prevenir la pérdida de datos. Esta publicación proporciona una guía exhaustiva sobre cómo verificar la salud del disco duro en un Mac con herramientas integradas y aplicaciones de terceros.
Visión general de métodos para verificar la salud del disco duro en Mac
Comprender el estado de tu disco duro y encontrar la herramienta adecuada para verificar la salud del disco en Mac te permite resolver problemas, aquí tienes una visión general de las formas:
Elige el más adecuado y encuentra los pasos detallados a continuación.
Cómo revisar la salud del disco duro en Mac
Si deseas acceder a un disco de Mac para encontrar errores y verificar su estado general, el proceso no es tan complicado como parece. Varias herramientas de diagnóstico para discos duros de Mac están disponibles, adaptándose a un espectro de expertise de usuario, desde aplicaciones incorporadas hasta software más profesional. Elige la más adecuada para tus necesidades en cómo verificar la salud del disco en Mac.
Revisa la salud del disco duro con Utilidad de disco
Hacer una revisión de la salud del disco en Mac con Utilidad de disco es un proceso sencillo. Utilidad de disco es una herramienta incorporada de Apple que te permite gestionar y solucionar problemas de discos. Aquí tienes una guía paso a paso:
- Finder > Aplicaciones > Utilidades > Utilidad de disco. (O Launchpad > Otros > Utilidad de disco.)
- Selecciona y haz clic derecho en tu disco en el menú de la izquierda y elige Obtener información.
- Encuentra cualquier mensaje de error resaltado en color rojo. (Si no hay rojo, este disco está saludable.)
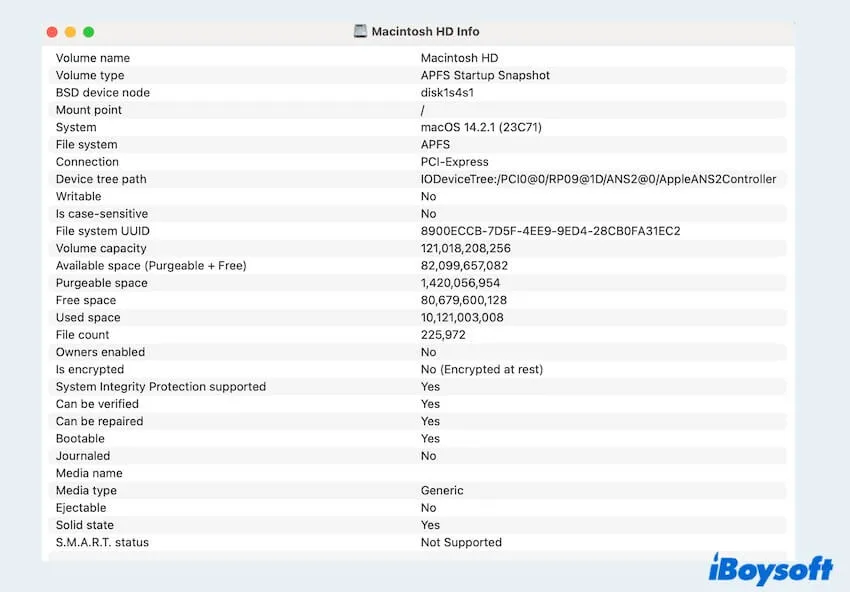
Si hay algún problema, selecciona tu disco y elige Primera ayuda, luego haz clic en Ejecutar.
Verifique la salud del disco duro con iBoysoft DiskGeeker
iBoysoft DiskGeeker sirve como un asistente de gestión de discos completo diseñado para usuarios de Mac para verificar y reparar errores de disco, limpiar controladores, probar la velocidad del disco... optimizar el rendimiento del disco y mejorar la eficiencia del trabajo.
Con sus capacidades destacadas en pruebas y diagnóstico de discos, iBoysoft DiskGeeker notifica rápidamente a los usuarios sobre posibles problemas, permitiendo reparaciones oportunas y reduciendo el riesgo de pérdida de datos. Sin solo verificar o simplemente reparar el disco duro, iBoysoft DiskGeeker es la mejor opción para reparar y verificar discos duros de manera más completa.
Aquí están los pasos que puedes seguir:
- Descarga gratis, instala y abre iBoysoft DiskGeeker.
- Selecciona el disco incorrecto del menú izquierdo y haz clic en First Aid en la barra de herramientas.
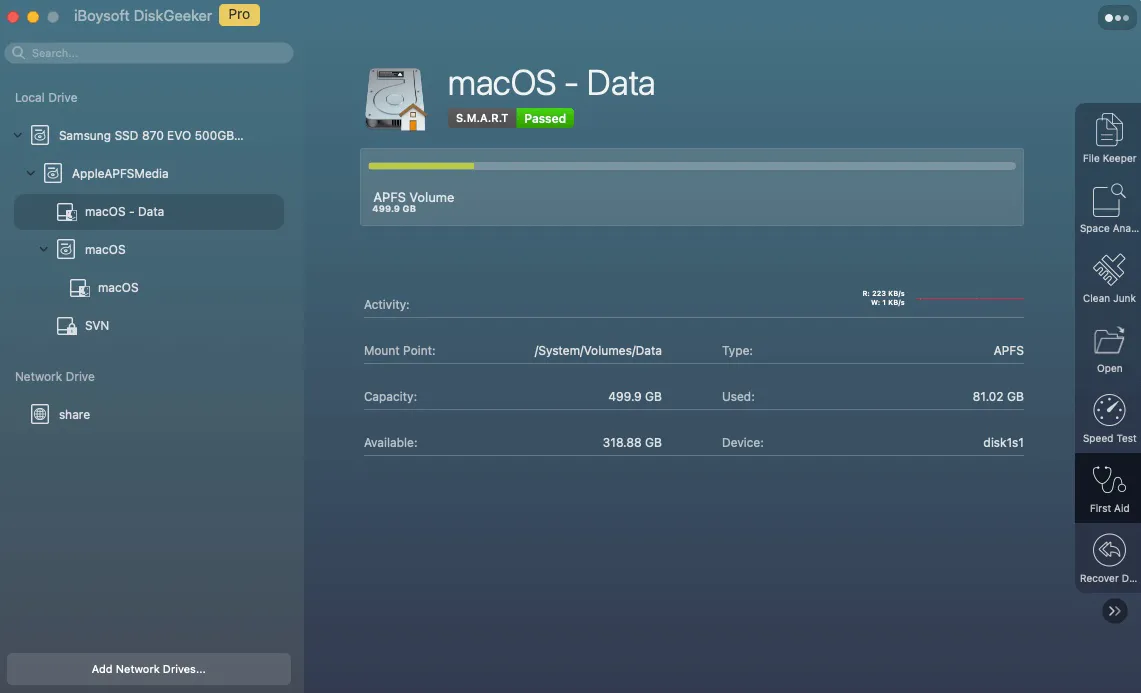
(Si seleccionas un volumen NTFS, se te preguntará si quieres solo verificar los errores sin repararlos o verificar y reparar los errores encontrados.) - Espera el proceso y haz clic en Completo.
¡Tan fácil, verdad? Si te gusta esta manera, compártela con tus seguidores~
Verifique la salud del disco duro con Smart Status
Un método alternativo para verificar la salud del disco de Mac es usando la función SMART, la abreviatura de tecnología de auto monitoreo, análisis e informes. SMART te dirá si tu HDD o SSD va a dejar de funcionar.
- Menú Apple > Acerca de esta Mac > Más información.
- Desplázate hacia abajo y elige Informe del sistema.
- Selecciona Almacenamiento y luego elige el disco duro. (A menudo se llama Macintosh HD por defecto)
- Encuentra Estado S.M.A.R.T. y verifica si está Verificado o no. (Verificado significa saludable, Fallando significa problemas)
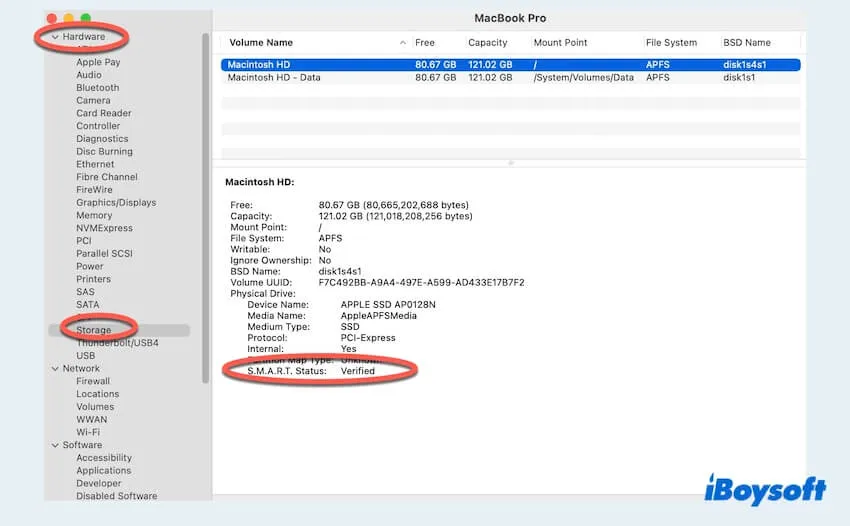
Verifique la salud del disco duro con Terminal
Smartmontools es otra opción para verificar la salud del HDD en Mac en Terminal, pero requiere conocimientos exquisitos de comandos. Y algunos pequeños errores con el comando pueden llevar a situaciones emergentes. Si prefieres utilizar Terminal, sigue estos:
- Launchpad > Otros > Terminal. (O Finder > Aplicaciones > Utilidades > Terminal.)
- Escribe brew install smartmontools && sudo smartctl --all /dev/disk0, luego presiona Enter.
- Escribe sudo smartctl -a -d auto /(el camino de tu disco), ingresa tu contraseña y presiona Enter.
- Escribe sudo smartctl -d auto -t short /(el camino de tu disco).
(short significa realizar una verificación básica de tu disco, si deseas más detalles, puedes reemplazar con long o conveyance con short.) - Desplázate hacia abajo para ver la Información SMART.
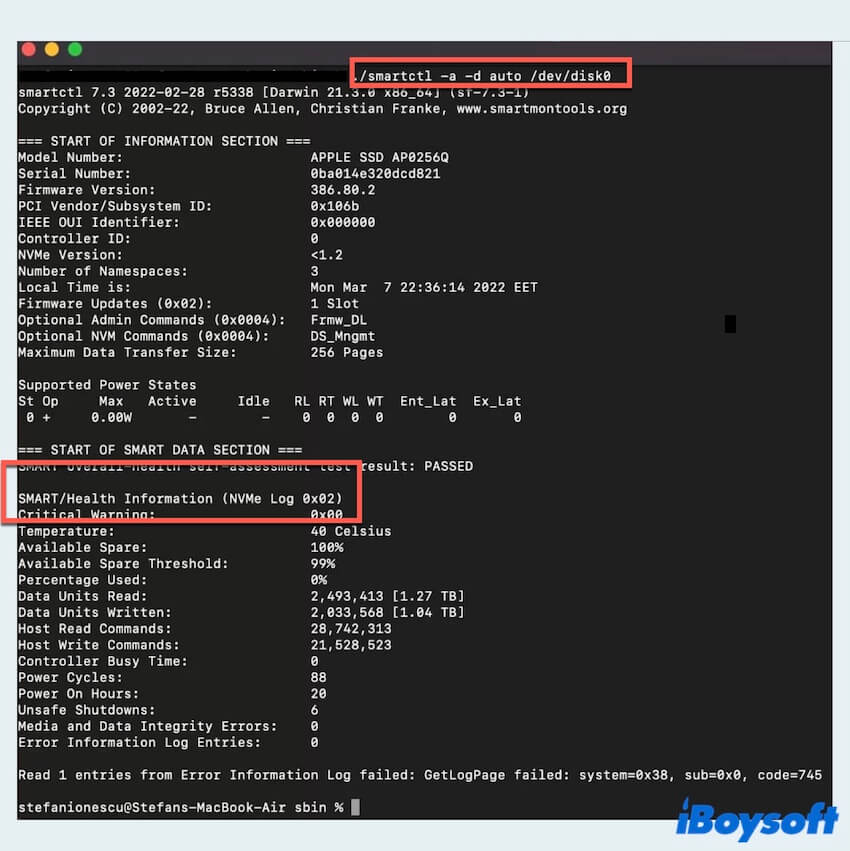
Consejos: Si no conoces el camino de tu disco, abre Terminal, escribe diskutil list, que te mostrará los discos internos y externos, y recuerda el camino del nombre interno.
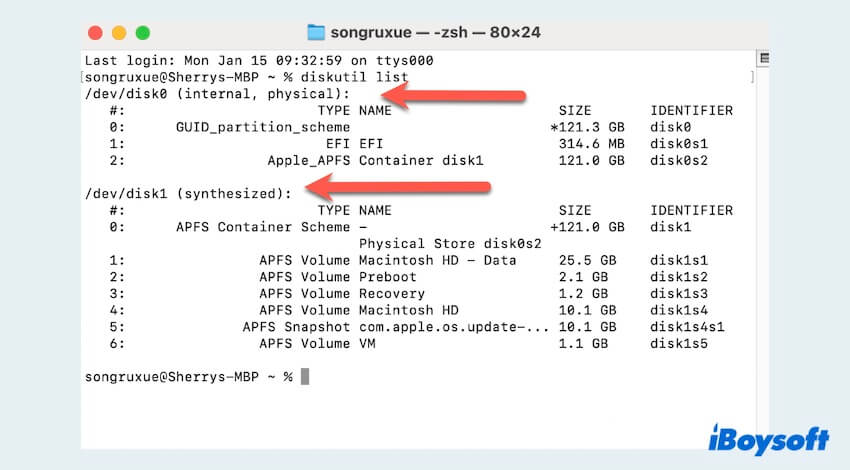
¿Lograste comprobar la salud del disco duro en Mac? Comparte para ayudar a más personas.
¿Por qué deberías comprobar la salud del disco en Mac?
Comprobar la salud del disco duro en Mac es importante porque pueden haber problemas potenciales para el uso a largo plazo de Mac, aquí hay algunas razones para esta acción:
- Detección temprana de problemas: Comprobar la salud del disco duro te permite identificar problemas potenciales desde el principio, previniendo la pérdida de datos y fallos del sistema.
- Rendimiento mejorado: Un disco duro saludable contribuye a un mejor rendimiento general del sistema y tiempos de acceso a los datos más rápidos.
- Mantenimiento preventivo: Las verificaciones regulares ayudan a realizar mantenimiento preventivo, asegurando que el disco duro de tu Mac funcione de manera óptima.
¡Extra! ¡Cómo prevenir el fallo del disco duro en Mac?
Los discos duros a veces pueden fallar o corromperse sin previo aviso o antes de que verifiques su salud. Por lo tanto, podemos hacer algo para prevenir el fallo del disco duro:
- Backups regulares: Crea copias de seguridad regulares como iCloud, Time Machine u otras soluciones de almacenamiento en la nube para proteger tus datos.
- Actualizar el software: Asegúrate de que tu sistema operativo y aplicaciones estén actualizados para beneficiarte de mejoras de rendimiento y parches de seguridad.
- Control de temperatura: Evita el sobrecalentamiento manteniendo tu Mac en un área bien ventilada y evita el uso prolongado en superficies blandas.
- Avoidar la sobrecarga: Evita que tu disco duro se llene demasiado eliminando elementos inútiles, esto puede mejorar el rendimiento del disco.
Al seguir estos pasos para comprobar la salud del disco duro en tu Mac y entender cómo prevenir fallos en el disco, puedes monitorear y mantener eficazmente la salud del disco duro de tu Mac, logrando una experiencia informática fiable y eficiente.
- Q¿Cómo sé si mi disco duro de Mac está malo?
-
A
Por un lado, usa Primeros Auxilios en Utilidad de Discos, si aparece color rojo, tu disco duro está mal. Por otro lado, usa el Estado SMART, si dice Failing, entonces lo está.
- Q¿Cómo chequear mi disco duro?
-
A
Si quieres chequear y reparar más errores, se recomienda usar iBoysoft DiskGeeker. Si solo deseas chequear, usa Terminal o Estado SMART.
- Q¿Cuál es la vida útil de un disco duro de Mac?
-
A
No hay una respuesta clara pero en promedio es entre cuatro y cinco años.