Özet: Mac disk sağlığını düzenli olarak kontrol etmek, daha iyi kullanım için iyi bir alışkanlık olmalıdır. Bu yazı, Mac'te hard disk sağlığını 4 farklı yöntemle kontrol etmenize yardımcı olacak basit bir rehber sunmaktadır. Mac sürücünüzü kolay ve etkili bir şekilde kontrol etmek için iBoysoft DiskGeeker'ı kullanabilirsiniz.
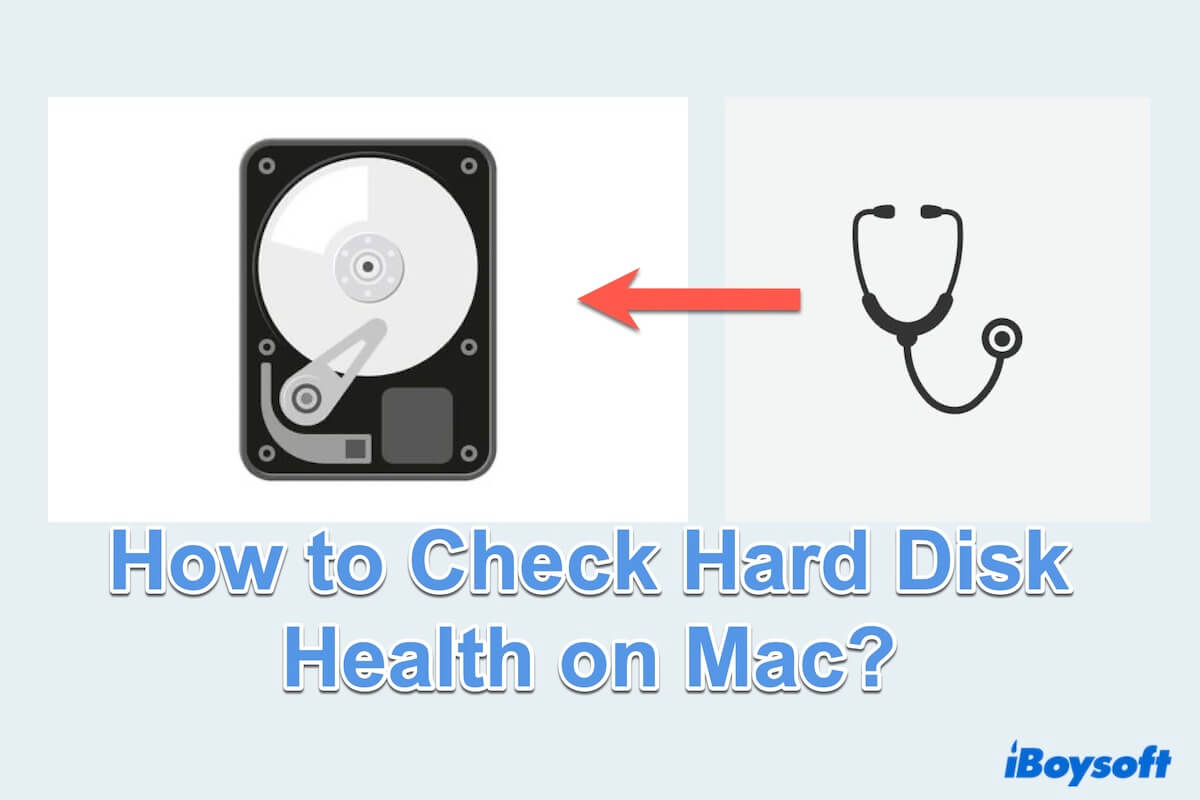
MacBook'unuzdaki herhangi bir parça gibi, hard disk sürücüleri (HDD) zaman zaman bazı arızalarla karşılaşabilir. Onları diğer bileşenlerden ayıran şey, bu tür arızaların etkisidir. Bir hard disk başarısız olduğunda, veri kaybı veya diğer geri alınamaz sonuçlarla karşılaşırsınız.
Dolayısıyla, Mac'inizdeki hard disk sürücüsünün kontrolünü sağlamak, optimal performansı garanti altına almak ve veri kaybını önlemek için hayati önem taşır. Bu yazı, yerleşik araçlar ve üçüncü taraf uygulamalarla Mac'te hard disk sağlığını nasıl kontrol edeceğinize dair kapsamlı bir rehber sunmaktadır.
Mac'te Hard Disk Sağlığını Kontrol Etme Yöntemlerinin Genel Görünümü
Hard disk sürücünüzün durumunu anlamak ve Mac disk sağlığını kontrol etmek için doğru aracı bulmak, sorunları çözmenize olanak tanır, işte yöntemlerin genel bir özeti:
| Araçlar | Kullanım Kolaylığı | Destek Onarımı | Derin kontrol | Genel puan |
| Disk Yardımcısı | Kolay | |||
| iBoysoft DiskGeeker | Kolay | |||
| Akıllı Durum | Orta | |||
| Terminal | Gelişmiş |
En uygun olanı seçin ve detaylı adımları aşağıda bulun.
Mac'te hard disk sağlığını nasıl kontrol edilir
Bir Mac diskinin hatalarını ve genel durumunu kontrol etmek istiyorsanız, işlem göründüğü kadar karmaşık değil. Birkaç Mac hard diskleri için tanılama aracı mevcut, dahili uygulamalardan daha profesyonel yazılımlara kadar geniş bir kullanıcı deneyimini kapsıyor. Mac disk sağlığını nasıl kontrol edeceğiniz üzerine ihtiyaçlarınıza en uygun olanı seçin.
Disk Yardımcısı ile hard disk sağlığını kontrol etme
Mac'te disk sağlığı kontrolü yapmak için Disk Yardımcısı kullanarak basit bir işlem. Disk Yardımcısı, Apple'ın dahili bir aracıdır ve diskleri yönetmenize ve sorunları gidermenize olanak tanır. İşte adım adım kılavuz:
- Finder > Uygulamalar > Araçlar > Disk Yardımcısı. (Veya Launchpad > Diğerleri > Disk Yardımcısı.)
- Sol menüde diskinizi seçin sağ tıklayın ve Bilgi Al'ı seçin.
- Kırmızı renkte vurgulanan herhangi bir hata mesajını bulun. (Eğer kırmızı yoksa, bu disk sağlıklıdır.)
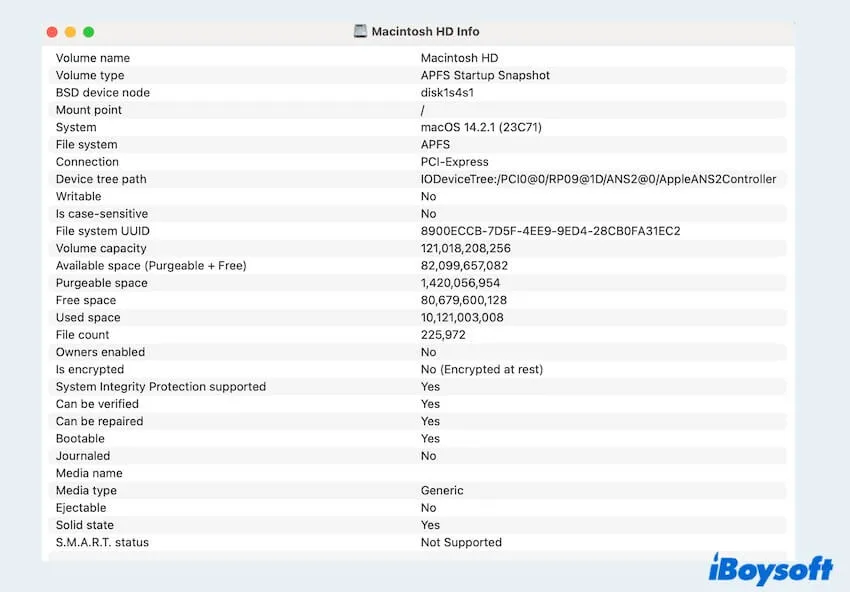
Eğer bir sorun varsa, diskinizi seçin ve İlk Yardım'ı seçin, ardından Çalıştır'ı tıklayın.
İBoysoft DiskGeeker ile sabit disk sağlığını kontrol edin
İBoysoft DiskGeeker, Mac kullanıcıları için tasarlanmış kapsamlı bir disk yönetim yardımcısı olarak hizmet verir, disk hatalarını kontrol etme ve onarma, sürücüleri temizleme, disk hızını test etme... disk performansını optimize etme ve iş verimliliğini artırma.
Disk testi ve teşhisindeki öne çıkan yetenekleriyle İBoysoft DiskGeeker, kullanıcıları potansiyel sorunlar konusunda hızlı bir şekilde bilgilendirir, zamanında onarımları sağlar ve veri kaybı riskini azaltır. Sadece kontrol etme veya basitçe onarma yerine, İBoysoft DiskGeeker sabit diskleri daha kapsamlı bir şekilde onarmanın en iyi seçeneğidir.
İşte takip edebileceğiniz adımlar:
- İBoysoft DiskGeeker'ı ücretsiz olarak indirin, kurun ve açın.
- Sol menüden yanlış diski seçin ve araç çubuğundan İlk Yardım'ı tıklayın.
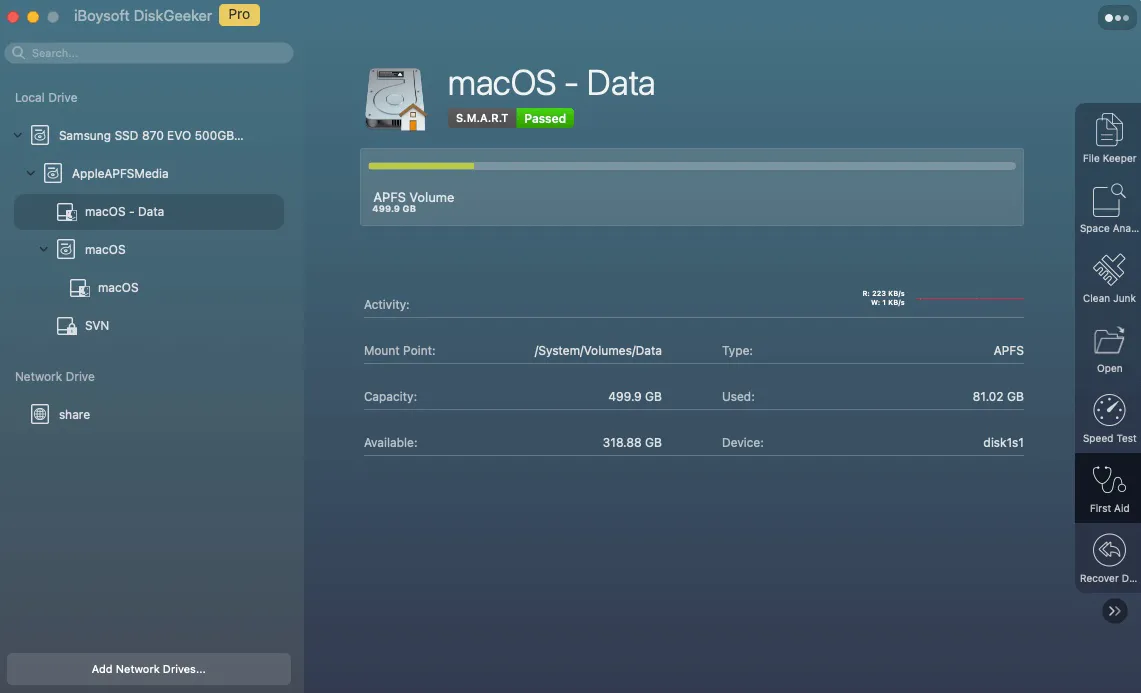
(NTFS birimini seçerseniz, hataları sadece kontrol edip onarmadan mı yoksa hem kontrol edip bulunan hataları onarmadan mı istediğiniz sorulacaktır.) - Süreci bekleyin ve Tamamı tıklayın.
Çok kolay, değil mi? Eğer bu yöntemi beğendiyseniz takipçilerinizle paylaşın~
Akilli Durum ile sabit disk sağlığını kontrol edin
Mac disk sağlığını kontrol etmenin alternatif bir yolu, Kendi İzleme, Analiz ve Raporlama Teknolojisi anlamına gelen SMART özelliğini kullanmaktır. SMART, HDD veya SSD'nizin çalışmayı durdurup durmayacağını size bildirir.
- Apple menüsü > Bu Mac Hakkında > Daha Fazla Bilgi.
- Aşağı kaydırın ve Sistem Raporu'nu seçin.
- Saklama'yı seçin ve hard disk sürücünüzü seçin. (Genellikle varsayılan olarak Macintosh HD adını taşır)
- S.M.A.R.T. Durumu'nu bulun ve Doğrulandı olup olmadığını kontrol edin. (Doğrulandı sağlıklı demektir, Arızalı sorun demektir)
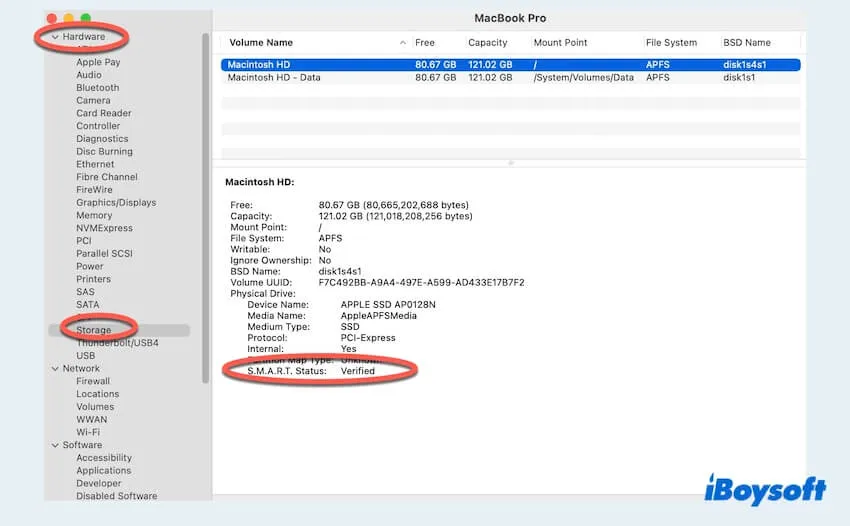
Terminal ile sabit disk sağlığını kontrol edin
Smartmontools, Mac'te HDD sağlığını kontrol etmek için başka bir seçenektir Terminal, ancak bu, ustaca komut bilginizi gerektirir. Ve komutla ilgili ufak hatalar acil durumlara yol açabilir. Terminal'i kullanmayı tercih ederseniz, şunları takip edin:
- Başlatıcı > Diğerleri > Terminal. (Ya da Arama > Uygulamalar > Araçlar > Terminal.)
- brew install smartmontools && sudo smartctl --all /dev/disk0 yazın, sonra Enter tuşuna basın.
- sudo smartctl -a -d auto /(sürücü yolunuz) yazın, şifrenizi girin ve Enter tuşuna basın.
- sudo smartctl -d auto -t short /(sürücü yolunuz) yazın.
(kısa, sürücünüzün temel kontrolünü çalıştırır, daha fazla ayrıntı isterseniz, uzun veya aktarım ile değiştirebilirsiniz.) - SMART Bilgilerini görmek için aşağı kaydırın.
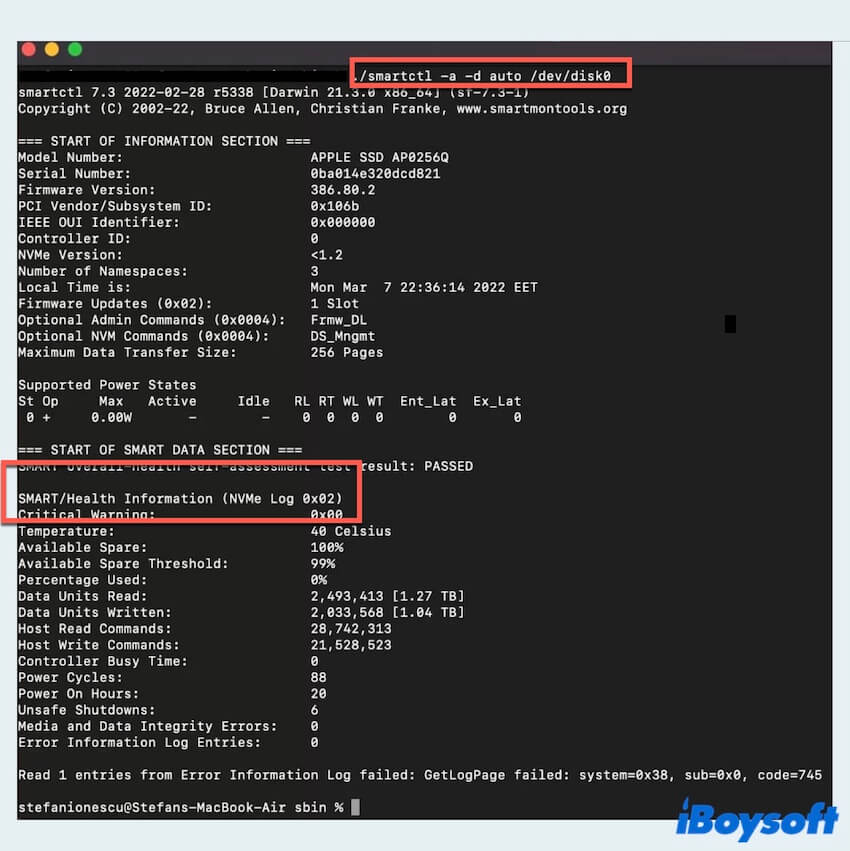
İpuçları: Sürücü yolunuzu bilmiyorsanız, Terminal'i açın, diskutil list yazın, bu size dahili ve harici sürücüleri gösterecektir, dahili adın yolunu hatırlayın.
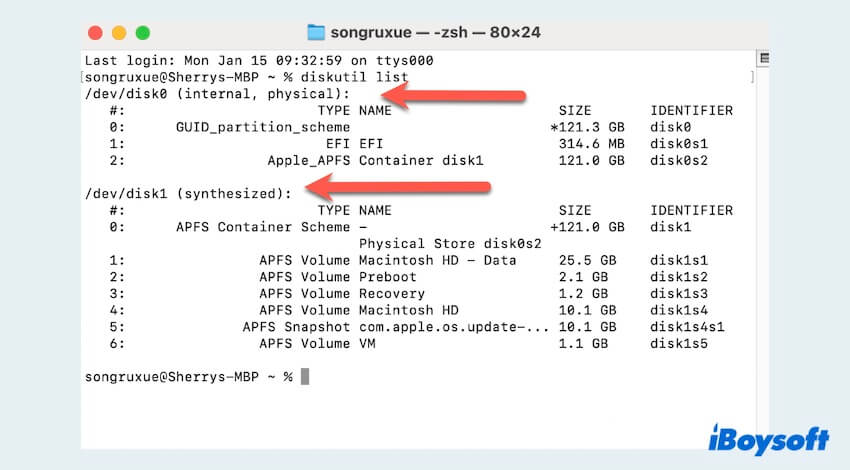
Mac'te hard disk sağlığını kontrol etmeyi başardınız mı? Daha fazla insanın yardımı için paylaşın.
Neden Mac'te disk sağlığını kontrol etmeli?
Mac'te HDD sağlığını kontrol etmek önemlidir çünkü Mac'in uzun süreli kullanımı için potansiyel sorunlar olacaktır, bu eylem için bazı nedenler:
- Sorunların erken tespiti: Hard disk sürücü sağlığınızı kontrol etmek, olası sorunları erken tespit etmenizi sağlar, veri kaybını ve sistem arızalarını önler.
- Performansın artırılması: Sağlıklı bir hard disk, genel sistem performansına ve daha hızlı veri erişim sürelerine katkıda bulunur.
- Önleyici bakım: Düzenli kontroller, Mac'inizin hard disk sürücüsünün optimal bir şekilde çalışmasını sağlamak için önleyici bakım yapmanıza yardımcı olur.
Bonus: Mac hard disk arızasını nasıl engelleyebiliriz?
Hard disk sürücüleri bazen uyarı olmadan veya sağlıklarını kontrol etmeden bozulabilir veya arızalanabilir. Bu nedenle hard disk arızasını önlemek için bir şeyler yapabiliriz:
- Düzenli yedeklemeler: Verilerinizi korumak için iCloud, Time Machine gibi düzenli yedeklemeler oluşturun veya diğer bulut depolama çözümlerini kullanın.
- Yazılım güncellemeleri: Performans iyileştirmelerinden ve güvenlik yamalarından faydalanmak için işletim sisteminizin ve uygulamalarınızın güncel olduğundan emin olun.
- Sıcaklık kontrolü: Mac'inizi iyi havalandırılan bir alanda tutarak aşırı ısınmayı önleyin ve yumuşak yüzeylerde uzun süreli kullanımdan kaçının.
- Aşırı yüklemeden kaçının: Gereksiz öğeleri kaldırarak sabit disk sürücünüzü çok dolu olmaktan koruyun, bu disk performansını artırabilir.
Bu adımları takip ederek Mac'inizdeki sabit disk sağlığını kontrol etmek ve disk arızasını önleme konusunda bilgi sahibi olmak, Mac'inizdeki sabit disk sağlığını etkili bir şekilde izlemenizi ve korumanızı sağlar, güvenilir ve verimli bir bilgisayar deneyimi yaşamanıza yardımcı olur.
- QMac sabit sürücümün kötü olduğunu nasıl anlarım?
-
A
Öncelikle, Kullan Disk Yardımı'ını Disk Yardımcısı'nda kullanın, eğer kırmızı renk varsa, sabit sürücünüz hatalıdır. Başka bir deyişle, SMART Durumu'nu kullanın, Eğer Başarısızlık gösterirse, öyleyse öyledir.
- QSabit sürücümü nasıl kontrol edebilirim?
-
A
Daha fazla hata kontrol etmek ve onarmak istiyorsanız, iBoysoft DiskGeeker'ı kullanmanız şiddetle tavsiye edilir. Sadece kontrol etmek istiyorsanız, Terminal veya SMART Durumu'nu kullanın.
- QBir Mac sabit sürücünün ömrü ne kadar?
-
A
Kesin bir cevap yok, ancak ortalama dört ile beş yıl arasındadır.