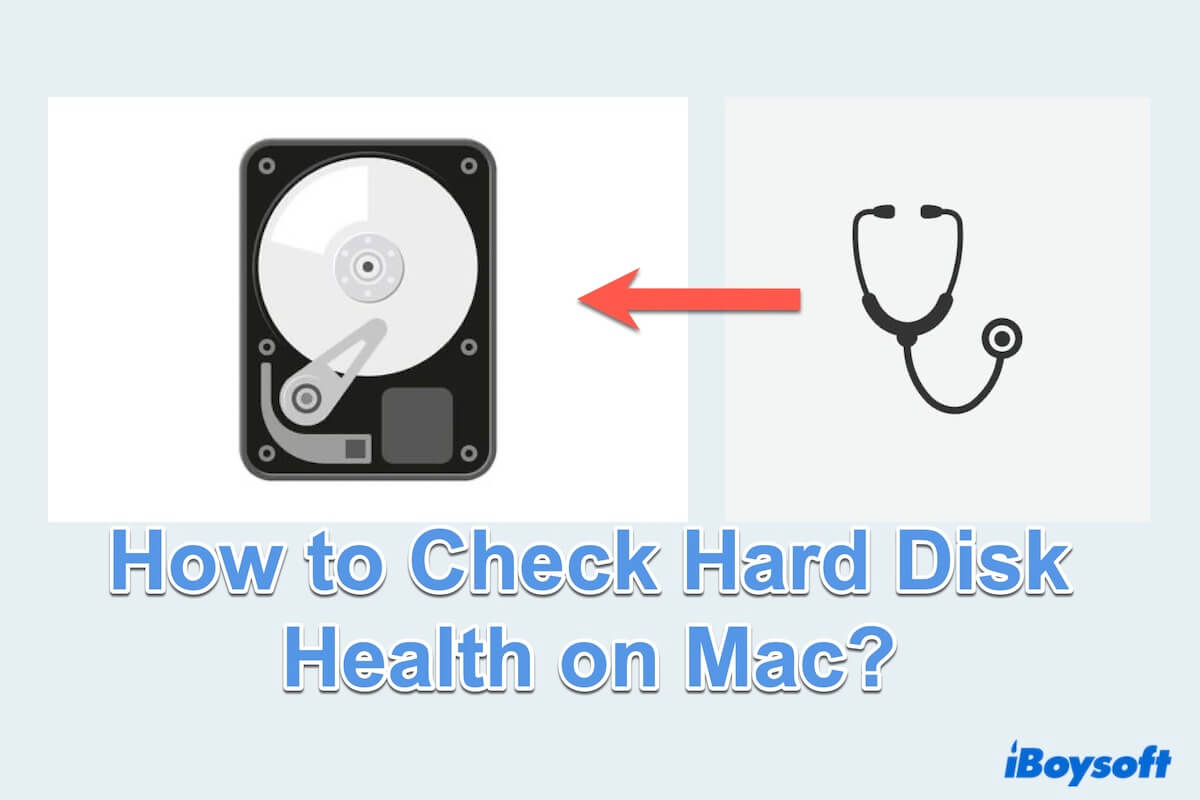Similar to any part within your MacBook, hard disk drives (HDD) may experience some failures from time to time. What distinguishes them from other components is the impact of such failures. When a hard drive fails, you will encounter data loss or other irretrievable consequences.
So maintaining the check of your Mac's hard drive disk is crucial for ensuring optimal performance and preventing data loss. This post provides a comprehensive guide on how to check hard disk health on a Mac with built-in tools and third-party applications.
Overview of methods to check hard disk health on Mac
Understanding the status of your hard drive and finding the right tool to check Mac disk health allows you to solve problems, here is an overview of ways:
| Tools | Ease of use | Support repair | Deep check | Overall score |
| Disk Utility | Easy | |||
| iBoysoft DiskGeeker | Easy | |||
| Smart Status | Moderate | |||
| Terminal | Advanced |
Choose the most suitable one and find the detailed steps below.
How to check hard drive health on Mac
If you wish to access a Mac disk for errors and overall condition, the process is not as intricate as it may seem. Several diagnostic tools for Mac hard drives are accessible, catering to a spectrum of user expertise, from built-in apps to more professional software. Choose the most suitable one for your needs on how to check the disk health Mac.
Check hard disk health with Disk Utility
Doing a disk health check on Mac by Disk Utility is a straightforward process. Disk Utility is an Apple's built-in tool that allows you to manage and troubleshoot disks. Here is a step-by-step guide:
- Finder > Applications > Utilities > Disk Utility. (Or Launchpad > Others > Disk Utility.)
- Select and right-click your disk in the left menu then choose Get Info.
- Find any error messages highlighted in red color. (If no red, this disk is healthy.)
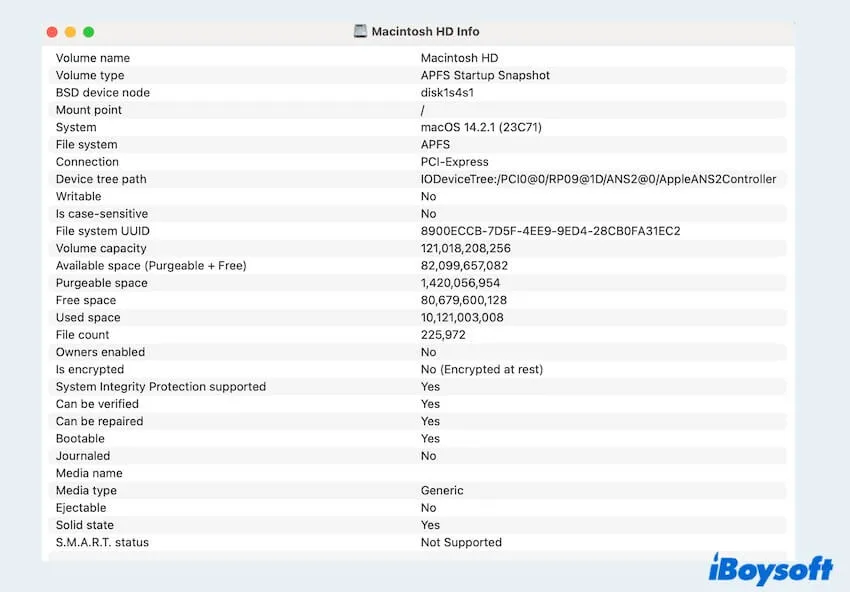
If there is something wrong, select your disk and choose First Aid, then click Run.
Check hard disk health with iBoysoft DiskGeeker
iBoysoft DiskGeeker serves as a comprehensive disk management assistant designed for Mac users to check and repair disk errors, clean drivers, test disk speed... optimize disk performance, and improve work efficiency.
With its highlighted capabilities in disk testing and diagnosis, iBoysoft DiskGeeker promptly notifies users of potential issues, enabling timely repairs and reducing the risk of data loss. Without only checking or simply repairing the hard disk, iBoysoft DiskGeeker is the best choice to repair and check hard disks more completely.
Here are the steps you can follow:
- Free download, install, and open iBoysoft DiskGeeker.
- Select the wrong disk from the left menu and click First Aid from the toolbar.
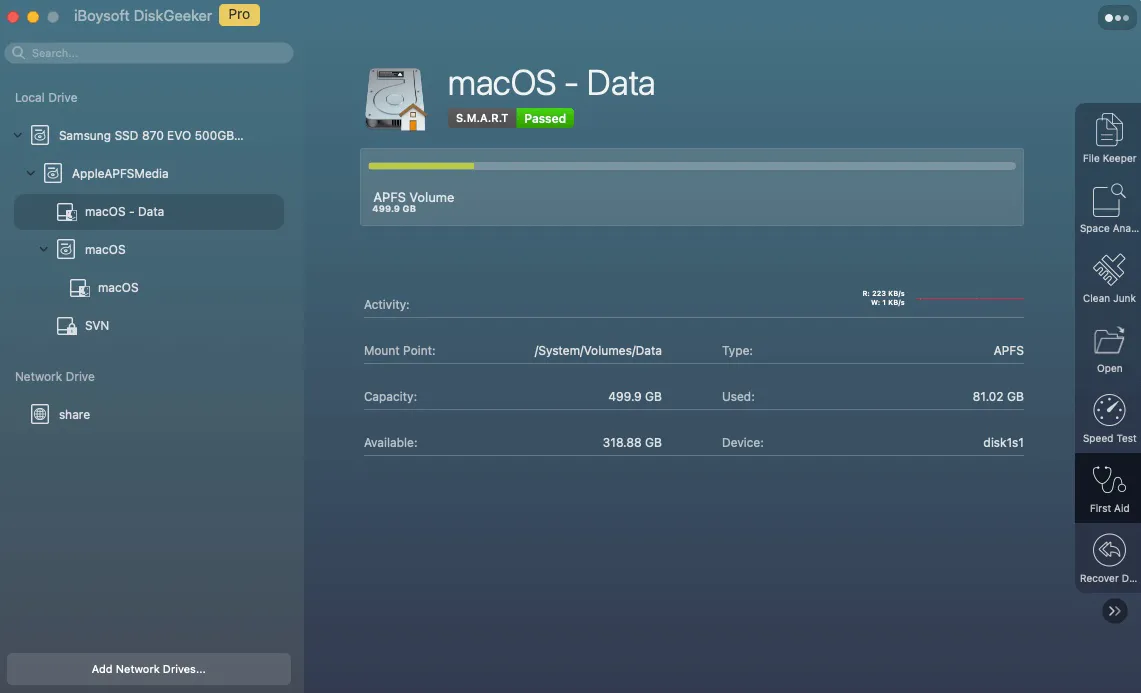
(If you select NTFS volume, you will be asked if you want to just check the errors without repairing or both check and repair found errors.) - Wait for the process and click Complete.
So easy, right? If you like this way, share with your followers~
Check hard disk health with Smart Status
An alternative method for checking Mac disk health is using the SMART feature, the abbreviation for self-monitoring, analysis, and reporting technology. SMART will tell you whether your HDD or SSD is going to stop working.
- Apple menu > About This Mac > More Info.
- Scroll down and choose System Report.
- Select Storage then choose your hard drive disk. (It is often named Macintosh HD by default)
- Find S.M.A.R.T. Status and check whether it is Verified or not. (Verified means healthy, Failing means trouble)
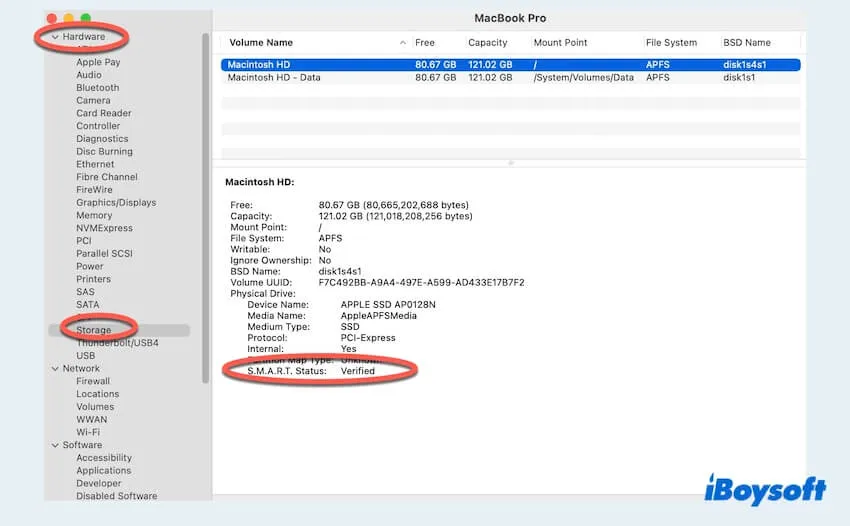
Check hard disk health with Terminal
Smartmontools is another choice to check HDD health on Mac in Terminal, but it requires your exquisite command knowledge. And some small mistakes with the command will lead to emergent situations. If you prefer to utilize Terminal, follow these:
- Launchpad > Others > Terminal. (Or Finder > Applications > Utilities > Terminal.)
- Type brew install smartmontools && sudo smartctl --all /dev/disk0, then press Enter.
- Type sudo smartctl -a -d auto /(you drive path), enter your password and press Enter.
- Type sudo smartctl -d auto -t short /(you drive path).
(short means running a basic check of your drive, if you want more details, you can replace long or conveyance with short.) - Scroll down to see the SMART Information.
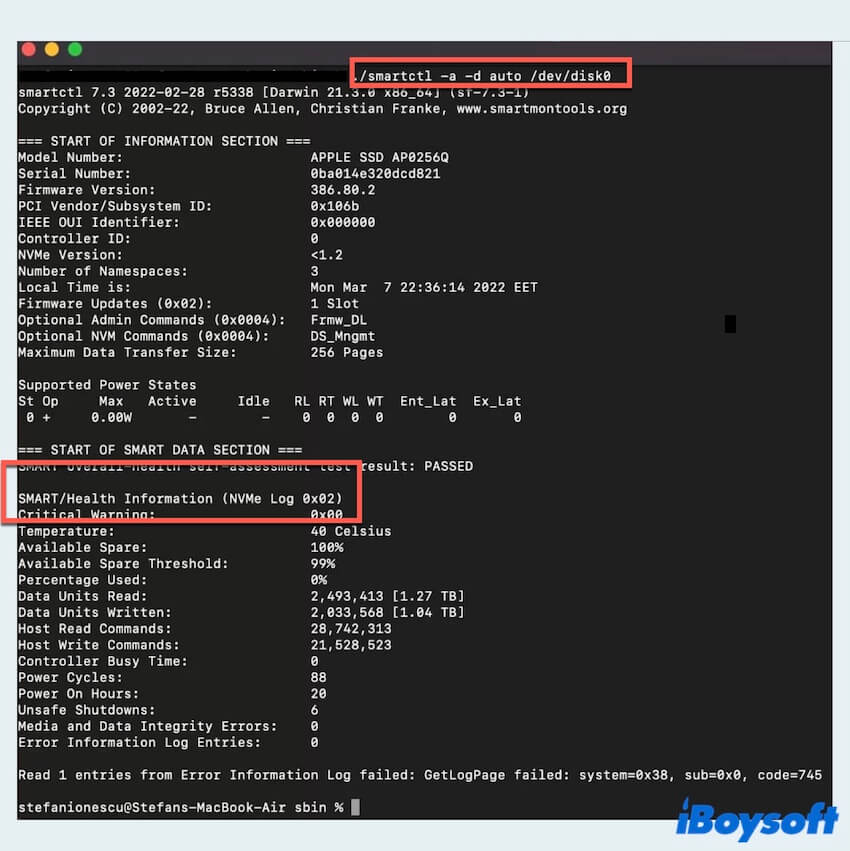
Tips: If you don't know the path of your drive, open Terminal, type diskutil list, which will show you the internal and external drives, and remember the internal name's path.
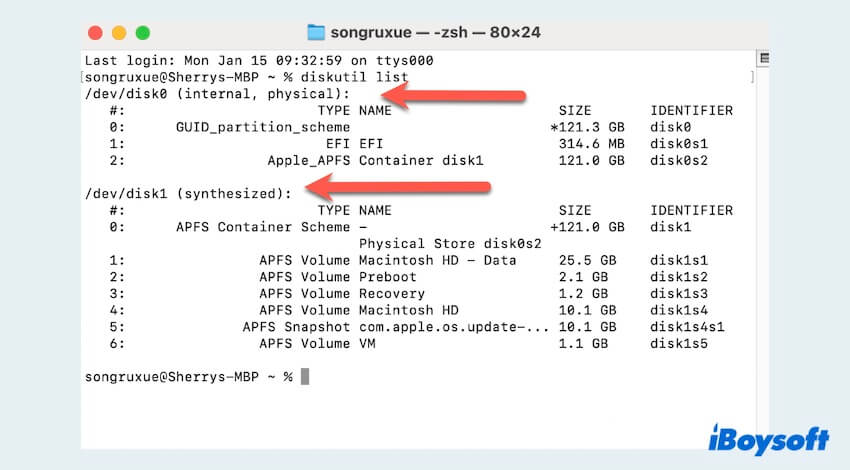
Succeed in checking hard disk health on Mac? Share to help more people.
Why should check disk health on Mac?
Checking HDD health on Mac is important because there will be potential problems for Mac's long-time usage, here are some reasons for this action:
- Early detection of issues: Checking your hard drive disk health allows you to identify potential problems early on, preventing data loss and system failures.
- Improved performance: A healthy hard disk contributes to better overall system performance and faster data access times.
- Preventive maintenance: Regular checks help in performing preventive maintenance, ensuring that your Mac's hard drive disk operates optimally.
Bonus: How to prevent Mac hard drive failure?
Hard drive disks sometimes could fail or corrupt without warning or before you check their health. So we can do something to prevent the hard drive failure:
- Regular backups: Create regular backups such as iCloud, Time Machine, or other cloud storage solutions to safeguard your data.
- Update software: Ensure that your operating system and applications are up to date to benefit from performance improvements and security patches.
- Temperature control: Prevent overheating by keeping your Mac in a well-ventilated area and avoid prolonged usage on soft surfaces.
- Avoid overloading: Keep your hard drive disk from becoming too full by removing useless items, this can improve disk performance.
By following these steps to check hard disk health on your Mac, and understanding how to prevent disk failure, you can effectively monitor and maintain the health of your Mac's hard drive, making a reliable and efficient computing experience.
- QHow do I know if my Mac hard drive is bad?
-
A
For one, use First Aid in Disk Utility, if there is red color, your hard drive is wrong. For another, use SMART Status, if it shows Failing, so is it.
- QHow to check my hard drive?
-
A
If you want to check and repair the more errors, it’s highly to recommended to use iBoysoft DiskGeeker. If you just want to check, use Terminal or SMART Status.
- QWhat is the lifespan of a Mac hard drive?
-
A
There is no clear answer but the average is between four and five years.