MacBook内の他のパーツと同時、ハードディスクドライブ(HDD)も時間の経過と共に故障することがあります。その故障の影響が他のコンポーネントとは異なるのが特徴です。ハードドライブが故障すると、データの損失や他の回復不可能な結果に直面することになります。
したがって、Macのハードドライブディスクのチェックを適切に行うことは、最適なパフォーマンスを確保し、データの損失を防ぐために重要です。この記事では、組み込みツールとサードパーティのアプリケーションを使用して、Macでのハードディスクの健康状態をチェックする方法について包括的なガイドを提供しています。
Macでハードディスクの健康状態をチェックする方法の概要
ハードドライブの状態を理解し、正しいツールを見つけてMacのディスクの健康状態をチェックすることで、問題を解決することができます。以下は方法の概要です:
| ツール | 利便性 | 修復サポート | 詳細チェック | 総合スコア |
| ディスクユーティリティ | 簡単 | |||
| iBoysoft DiskGeeker | 簡単 | |||
| スマートステータス | 適度 | |||
| ターミナル | 高度 |
最適なものを選び、以下の詳細手順をご覧ください。
Macでハードディスクの状態をチェックする方法
Macディスクのエラーや全体的な状態を確認したい場合、そのプロセスは見た目ほど複雑ではありません。Macハードドライブのためのいくつかの診断ツールが利用可能であり、内蔵アプリから専門的なソフトウェアまで様々なユーザーのニーズに対応しています。Macのディスクの健康状態をチェックする方法について、あなたのニーズに最も適したものを選択してください。
ディスクユーティリティでハードディスクの状態をチェックする
ディスクユーティリティを使ってMacでディスクの状態をチェックすることは、簡単なプロセスです。ディスクユーティリティはAppleの内蔵のツールであり、ディスクの管理とトラブルシューティングを行うことができます。以下はステップバイステップのガイドです:
- Finder > アプリケーション > ユーティリティ > ディスクユーティリティ(またはLaunchpad > その他> ディスクユーティリティ)。
- 左メニューでディスクを選択し、右クリックして「情報を見る」を選択します。
- 赤色でハイライトされたエラーメッセージを確認します(赤色がない場合は、このディスクは健全です)。
何か問題がある場合は、ディスクを選択して「First Aid」を選択し、「実行」をクリックしてください。
iBoysoft DiskGeekerでハードディスクの健康状態をチェックしましょう
iBoysoft DiskGeekerは、Macユーザー向けに設計された包括的なディスク管理アシスタントで、ディスクのエラーをチェックし修復し、ドライバをクリーンアップし、ディスクの速度をテストし、ディスクのパフォーマンスを最適化し、作業効率を向上させます。
ディスクのテストと診断の機能が際立つiBoysoft DiskGeekerは、潜在的な問題を迅速に通知し、早速修復し、データの損失のリスクを軽減します。ハードディスクのチェック・修復だけでなく、より完全にハードドライブの修復と検査に最適です。
以下の手順に従ってください:
- iBoysoft DiskGeekerを無料でダウンロードし、インストールし、開きます。
- 左のメニューから誤ったディスクを選択し、ツールバーから「ファーストエイド」をクリックします。

(NTFSボリュームを選択した場合、修復せずにエラーのみをチェックするか、見つかったエラーをチェックおよび修復するかを確認されます。) - プロセスが完了するのを待ち、Completeをクリックします。
とても簡単ですね。この方法が気に入ったら、フォロワーと共有してください〜
Smart Statusでハードディスクの健康状態をチェックしましょう
Macディスクの健康状態をチェックするもう1つの方法は、自己監視、分析、および報告技術の略であるSMART機能を使用することです。SMARTは、HDDまたはSSDが動作を停止する予定かどうかを通知します。
- Appleメニュー >このMacについて> 概要を選択します。
- 下にスクロールしてシステムレポートを選択します。
- ストレージを選択し、ハードドライブディスクを選択します。(デフォルトではMacintosh HDという名前になっていることが多いです)
- S.M.A.R.T. 状況を見つけ、検証済みかどうかを確認します。(検証済みは健康を意味し、非対応はトラブルを意味します。)
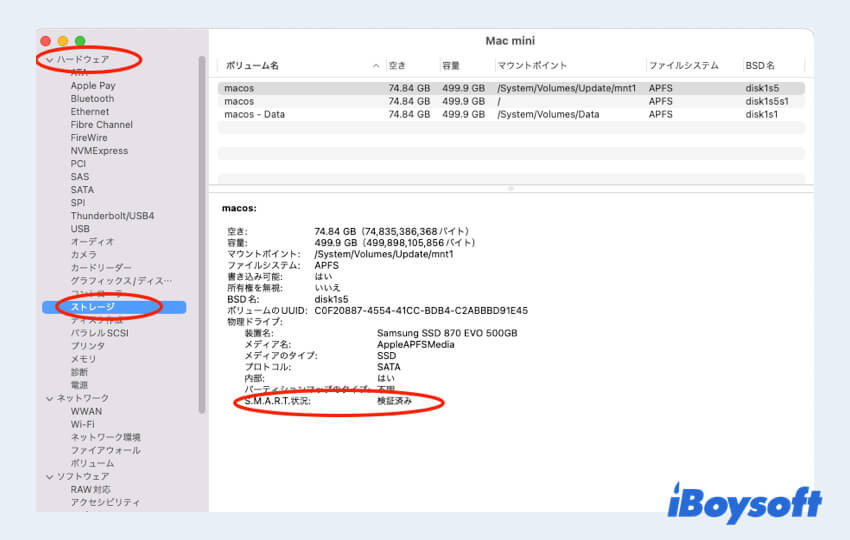
ターミナルでハードディスクの健康状態をチェックしましょう
Smartmontoolsは、ターミナルでMacのHDDの健康状態をチェックするためのもう1つの選択肢ですが、確かなコマンド知識が必要です。コマンドに小さなミスがあると、緊急の状況につながることがあります。ターミナルを利用したい場合は、以下の手順に従ってください。
- Launchpad > その他 > ターミナル。(または Finder > アプリケーション > ユーティリティ > ターミナル。)
- brew install smartmontools && sudo smartctl --all /dev/disk0 と入力し、Enter キーを押します。
- sudo smartctl -a -d auto /(ドライブのパス) と入力し、パスワードを入力して Enter キーを押します。
- sudo smartctl -d auto -t short /(ドライブのパス) と入力します。
(short はドライブの基本チェックを実行することを意味します。詳細を確認したい場合は、long または conveyance を short で置き換えることができます。) - 下にスクロールして SMART情報 を確認します。
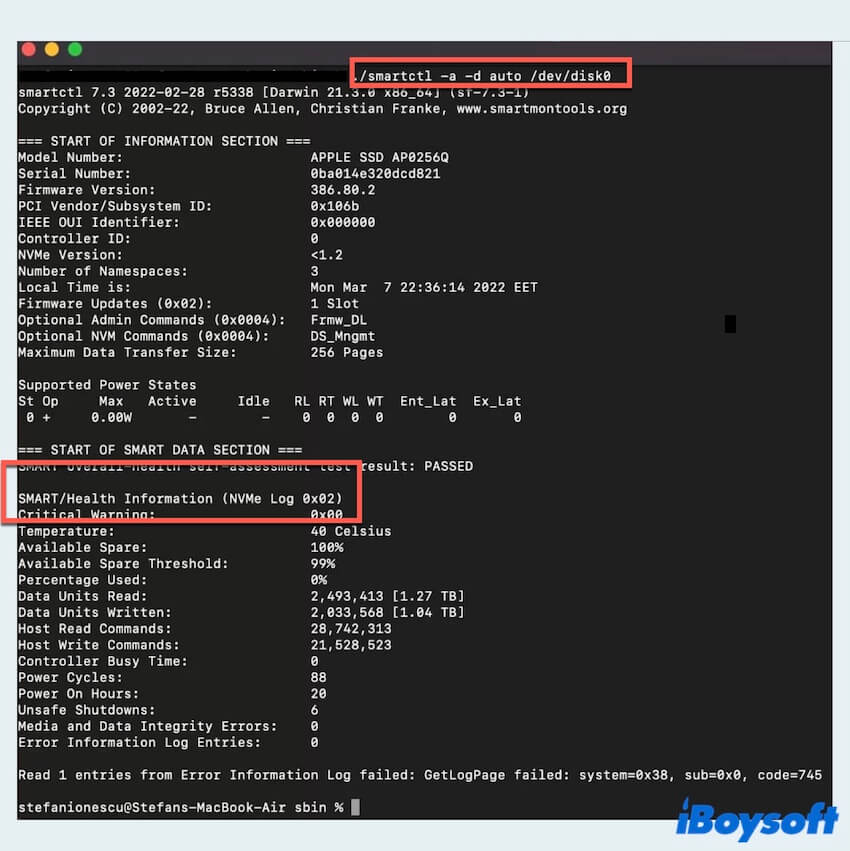
ヒント:ドライブのパスが分からない場合は、ターミナル を開き、diskutil list と入力すると内部および外部ドライブが表示され、内部名のパスを覚えておきます。
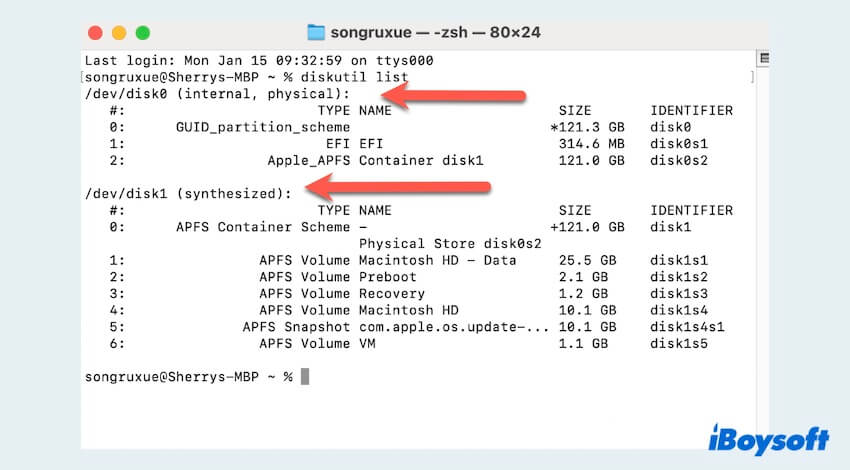
Macでハードディスクの健康状態を確認 できましたか?他の人のために共有しましょう。
なぜMacでディスクの健康状態を確認する必要があるのでしょうか?
MacでHDDの健康状態を確認する ことは重要です。長時間使用するとMacに潜在的な問題が発生する可能性があります。以下にその理由をいくつかご紹介します:
- 問題の早期発見:ハードディスクの健康状態を確認することで、潜在的な問題を早期に特定し、データの損失やシステムの障害を防ぐことができます。
- パフォーマンスの向上:健全なハードディスクはシステム全体のパフォーマンスを向上させ、データへのアクセス時間を短縮します。
- 定期メンテナンス:定期的なチェックにより予防メンテナンスを実行し、Macのハードディスクが最適に動作することを保証します。
ボーナス:Macハードドライブの故障を防ぐ方法は?
ハードディスクは警告なしに故障や破損することがあります。そのため、ハードドライブの故障を予防するために次のことができます:
- 定期的なバックアップ:定期的なiCloud、Time Machine、または他のクラウドストレージのようなバックアップを作成し、データを保護します。
- ソフトウェアの更新:OSとアプリが最新の状態になっていることを確認して、パフォーマンスの改善とセキュリティパッチの恩恵を受けるようにします。
- 温度の管理:Macをよく換気された場所に置き、柔らかい表面での長時間の使用を避けることで、過熱を防ぎます。
- 過負荷の回避:役に立たないアイテムを削除することにより、ハードドライブの容量を過剰にしません。これによりディスクのパフォーマンスが向上します。
これらの手順に従って、Macのハードディスクの健康状態をチェックし、ディスクの故障を防ぐ方法を理解することで、信頼性の高い効率的なコンピューティング体験を実現することができます。
- QMacのハードドライブが故障しているかどうかを知る方法は?
-
A
まず、ディスクユーティリティのファーストエイドを使用してください。もし赤色が表示されるならば、ハードドライブに問題があります。また、SMARTステータスを使用してください。もし「Failing(非対応)」と表示されるならば、問題があります。
- Q自分のハードドライブをチェックするにはどうすればいいですか?
-
A
より多くのエラーをチェックし修復したい場合は、iBoysoft DiskGeekerを使用することを強くお勧めします。ただチェックしたい場合は、ターミナルやSMARTステータスを使用してください。
- QMacのハードドライブの寿命はどれくらいですか?
-
A
明確な答えはありませんが、平均的には4年から5年です。
