Commonly, Mac users press the Command + Shift + 3 or Command + Shift + 4 key combinations to take a screenshot on Mac. When a screenshot is taken, you can perform multiple tasks on the image by right-clicking on it. However, some users find it unable to save the screenshot with one error message popping up.
Your screen shot can't be saved. You don't have permission to save files in the location where screen shots are stored.
How to fix the screenshot can't be saved issue? Depending on the reason that triggers this problem, this post will offer you some working solutions. Let's move forward.
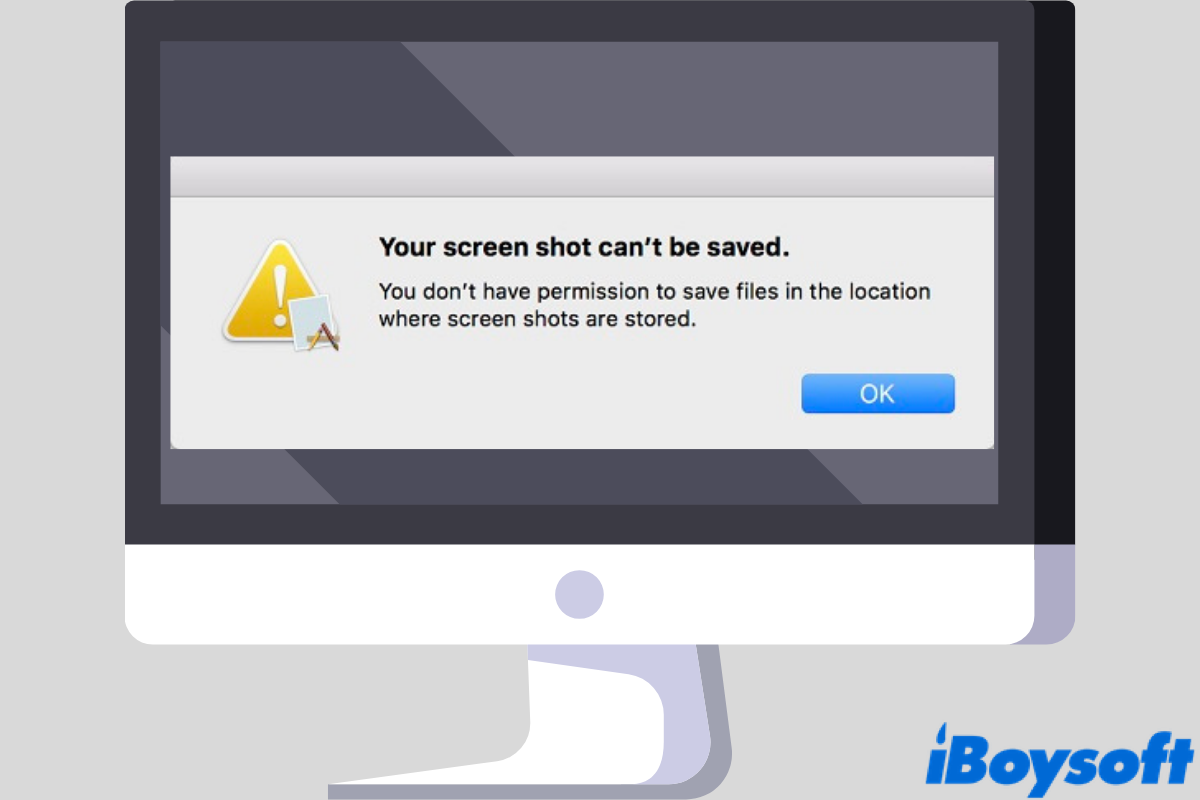
Note: On macOS Sequoia, Apple adds weekly permission for screen recording and screenshots, you should allow the desired app to take a screenshot or recording every week and every restart.
Restart the Mac to fix the system glitch
The first thing you can do is to give your Mac a restart. By doing so, it's possible to fix some system glitches and prepare your macOS in an ideal status. Simply click on the Apple icon and select Restart.

Employ the Mac Screenshot to take a screenshot
Mac Screenshot is another convenient tool to take screenshots on Mac if the keyboard shortcuts not working or your screenshot can't be saved. Screenshots can be saved in the Mac clipboard or the chosen locations, you can follow the easy process:
- 1. In the Finder search function, type Screenshot and press the Enter key.
(Or Finder > Applications > Utilities > Screenshot.) - Open the application.
- Adjust the image, click on Options, and make sure it saves to Desktop/Documents/…
- Click Capture.
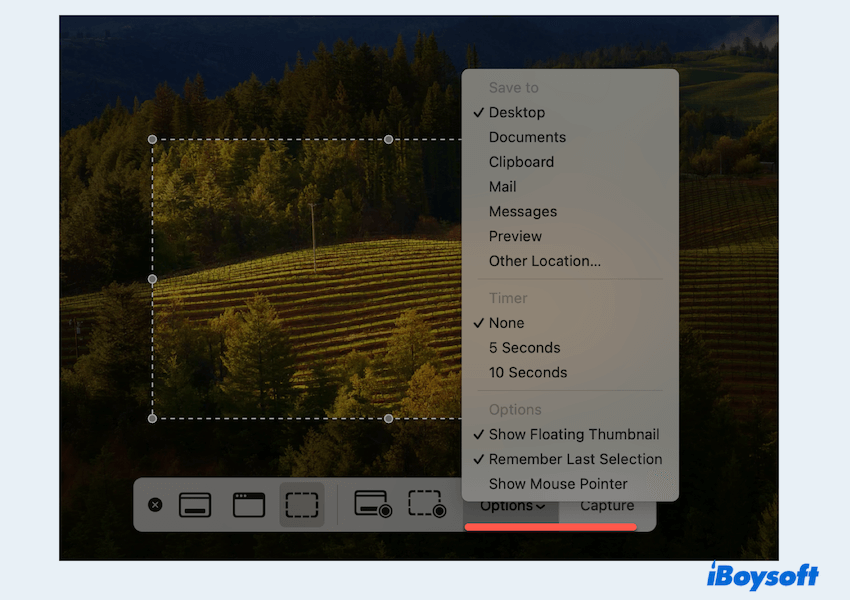
Without the keyboard combinations, the issue that your screenshots can't be saved will be fixed. You can choose other file paths in the Options.
Check and reset the screenshot folder with the Terminal
Oftentimes, the screenshot can't be saved error is caused by the permission issue with the default folder that stores your screenshots. To begin with, you should find out where are your screenshots automatically saved. That's when Terminal comes in.
Check the screenshot location
- Bring out Terminal from Finder > Applications > Utilities.
- Enter the following commands and hit the return key.
defaults read com.apple.screencapture location - You should see the path of the screenshot default folder. In most cases, it should be /Users/default/Desktop.
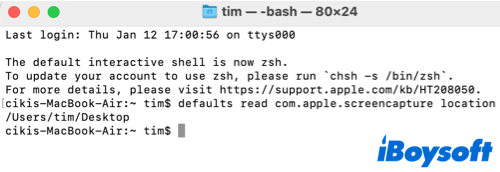
Note: If you are seeing this message: defaults delete com.apple.ScreenCapture, means you have incorrect permissions or access to the screenshot folder.
Now you have two options to fix the screenshot can't be saved on Mac issue. One is to reset the screenshot location, and the other is to initialize the whole screenshot procedure.
Option 1. Reset the default screenshot folder
It's possible to fix the screenshot can't be saved issue by resetting the default screenshot folder and rebooting the system UI. Again, you are going to need the Terminal.
- Open Terminal and input defaults write com.apple.screencapture location ~/Pictures.
(You can replace Pictures with any location you prefer to save your screenshots, say, Documents, Downloads, and Desktop.) - Reboot the system UI by entering killall SystemUIServer. Hit Enter afterward.

In this case, the macOS will restart your Mac menu bar and save the changes you make. Take a screenshot now, is the problem that Mac screenshots can't be saved fixed?
Option 2. Restore macOS screen capture to default
Another way to fix your screenshot can't be saved error is removing all macOS screen capture configurations and restoring it to the default. You can have a fresh start to take screenshots on Mac then. All you need to do is enter the following command lines in Terminal and hit Enter.
defaults delete com.apple.ScreenCapture
After that, restart your Mac and see if the problem's solved.
Is the post helpful? Share it with more people!
Unlock the screenshot folder & enable full permissions
If a folder is locked by the system, you won't be able to add any files to it until it's unlocked. So, perhaps the default screenshot folder is locked and that's why the screenshot is not working on Mac. To unlock a folder on Mac, you should:
Step 1. Go to the default screenshot folder which you can find from the method above.
Step 2. Right-click on the folder and choose Get Info from the context options.
Step 3. Under General, you should see the Locked option. Make sure the box is unchecked.

Or, you don't have read-write permission to the folder. You can keep scrolling down the Get Info list and find the Sharing & Permissions section. Under Privilege, make sure the folder is granted read-write access.
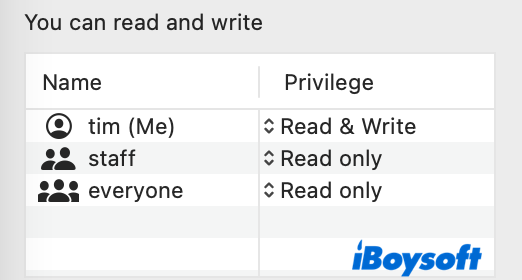
Utilize a smart tool to quickly take screenshots
Maybe the solutions we talked about above are so difficult or troublesome, here we provide you a fast and convenient way to take screenshots that can free away the issue that your screenshots can't be saved.
With this tool iBoysoft MagicMenu, you can take screenshots with just a right-click without opening the app or typing complex commands. Moreover, it can create new files, uninstall unwanted apps, clean duplicate photos, and so on.
To take screenshots, you can:
- Free download, install, and open iBoysoft MagicMenu.
- Right-click anywhere on the desktop or inside an open folder and choose Screen Capture.
(Then you can choose the file paths like Screenshot & Save to…)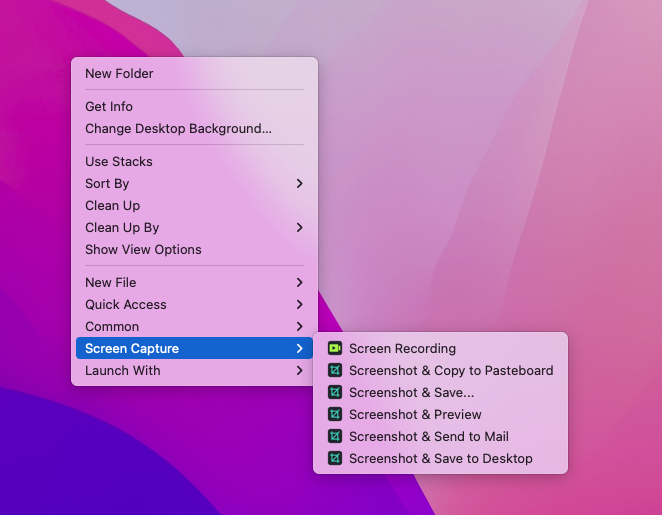
- Adjust the screenshot then it will be saved to your desired choice.
So easy, right? Download iBoysoft MagicMenu and have a try.
Adjust preference in third-party browsers or software
It's reported by users from the forum that Mozilla Firefox has a screenshot compatibility issue like your screenshots can't be saved on Mac. Luckily, users can fix it by upgrading or downgrading to certain versions of Firefox to capture the screen freely, say, Firefox version 91 or 93. Alternatively, you can choose a different web browser such as Chrome or Safari.
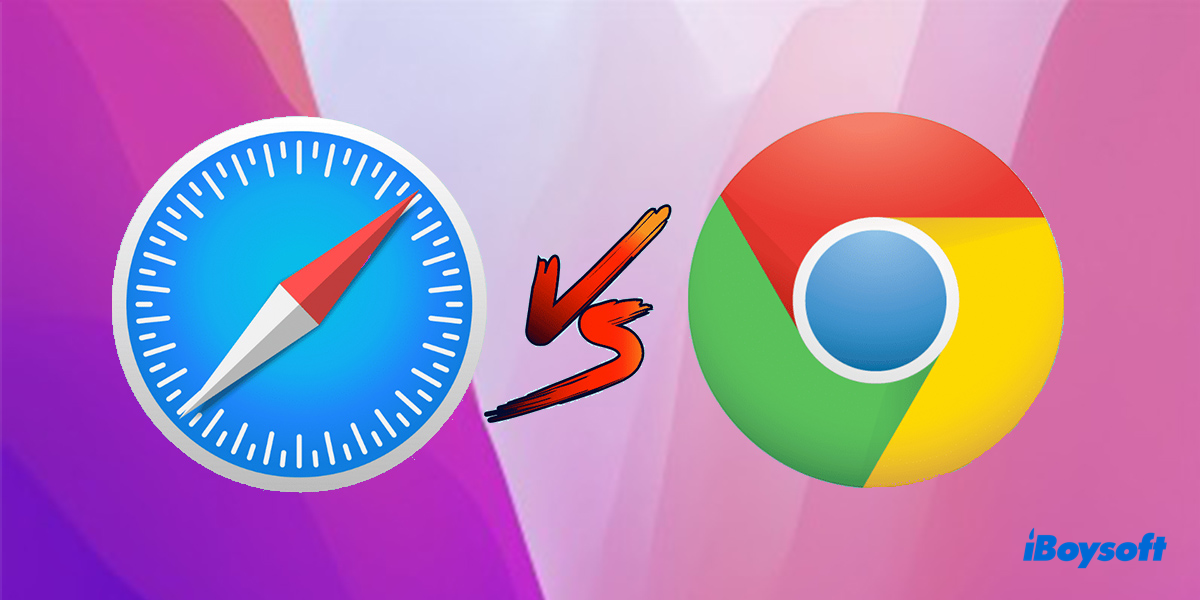
Safari vs Chrome: Which is Better?
Some Mac users are hesitated between Safari and Chrome web browsers and want to know which is better. This post will analyze the two web browsers and distinguish the differences between them. Read more >>
One more possibility is some third-party software, especially the one related to banking or accounting, has blocked screen capturing to prevent cyber fraud, online theft, etc. For example, if you've installed Trusteer Endpoint Protection (Rapport), you should go to Console > Security Policy > Block Screen Capturing and choose Never to fix the screenshot can't be saved error.
Are these solutions helpful? Share this post with more people!
Conclusion
After reading this post, you should know how to fix the screenshots can't be saved issue in four effective ways. Do these solutions work for you? Leave a comment below! Hope your screenshots can be saved as normal.
- QWhy is my screenshot not saving?
-
A
A system glitch, limited read-write access, locked screenshot folder, and third-party software’s screenshot blocking feature can all result in screenshot not saving on Mac.
- QHow to get permission to save a screenshot on a Mac?
-
A
Right-click on the default screenshot folder and choose Get Info. First, you should uncheck the Locked option. Then you should go to Sharing & Permissions and make sure the folder is read-write allowed.