Written by
Connie YangIt is weird that your Mac flickering black after updating to macOS Ventura. The flickering screen disturbs you watch videos or do other operations. And some users report that the Mac screen blinks black and then resumes working properly. Here's the real case from a Mac user:
It is a strange issue .. ever since I updated my Mac to 13.3. When I'm using my Mac, the screen goes black for one second and then goes back to normal. I never had the similar problem before.
If you're also struggling with this trouble and looking for solutions, follow this post. It will tell you the causes why your MacBook screen flickering black after updating and also, help you troubleshoot this problem.

Why is your Mac screen flickering black after updating
Many users say that the Mac screen flickering black issue only appears after they update to the latest macOS Venture. So they assume that it is caused by the system errors. In fact, this issue also happens on macOS Monterey, Big Sur, or earlier.
You can't simply put this down to a system error. There are diverse reasons that may lead to your MacBook Pro or Air flickering black or vertical lines, including:
- Software conflicts
- True Tone settings
- Mac hardware problems
- Graphics settings
Deep analysis, right? Share it.
Mac screen flickering black after the update, what to do
Since the MacBook Pro screen flickering black problem can result from various reasons, you need to troubleshoot it with all possible fixes.
Workarounds to fix iMac, MacBook Air, MacBook Pro flickering black after updating:
- Restart Mac
- Disable "Automatic Graphics Switching"
- Boot Mac in Safe Mode
- Reset NVRAM
- Run diagnostics on Mac
- Update Mac
Restart Mac
The temporary bug in the system can be a troublemaker of this screen flash issue. So, restart your Mac to check if the screen stops flickering or not.
Disable "Automatic Graphics Switching"
If you have a MacBook Pro, it is worth mentioning that it uses both dedicated graphics and integrated graphics. MacBook Pro switches between the two graphics to prompt your Mac to work efficiently. When glitches occur during the switching process, your MacBook Pro screen flickers.
So, you can disable the automatic graphics switching to get rid of the MacBook Pro screen flickering vertical lines issue.
Go to the Apple menu > System Preferences > Energy Saver and then uncheck the box next to "Automatics Graphics Switching".
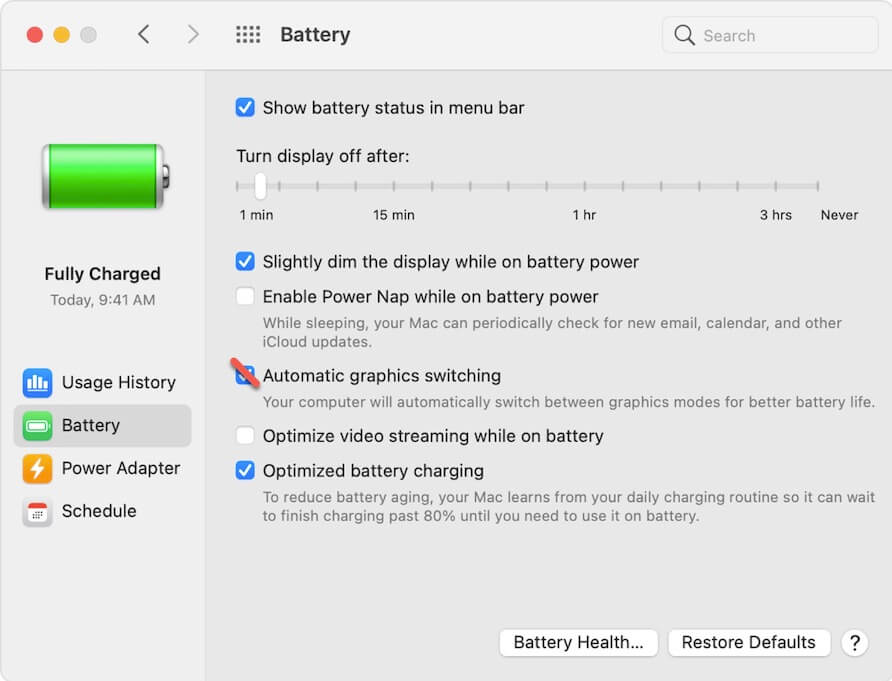
Boot Mac in Safe Mode
Sometimes, conflicts between third-party apps or third-party apps and preinstalled software can make your Mac perform improperly, such as Mac screen flashes. You can boot your Mac to Safe Mode to verify that as safe booting a Mac won't load third-party programs.
Reset NVRAM
NVRAM (non-volatile random-access memory) stores information about system-related settings to maintain the Mac works normally and quickly. So, resetting NVRAM is also a chance to fix the Mac flickering black for one second randomly.
Update your Mac
If the above ways can't fix the Mac flickering black issue, go to update your Mac. Updating a Mac can always fix existing bugs and enhance the software. If you are currently running the latest macOS, wait for the new update to release.
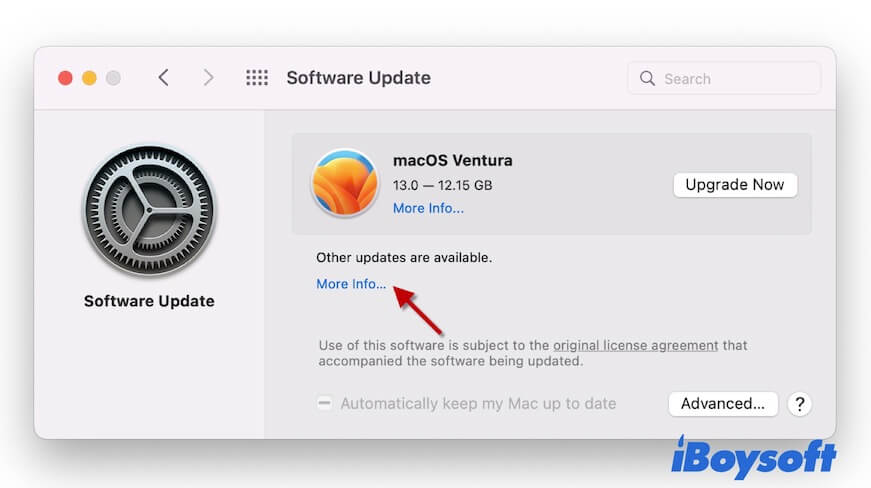
Run diagnostics on Mac
Don't forget the hardware issue of your Mac can make this problem. You can run Apple Diagnostics to check if that's the case.
For an Intel-based Mac:
- Restart your Mac and meanwhile, press down the D key on your keyboard.
- Release the key when seeing the progress bar shows up and choose your desired language.
- Wait for the diagnostics checking to finish.
For an Apple Silicon-powered Mac:
- Shut down your Mac and then press the power button until the Startup options appear on the screen.
- Press Command - D shortcuts.
- Wait for the diagnostics test to complete.
Now, check the reference codes. If it shows ADP000, no hardware issues. But VFD001 to VFD007 indicates there's a display or GPU error.
If you think this article is useful, share it with more people.

