The left-click function on your Trackpad or your Mouse grants access to extra settings and options, making it a necessary part of your daily usage. It's worth noting that the role of the left click is an essential one.
However, if you encounter issues when left clicking on Mac, such as "What to do if Mac left click not working" or "How to deal with left click not working on Mac", these can significantly disrupt your digital routine on your Mac.

To address problems with left click not working on your MacBook, whether it's a Magic Mouse or a third-party Bluetooth, wireless, or wired mouse, or even just the Trackpad, you can find the top 9 solutions below:
| Probable problems | Solutions |
| Unclean Trackpad or mouse | Check for physical obstructions |
| Loose or unstable connection | Check the Connection |
| Some software or setting glitches | Reboot/Restart macOS; Reset the NVRAM/ PRAM |
| Incorrect click settings | Adjust Settings |
| Bad third-party applications or system extensions | Check in the Safe Mode |
| Corrupted mouse configuration data | Re-create mouse .plist file |
| Mouse or Trackpad glitches | Reset the SMC |
| Outdated System | Update macOS |
So useful ways, got them? share now.
How to fix left click not working on Mac?
Let's move to the fixes one by one, hope that one of these can help your left click of Trackpad or Mouse function properly on your Mac again:
Fix 1: Check for physical obstructions
Ensure there are no visible obstructions on the surface of your mouse or Trackpad. The debris, dirt, or moisture may interfere with the click mechanism. You can gently clean the soft cloth or alcohol wipe.
Fix 2: Check the Connection
Loose connections, unstable Bluetooth connection between your mouse and the Mac, and too many input devices at the same time will cause left click not working on Mac. Please Check:
- For a wired mouse, make sure the USB, Thunderbolt connection, or mouse button is secure.
- For a wireless mouse, ensure the batteries are properly installed, or the mouse is charged if it's rechargeable. Pay attention to your Mac's Bluetooth and Mouse's Bluetooth are on.
(Or you can pair the Bluetooth mouse with your Mac again.) - Clean other input devices, such as the external USB drive and the expansion dock.
Fix 3: Restart macOS
If the left-click problem occurs on your Mac, a common solution is to reboot the Mac and then put it to sleep before waking it up after a few minutes. This often resolves the trouble.
- Click the Apple menu and choose Restart.
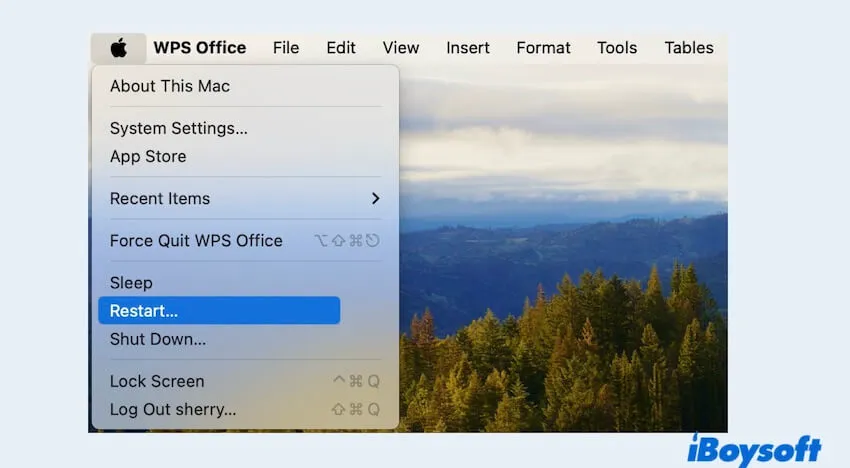
- When the Mac has restarted again, close the lid and let your MacBook sleep for about two minutes.
- Open the MacBook lid and the click function should be as fine again.
Fix 4: Adjust Settings
If your left click is not working on your Mac, you can choose to head over to the System Settings panel and make sure everything is appropriately configured:
- Open the Apple menu and choose System Settings.
- Click Mouse to check Mac mouse settings and determine how your mouse works: the Secondary click is whether Click Right Side or not, drag the slider under Tracking speed to determine how fast the cursor moves.
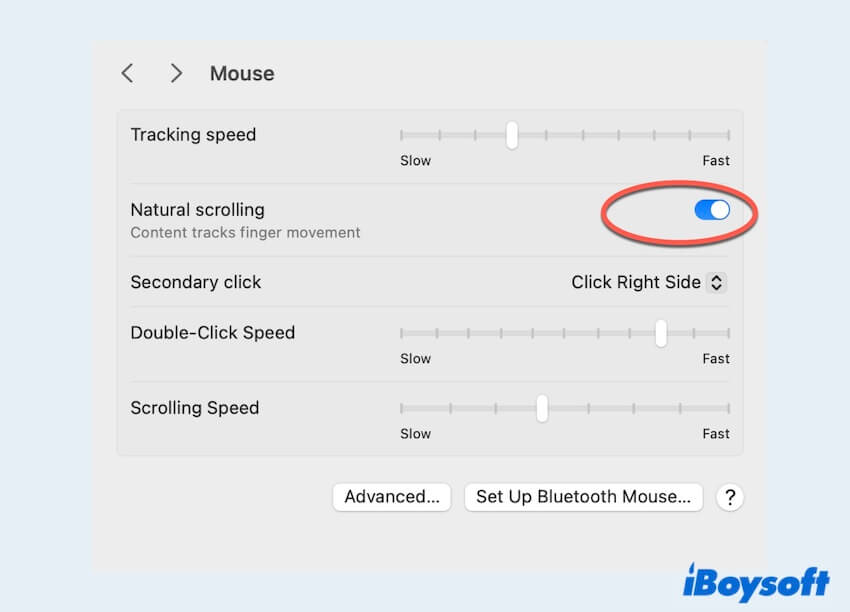
- Choose Trackpad in the System Settings.
- Make sure the Tap to click is off, then choose Scroll & Zoom and ensure Scroll direction: Natural is on. These two settings will return your Trackpad to the default state.
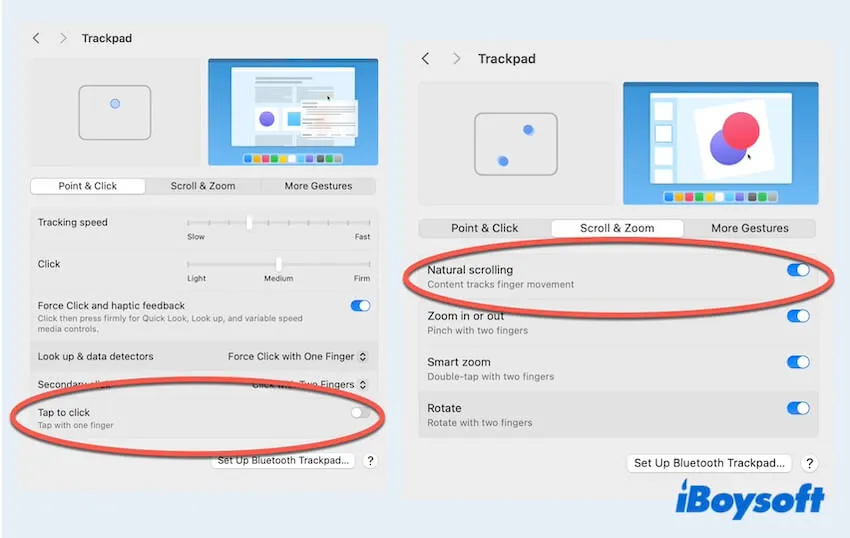
Fix 5: Check in safe mode
Sometimes third-party apps or system extensions can interfere with your mouse or Trackpad. Try booting your Mac in Safe Mode to see if the issue persists. If the problem goes away in Safe Mode, the third-party application may be the cause. Just as an Intel-based Mac as follows, know more to read how to start a Mac in Safe Mode.
- Shut down your Mac and wait for 10 seconds.
- Press the power button to restart it and simultaneously hold down the Shift key.
- Release the Shift key until you see the login Window.
- Check the status of the Boot Mode on the System Overview pane.
Fix 6: Re-create the mouse .plist file
An alternative method to address a malfunctioning left click is to remove the Property List(PLIST) files containing mouse preferences and configuration settings. While it won't cause any issues, this is an advanced solution. You'd better launch Time Machine backup before starting:
- Click Go and choose Go to Folder.
- Type ~/Library/Preferences and select Go.
- Find the following files and move them to the Trash:
com.apple.AppleMultitouchMouse.plist
com.apple.driver.AppleBluetoothMultitouch.mouse.plist
com.apple.driver.AppleHIDMouse.plist
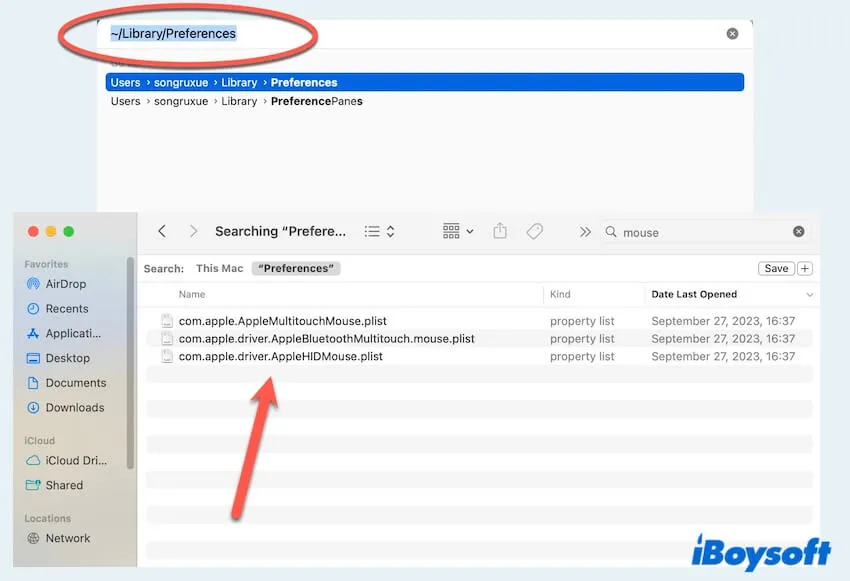
- Restart your Mac and ensure your mouse starts to work properly, you can check in Apple > System Settings > Mouse.
Fix 7: Reset the SMC
The procedure for resetting the System Management Controller(SMC) varies depending on your MacBook model. For M1 Macs, the concept of SMC doesn't apply, as these newer models automatically handle left click not working on Mac. Just as Intel MacBooks 2018 or later(with T2), follow these steps. If your Mac is another version, you can read how to reset the SMC on an Intel/M1 Mac.
- Shut down your Mac and ensure it's disconnected from any power source.
- Wait for 15 seconds, then connect the Mac to power.
- Wait for 5 seconds, press the power button, and turn it on.
Fix 8: Reset the NVRAM/ PRAM
Many minor issues can be resolved with a simple way to reset NVRAM/PRAM. Note that NVRAM/PRAM reset can only be done on Intel-based Macs.
- Shut down the Mac completely and wait 30-60 seconds.
- Press the power button, then when the screen shows, immediately press and hold the keys option, command, P, R.
- Keep holding the four keys for 20 seconds or until hear a startup sound.
- Release the keys and allow your MacBook to boot up normally.
Fix 9: Update macOS
Verify whether your Mac has any pending operating system updates and proceed to install them. This action should address any known bugs or other issues that might be causing your left click to malfunction. Remember to backup your data before updating.
- Open the Apple menu and choose System Settings.
- Choose General > Software Update.
- Select Update Now to install available updates.
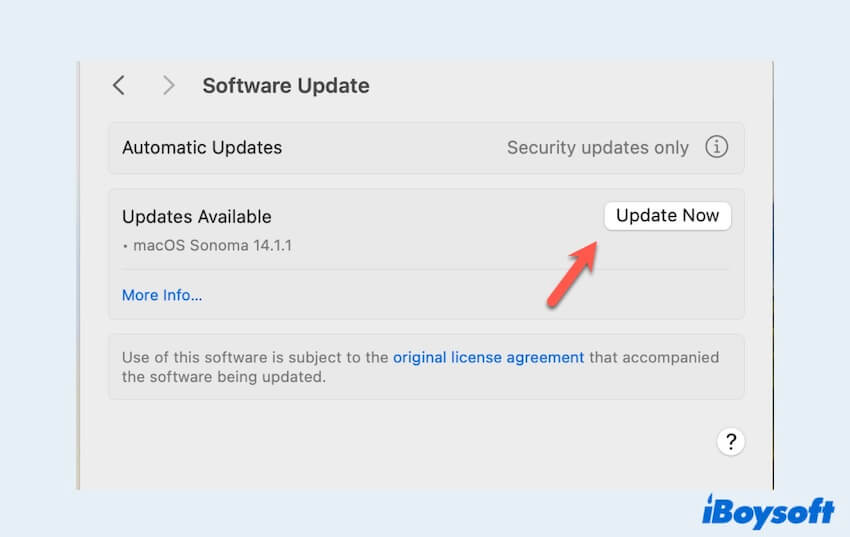
Hopefully, your left click not working on Mac can be fixed after these fixes. Share these useful solutions to help more people.
The reasons for left click not working on Mac
The reasons for the left click not working on a Mac mouse or Trackpad commonly vary from the Mac itself or the mouse itself. It could be the macOS version or other third-party apps. It may even be that your system is overworked, the trackpad is unable to keep in line with your clicks. Finally, your System Settings may be to blame.
Some little problems, just follow the fixes. Your left click will work as usual.