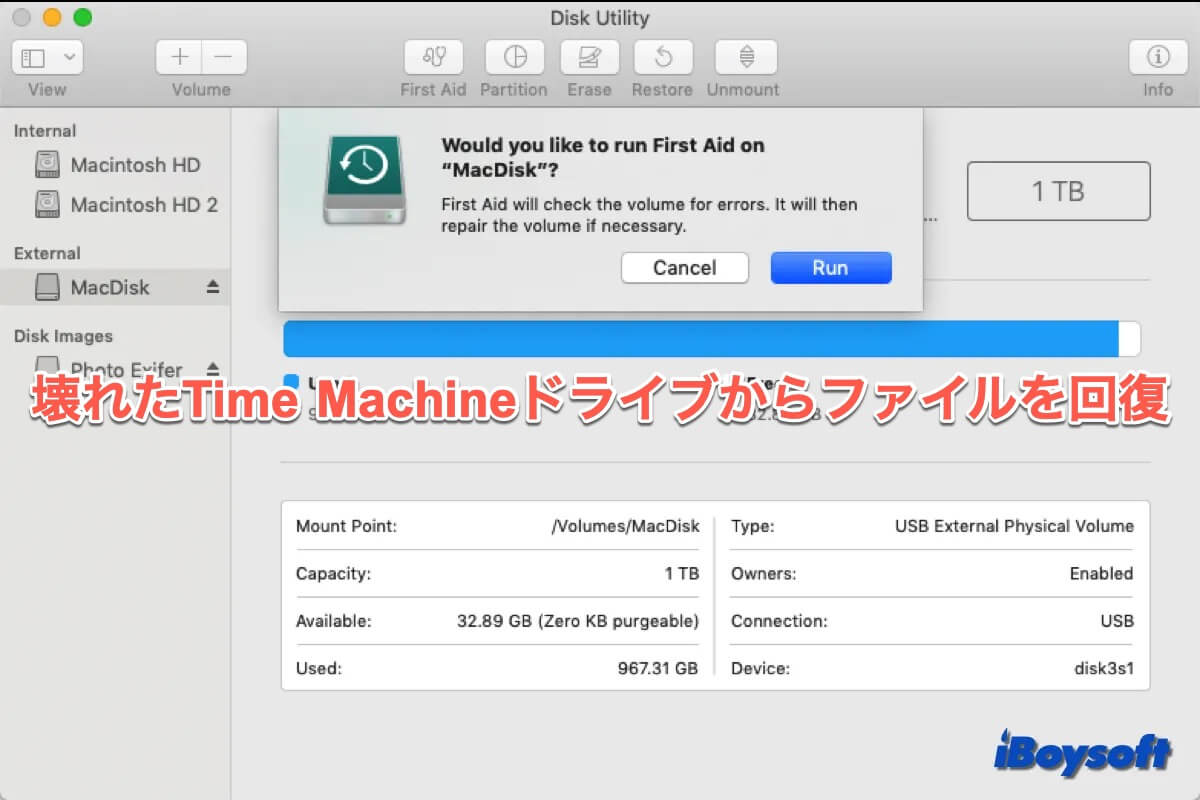Time Machineは、AppleのファイルとMacのバックアップソリューションです。予期しない状況が発生した場合にデータを復元できるようにするためのものです。たとえば、MacBookが起動しない、Macのゴミ箱が空にされたなどがあります。しかし、Time Machineに使用する外部ハードドライブも損傷のリスクがあります。
Time Machineのバックアップから削除/紛失したファイルを復元しようとすると、ドライブが壊れていることがわかるだけで非常に困ります。もし、Time Machineドライブが失われたファイルを取り戻す唯一の方法だったが、壊れてしまった場合は、壊れたTime Machineドライブからファイルを回復する必要があるかもしれません。この投稿はあなたにぴったりです。
Time Machineドライブが壊れた人々とこの投稿を共有してください!
壊れたTime Machineドライブの一般的な症状
Time Machineディスクが壊れる原因は、プラットフォーム間のドライブ共有、接続不良、安全でない取り出し、ファイル転送中の中断、ハードウェアの問題、ウイルス感染など、さまざまな原因で発生する可能性があります。また、バックアップドライブの破損の症状には次のようなものがあります。
- 外部ハードドライブが認識されない。
- Time Machineがバックアップを完了できなかった。
- Time Machineがバックアップディスクを見つけられない。
- Time Machineがバックアップの準備で停止している。
- Time Machineのリストアボタンがグレーアウトしている。
壊れたTime Machineドライブからデータを回復する方法
Time Machineドライブが破損すると、Time Machineドライブが空になったように見えたり、データの復元ができなくなったり、Macのバックアップが継続されたりすることがあります。iCloudやその他の外部ストレージメディアなど、他の方法でファイルをバックアップしている場合は、それらから復元することもできます。最悪なことに、破損したTime MachineドライブにMacファイルのコピーが唯一保存されている場合は、その場合は、そこからファイルを復元する必要があります。
破損したTime Machineドライブからデータを復旧するには、専門のデータ復旧ソフトウェアが必要です。高い成功率、リスクのない環境、そしてFinderライクなUIを備えたiBoysoft Data Recovery for Macは、破損したタイムマシンドライブからファイルを救うための良い選択肢です。以下のボタンをクリックして無料でダウンロードしてください!
iBoysoft Data Recovery for Mac を使用して、破損した Time Machine バックアップドライブからファイルを復元する方法は次のとおりです。
- iBoysoft Data Recovery for Macをダウンロードし、インストールして実行します。
- 破損した Time Machine ドライブを Mac に接続します。
- データリカバリ > 保存デバイスに進み、接続されたバックアップドライブを選択します。

- データの検索ボタンをクリックしてドライブをスキャンします。
- スキャン結果を種類とパスでフィルタリングし、プレビューします。
- 必要なアイテムのチェックボックスをオンにし、回復ボタンをクリックします。

- 回復されたファイルを保存する別の場所を選択します。
多くの人々が破損したTime Machineドライブからファイルを回復できるよう手伝ってください!
破損したTime Machineドライブの修復方法
破損したTime Machineドライブからデータを復旧したら、Macで破損した外部ハードドライブを修復して、再度バックアップを作成できます。いくつかの方法があります。
First Aidを実行する
First Aidディスクユーティリティの機能で、外付けおよび内蔵ハードドライブの状態を確認し、ディスクのフォーマットやディレクトリ構造に関連する軽微なエラーを検出して修復できます。Time Machineドライブが破損した場合は、First Aidを実行することでドライブを修復できる場合があります。
- Finder > アプリケーション > ユーティリティからディスクユーティリティを起動します。
- 表示 ボタンをクリックし、すべてのデバイスを表示 をクリックします。
- 破損している接続済みのTime Machineドライブを選択します。
- 右側のツールバーで First Aid ボタンをクリックします。
- チェックと修復の実行するために 実行 を選択します。
- Time Machine バックアップ ドライブに再度アクセスします。
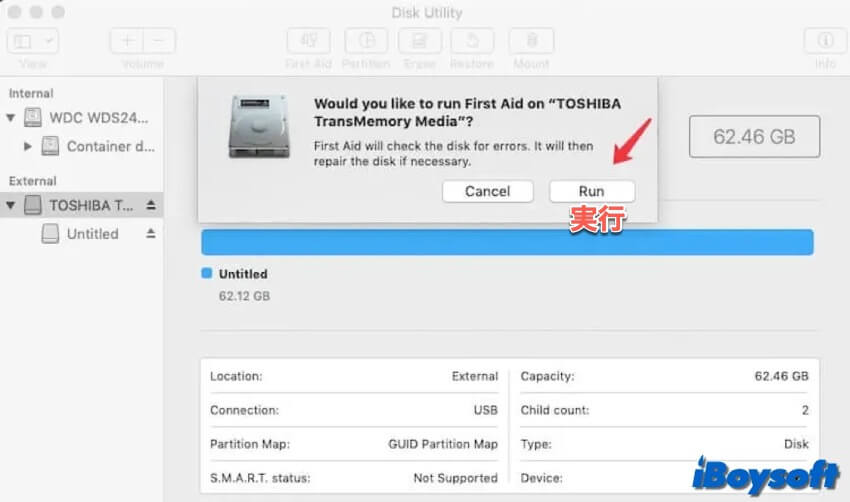
FSCKコマンドを実行する
FSCK はドライブの破損やその他のドライブ関連の問題を修復するための追加のコマンドラインツールです。First Aidで破損したTime Machineドライブを修復できない場合は、このコマンドをお試しください。
- 問題のあるTime MachineドライブをMacに挿入してください。
- Finder > アプリケーション > ユーティリティから ターミナル を開きます。
- 以下のコマンドをターミナルウィンドウに入力してEnterキーを押します。diskutil list
- リストからTime Machineバックアップドライブを見つけ、そのデバイスIDとファイルシステムを書き留めてください。
- シングルユーザーモード に入り、FSCKを実行し続けます。
- 次の構文を使用してFSCKコマンドを実行し、Enterキーを押します。/sbin/fsck_<ファイルシステム> -fy <ディスク識別子>
- Mac を再起動し、Time Machine ドライブを再接続して、そこからファイルを復元します。
破損したドライブを再フォーマットする
残念ながら、破損したTime MachineドライブはディスクユーティリティのFirst AidとFSCKコマンドでは修復できず、深刻な損傷を受けている可能性があります。その場合、最後の手段としてドライブを再フォーマットすることをお勧めします。Macで外付けハードドライブをフォーマットすると、破損したTime Machineドライブ上のすべての論理エラーが解消され、ドライブを再び正常に使用できるようになります。破損したTime Machineドライブからファイルを復元済みであることを確認してください。再フォーマットするとディスク上のすべてのコンテンツも消去されます。
- Launchpadからディスクユーティリティを開きます。
- 表示 > すべてのデバイスを表示 をタップします。
- 左側のリストから、故障したTime Machineドライブを選択します。
- ツールバーで 消去 ボタンをクリックします。
- 画面の指示に従って名前を入力し、ファイル形式と方式を選択します。
- 消去 をクリックしてプロセスを開始し、OKをクリックします。
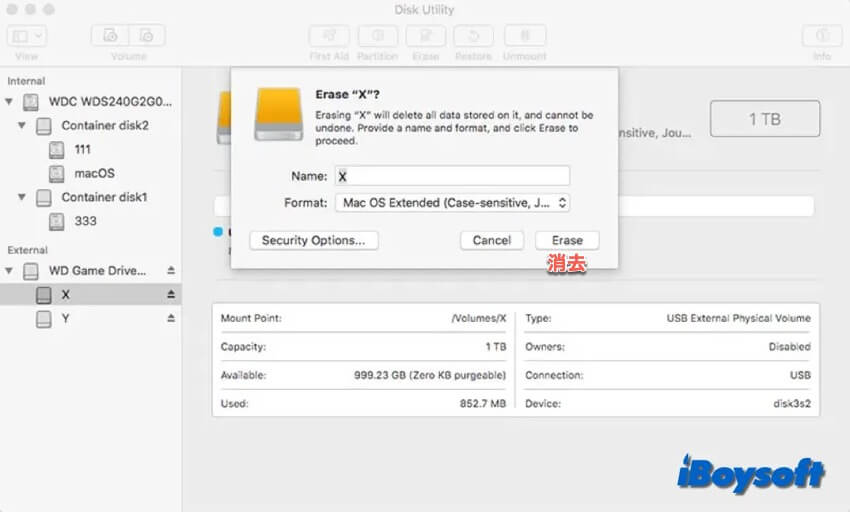
破損したタイムマシンドライブを修復するためのこれらの方法を共有しましょう!