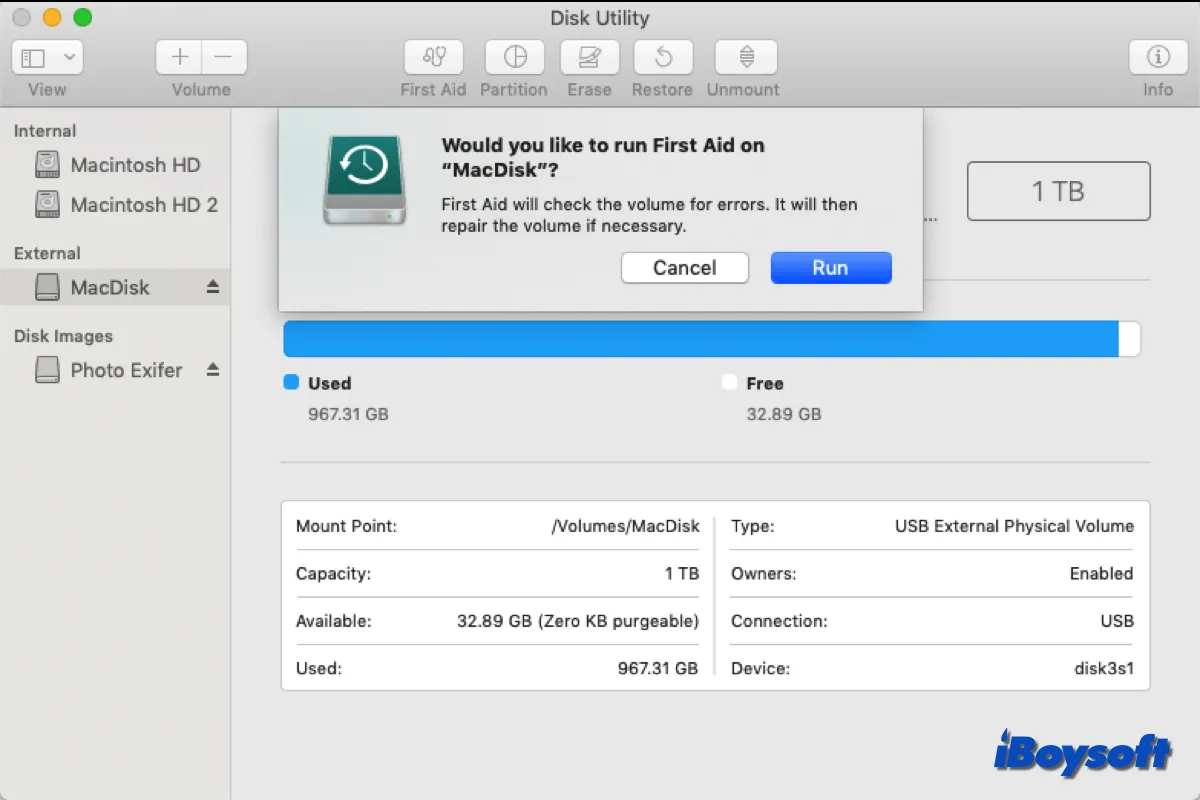Time Machine es la solución de Apple para hacer copias de seguridad de archivos y de su Mac, para que pueda restaurar los datos cuando se produzcan situaciones inesperadas, como MacBook no se enciende, Papelera Mac vacía, etc. Sin embargo, el disco duro externo utilizado para Time Machine también puede dañarse.
Puede ser terrible cuando intenta restaurar archivos eliminados/perdidos de la copia de seguridad de Time Machine, pero descubre que la unidad está dañada. Si la unidad de Time Machine es el último lugar donde puede recuperar sus archivos perdidos pero está dañada, entonces es posible que necesite recuperar archivos de la unidad de Time Machine dañada. Esta publicación es para usted.
¡Comparta esta publicación con personas que tengan una unidad de Time Machine dañada!
Síntomas comunes de una unidad de Time Machine dañada
La corrupción del disco Time Machine puede ocurrir por diversas causas, como el intercambio de unidades entre plataformas, conexiones defectuosas, expulsiones inseguras, interrupciones durante las transferencias de archivos, problemas de hardware, infecciones de virus, etc. Y existen algunos síntomas de corrupción de la unidad de copia de seguridad:
- El disco duro externo no es reconocido.
- Time Machine no puede completar la copia de seguridad.
- Time Machine no encuentra el disco de copia de seguridad.
- Time Machine está atascado en la preparación de la copia de seguridad.
- El botón de Restaurar de Time Machine está inactivo.
Recuperar datos de una unidad de Time Machine dañada
Cuando la unidad del Time Machine está corrupta, es posible que encuentres que la unidad completa del Time Machine aparece vacía, no se puede restaurar datos de ella o continuar haciendo copias de seguridad de tu Mac. Si has respaldado tus archivos de otras maneras, como iCloud y otros medios de almacenamiento externo, también puedes recuperarlos. Lo peor de todo es que la unidad corrupta del Time Machine es la única que contiene una copia de tus archivos de Mac, en ese caso deberías intentar recuperar los archivos de ella.
Se necesita un software profesional de recuperación de datos para recuperar archivos de una unidad corrupta del Time Machine. Equipado con una alta tasa de éxito, un entorno seguro y una interfaz similar al Finder, iBoysoft Data Recovery for Mac es una buena opción para salvar tus archivos de una unidad corrupta del Time Machine. ¡Haz clic en el botón de abajo para descargarlo gratuitamente!
Así es como puedes recuperar archivos de tu unidad de respaldo del Time Machine corrupta con iBoysoft Data Recovery for Mac:
- Descarga, instala y ejecuta iBoysoft Data Recovery for Mac.
- Conecta la unidad del Time Machine corrupta a tu Mac.
- Dirígete a Recuperación de datos > Dispositivo de almacenamiento y elige la unidad de respaldo conectada.

- Haz clic en el botón Buscar datos perdidos para escanear la unidad.
- Filtra los resultados escaneados según tipo y ruta, y prévisualos.
- Marca la casilla de los elementos deseados y haz clic en el botón Recuperar.rec

- Selecciona una ubicación diferente para guardar los archivos recuperados.
¡Ayuda a más personas a recuperar archivos de unidades del Time Machine corruptas!
Cómo reparar una unidad del Time Machine corrupta
Después de recuperar los datos de la unidad del Time Machine corrupta, puedes proceder a reparar el disco duro externo corrupto en Mac para poder volver a hacer una copia de seguridad en él. Hay varios métodos que puedes intentar.
Ejecutar Primeros auxilios
Primeros auxilios es una función en Utilidad de Discos que puede verificar la salud de los discos duros externos e internos y reparar los errores menores detectados relacionados con el formato del disco y la estructura del directorio. Cuando tu unidad del Time Machine se corrompe, puedes ejecutar Primeros auxilios en ella, puede funcionar para reparar la unidad.
- Inicia Utilidad de Disco desde Finder > Aplicaciones > Utilidades.
- Haz clic en el botón Ver y selecciona Mostrar todos los dispositivos.
- Selecciona la unidad de Time Machine conectada que está corrupta.
- Haz clic en el botón Reparar disco en la barra de herramientas derecha.
- Elige Ejecutar para iniciar la verificación y reparación.
- Accede nuevamente a la unidad de respaldo de Time Machine.
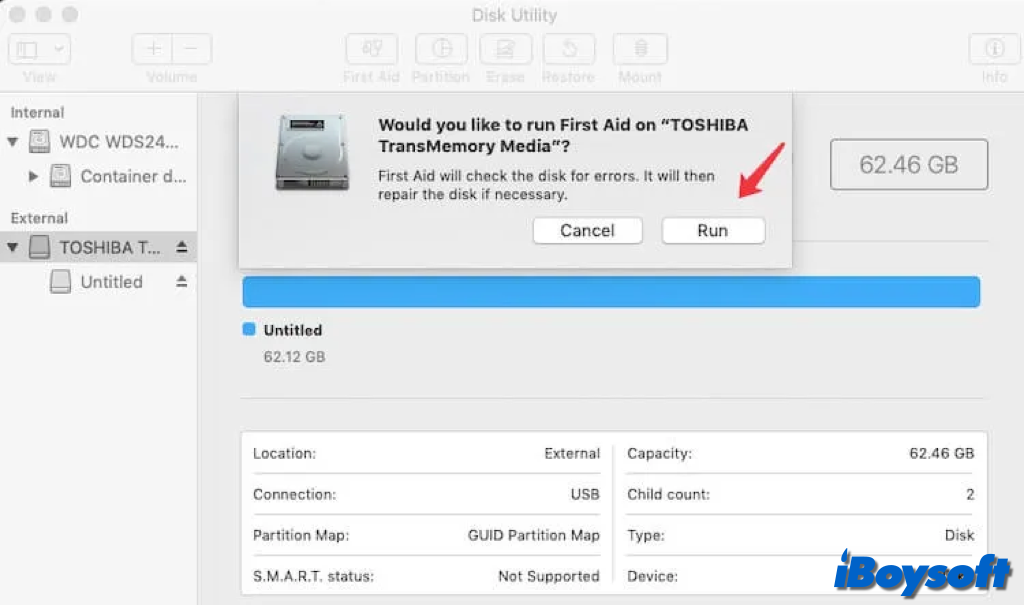
Ejecutar comando FSCK
FSCK es una herramienta adicional de línea de comandos para reparar la corrupción del disco y otros problemas relacionados con el disco. Si la Primera Ayuda no funciona para reparar la unidad corrupta de Time Machine, puedes probar este comando.
- Inserta la unidad problemática de Time Machine en tu Mac.
- Abre Terminal desde Finder > Aplicaciones > Utilidades.
- Escribe el siguiente comando en la ventana de Terminal y presiona Enter. diskutil list
- Encuentra la unidad de respaldo de Time Machine en la lista y anota su identificador de dispositivo y sistema de archivos.
- Ingresa a Modo de Usuario Único para continuar ejecutando FSCK.
- Utiliza la siguiente sintaxis para ejecutar el comando FSCK y presiona Enter. /sbin/fsck_
-fy - Reinicia el Mac y vuelve a conectar la unidad de Time Machine para restaurar los archivos.
Reformatear unidad corrupta
Desafortunadamente, la unidad de Time Machine corrupta no pudo ser reparada con la Primera Ayuda de Utilidad de Disco ni con el comando FSCK, puede estar gravemente dañada. Entonces, el último recurso que puedes intentar es reformatear la unidad. Formatear un disco duro externo en Mac puede eliminar todos los errores lógicos en la unidad de Time Machine corrupta y podrás utilizar la unidad normalmente de nuevo. Asegúrate de haber recuperado los archivos de la unidad de Time Machine corrupta, el formateo también borrará todo el contenido del disco.
- Dirígete a Utilidad de Disco desde el Launchpad.
- Toca Ver > Mostrar todos los dispositivos.
- Selecciona la unidad de Time Machine defectuosa en la lista izquierda.
- Haz clic en el botón Borrar en la barra de herramientas.
- Sigue las instrucciones en pantalla para ingresar un nombre y elegir un formato y esquema de archivo.
- Haz clic en Borrar para iniciar el proceso y luego en OK.
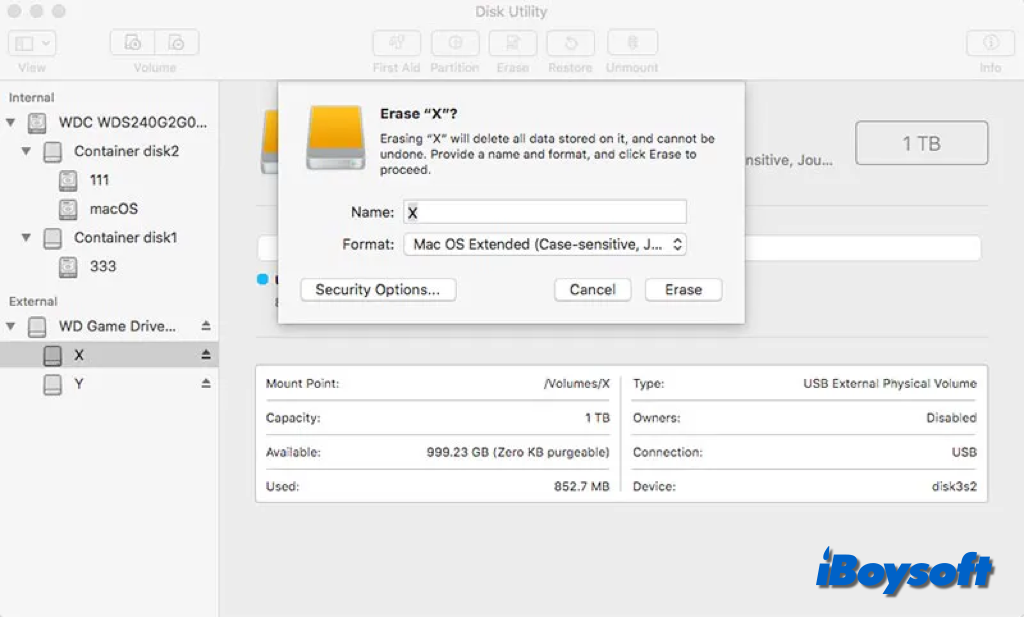
¡Comparte estos métodos para reparar una unidad de Time Machine corrupta!