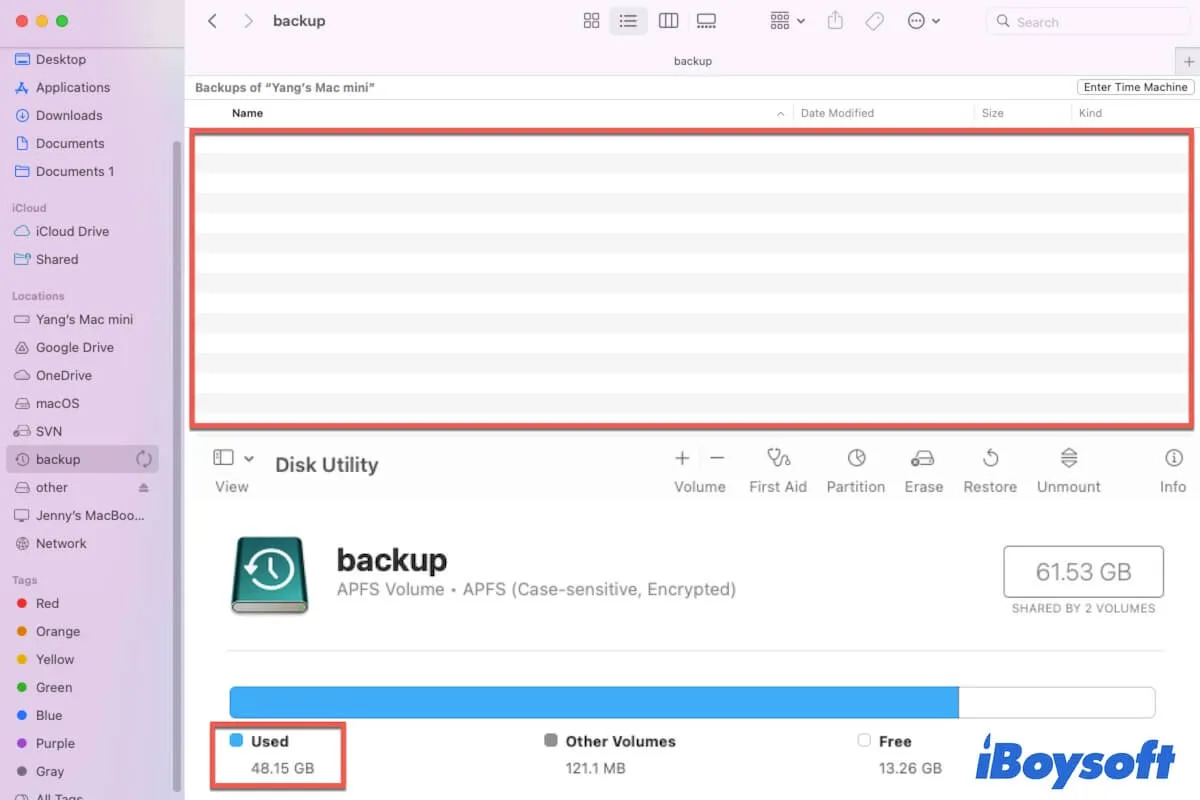Te preparas para acceder a los archivos almacenados en tu unidad de Time Machine desde Finder pero no ves nada en la unidad. Luego vas a Utilidad de Discos para revisar el disco, y muestra que xx GB de espacio de almacenamiento se está usando en el disco de respaldo de Time Machine.
Es tan extraño. ¿Por qué está tu unidad de Time Machine llena pero aparece vacía? ¿Cómo puedes acceder a los archivos en la unidad de respaldo?
No te preocupes por este problema. Este post te ayudará a identificar las causas de este problema y encontrar las copias de seguridad invisibles almacenadas en la unidad de Time Machine.
¿El disco de Time Machine está lleno pero vacío en Finder? Prueba estas formas:
- Vuelve a conectar la unidad a tu Mac
- Reinicia tu Mac
- Pulsa Comando + Mayúsculas + . para mostrar archivos ocultos
- Ejecuta el Primeros Auxilios para revisar la unidad de Time Machine
- Actualiza tu Mac
- Reformatea la unidad de Time Machine
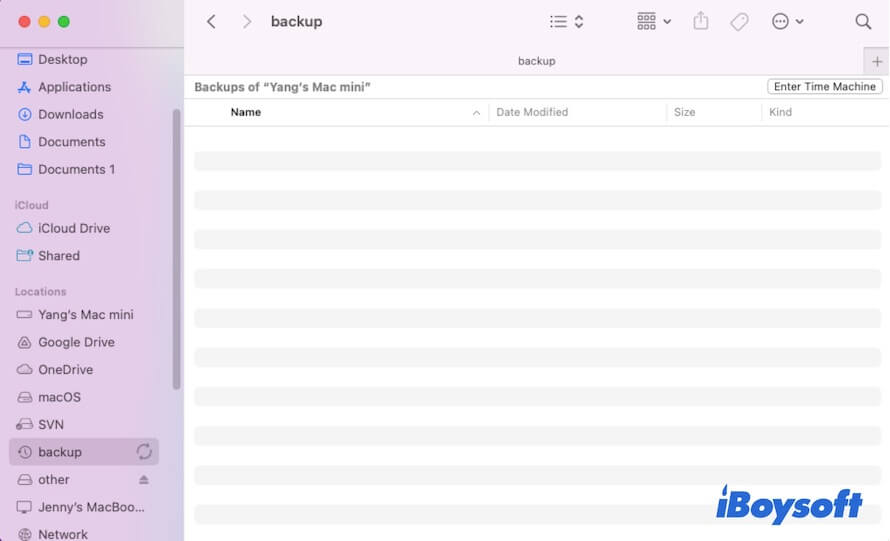
Comparte estas formas probadas con más personas.
¿Por qué está la unidad de Time Machine llena pero aparece vacía?
Las razones claras son la base para resolver problemas. Por lo tanto, antes de abordar las soluciones para arreglar la unidad de Time Machine que está llena pero aparece vacía, necesitamos confirmar primero las razones.
El contenido en el disco de respaldo que no aparece puede ser resultado de diversas causas. Aquí están las más comunes:
- Conexión inestable, especialmente si la unidad de respaldo de Time Machine es una unidad de red.
- Fallos del sistema.
- Los datos en el disco están ocultos por error.
- La unidad de Time Machine tiene errores.
Ve a contar a otros las razones por las cuales Time Machine tiene contenido pero aparece vacío.
El disco de Time Machine está lleno pero aparece vacío, ¿qué hacer?
Dado que diversas causas pueden llevar a que el disco de Time Machine esté lleno pero aparezca vacío, las formas de arreglar el disco y mostrar los archivos en él no son únicas.
Antes de empezar, puedes probar todos los métodos posibles para abrir el disco de Time Machine, como hacer doble clic directamente desde el escritorio, acceder desde la barra lateral del Finder, usar la Búsqueda Spotlight para abrirlo, etc.
Si todas estas formas de abrir el disco aún no pueden hacer visibles los archivos en él, puedes seguir las soluciones a continuación una por una hasta que tu disco de copia de seguridad de Time Machine vuelva a la normalidad.
Reconecta el disco a tu Mac
Cuando un disco duro externo está lleno pero no muestra archivos en Mac, lo primero es verificar la conexión.
Si tu disco de Time Machine no está conectado a tu Mac correctamente y de manera segura, o el puerto USB de tu Mac o el cable USB tienen errores, macOS fallará en establecer una comunicación estable y fluida con el disco. Esto provocará que el sistema no pueda mostrar correctamente el contenido en el disco.
Por lo tanto, asegúrate de que tu disco de Time Machine esté conectado firmemente al puerto de tu Mac. Puedes expulsarlo y luego intentar conectarlo a tu Mac nuevamente. Si usas un concentrador USB, vuelve a conectarlo al concentrador USB y desconecta otros dispositivos innecesarios.
Si tu disco de copia de seguridad de Time Machine es un disco de red, asegúrate de que tanto el disco como tu Mac estén conectados a la misma red y de que la red sea estable.
Reinicia tu Mac
Los errores del sistema también pueden hacer que las copias de seguridad en el disco de Time Machine no aparezcan. Simplemente reinicia tu Mac para deshacerte de los errores temporales en macOS. Luego, puedes acceder al disco de Time Machine y verificar los archivos en él.
Pulsa Comando + Mayúsculas + . para mostrar archivos ocultos
Posiblemente has ocultado accidentalmente los archivos en el disco de Time Machine, lo que te lleva a pensar que la copias de seguridad de Time Machine no se muestran.
Abre el disco en Finder e intenta presionar la combinación Comando + Mayúsculas + . (la tecla de punto) para mostrar archivos ocultos en él. Luego, puedes verlos.
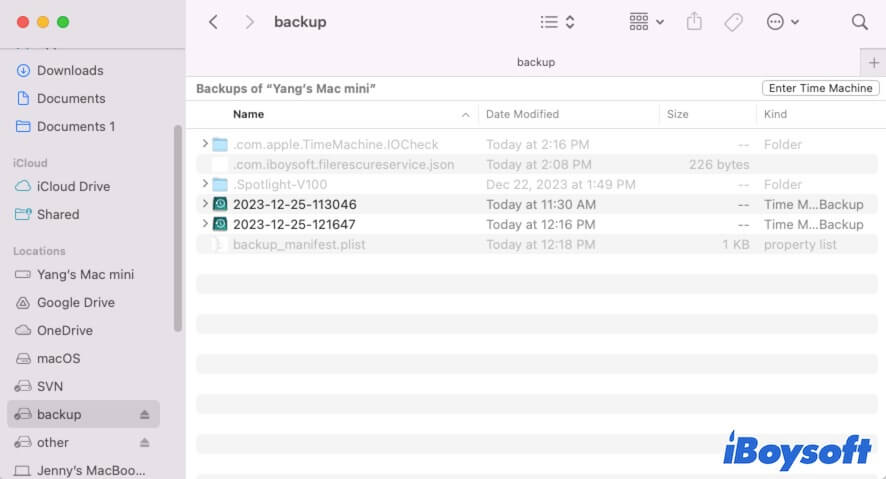
Si no aparecen archivos ocultos, pasa a la siguiente solución.
Ejecuta Primeros Auxilios para verificar el disco de Time Machine
Los errores en el disco de Time Machine pueden evitar que los datos se muestren. Para verificar si el disco duro contiene errores o no, puedes ejecutar Primeros Auxilios de Utilidad de Discos.
Antes de ejecutar Primeros Auxilios, debes dejar de escribir en el disco de Time Machine para que Primeros Auxilios pueda bloquearlo para la verificación. Simplemente haz clic en el icono de Time Machine en la esquina superior derecha y elige Omitir esta copia de seguridad.
- Ir a Launchpad > Otros > Utilidad de Discos.
- Seleccionar el volumen de Time Machine en la barra lateral izquierda.
- Haga clic en Primeros Auxilios > Ejecutar.
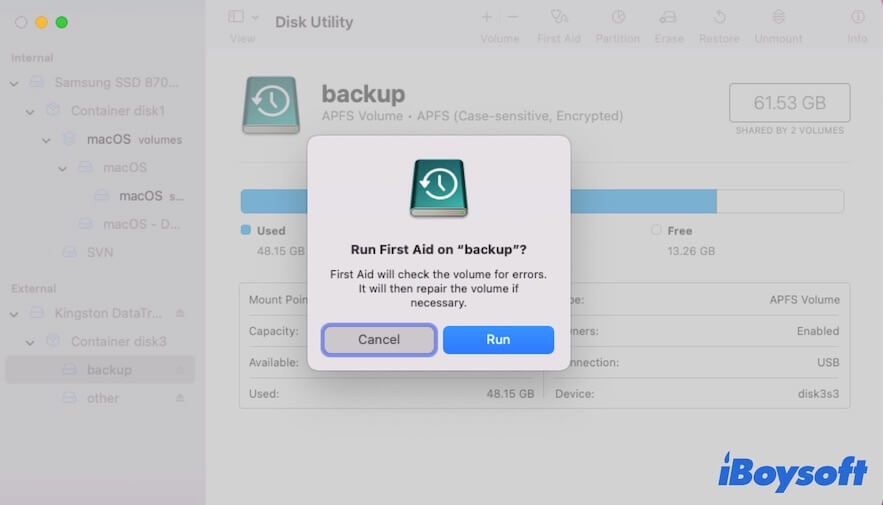
- Esperar a que Primeros Auxilios termine de verificar y reparar.
Si la Utilidad de Discos Prime Aid no logra reparar el drive de Time Machine y el disco sigue mostrando que está lleno pero está vacío, use Primeros Auxilios de iBoysoft DiskGeeker para ayudarlo a verificar y reparar el drive.
iBoysoft DiskGeeker es una herramienta de gestión de discos que está diseñada con una funcionalidad de verificación de discos - Primeros Auxilios. Cuando el Primeros Auxilios integrado en macOS no puede ayudarlo a reparar el drive problemático, puede usarlo para realizar una verificación y reparación más exhaustiva del disco.
- Descargar, instalar y abrir iBoysoft DiskGeeker.
- Seleccionar el drive de Time Machine en la barra lateral izquierda.
- Hacer clic en Primeros Auxilios en la barra de herramientas derecha.
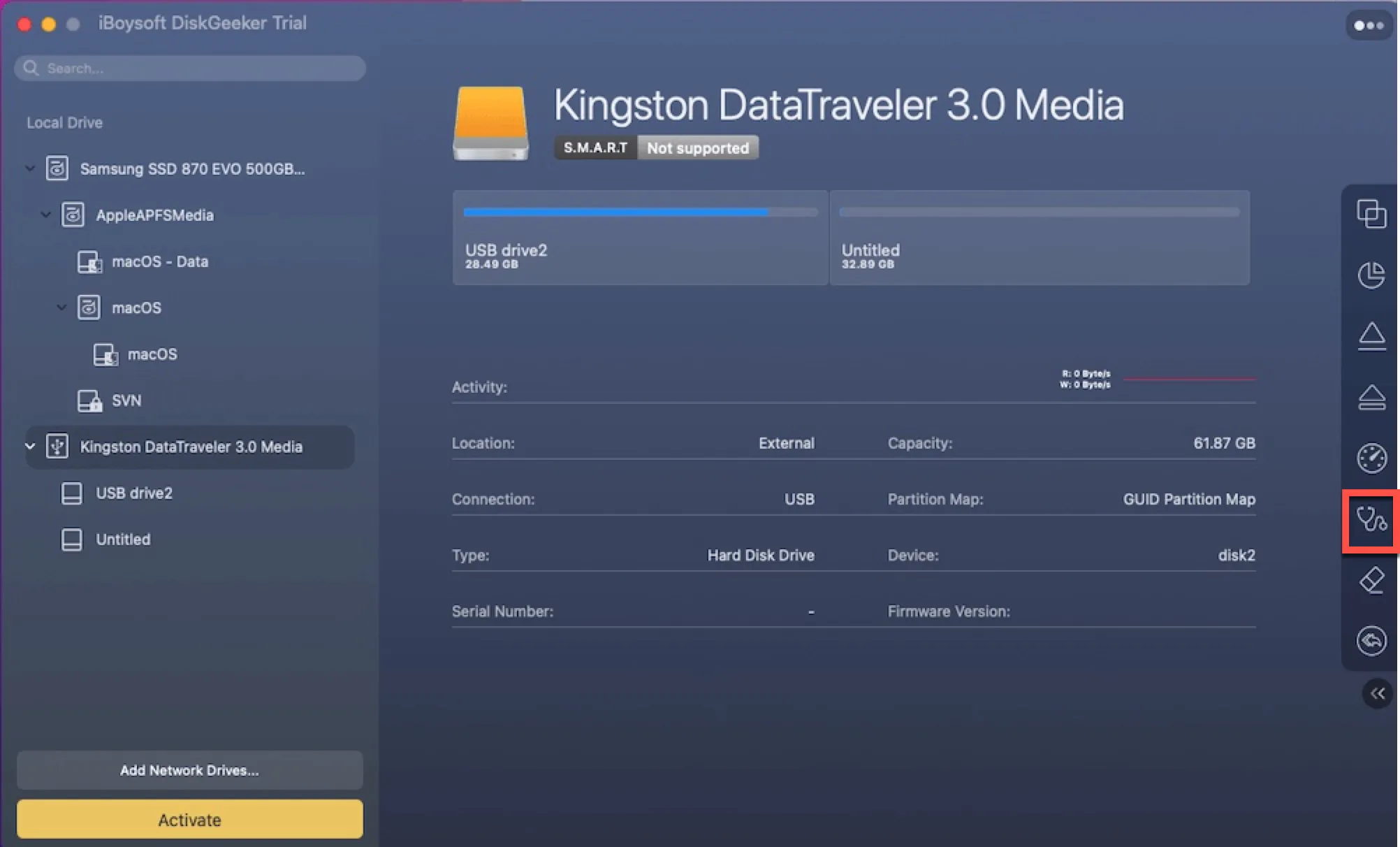
- Esperar a que el proceso se complete.
Actualizar Mac
Algunos usuarios encuentran el Drive de Time Machine que está lleno pero muestra vacío después de actualizar macOS, especialmente al actualizar a macOS 11.6. Por lo tanto, no se pueden excluir errores en el sistema actual que causen este problema. Puede verificar las actualizaciones menores disponibles del sistema actual y actualizar su Mac.
Reformatear el drive de Time Machine
Si incluso ejecutar Primeros Auxilios no puede resolver el drive de Time Machine que está lleno pero muestra vacío, no tiene otra opción que reformatear el disco para que funcione correctamente.
Sin embargo, reformatear el volumen de Time Machine corrupto requiere borrar todas las copias de seguridad en él. Si necesita estas copias de seguridad, puede utilizar una herramienta de recuperación de datos para obtener archivos de la copia de seguridad antes de borrarlos.
iBoysoft Data Recovery es su primera opción. Este programa de recuperación de datos es fácil de usar y tiene una alta tasa de recuperación de datos. Admite la recuperación de datos de discos duros externos, unidades flash USB, tarjetas SD y otros dispositivos de almacenamiento corruptos, inaccesibles e incluso desmontables. Con él, puede recuperar rápidamente las copias de seguridad en el disco de Time Machine vacío.
Cómo recuperar datos de la unidad de Time Machine corrupta con iBoysoft Data Recovery:
- Descarga, instala y abre iBoysoft Data Recovery en tu Mac.
- Selecciona la unidad de Time Machine y haz clic en Buscar datos perdidos.
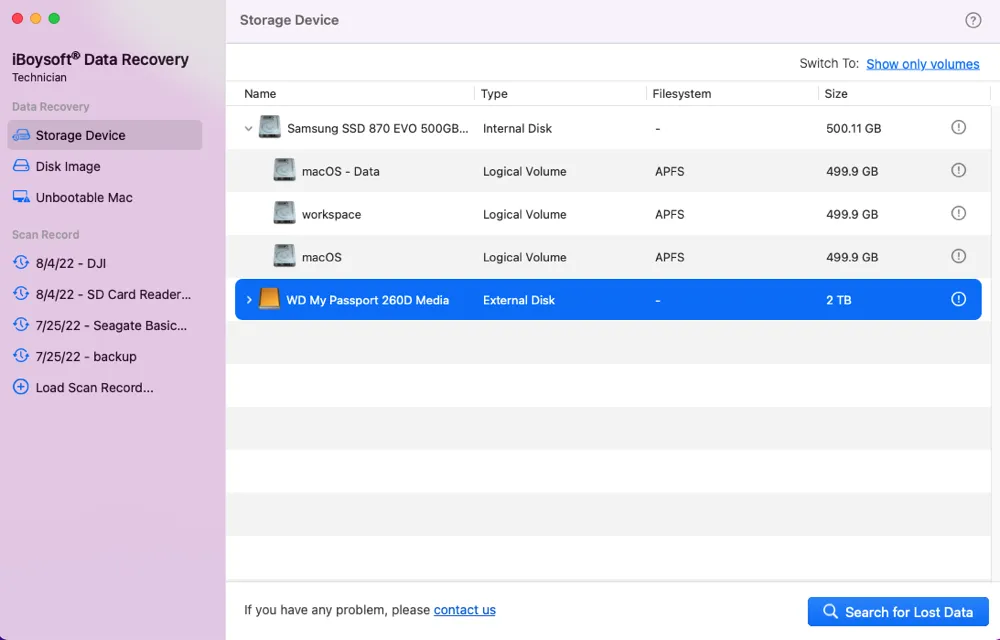
- Después de escanear, navega por los resultados del escaneo y previsualiza tus archivos deseados, especialmente aquellos que hayas respaldado en el disco pero eliminado de tu Mac.

- Selecciona los archivos que deseas y haz clic en Recuperar para guardarlos en una ubicación diferente.
Si esta publicación te ayuda a mostrar el contenido invisible en la unidad de respaldo de Time Machine, compártela para ayudar a más usuarios de Mac.