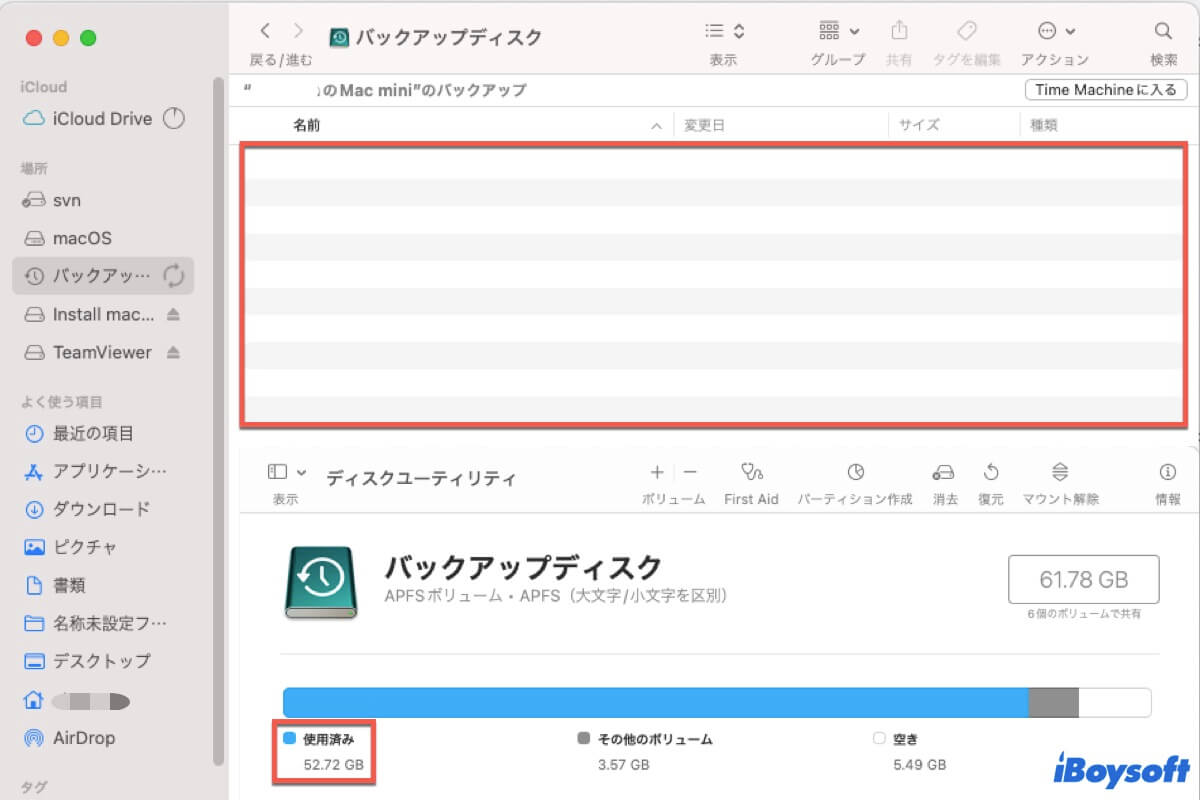Finderから保存されたファイルにアクセスしようと準備していますが、ドライブに何も表示されません。それからディスクユーティリティに移動してディスクを確認すると、Time Machineバックアップドライブのxx GBのストレージスペースが使用されていることが表示されます。
それはとても奇妙です。なぜあなたのTime Machineドライブがいっぱいで空に表示されているのでしょうか?バックアップドライブのファイルにアクセスするにはどうすればよいですか?
この問題について心配しないでください。この投稿は、この問題の原因を特定し、タイムマシンドライブに保存された見えないバックアップを見つけるのに役立ちます。
Time Machineディスクがいっぱいですが、Finderには表示されていませんか?次の方法を試してみてください:
- ドライブをMacに再接続する
- Macを再起動する
- Command + Shift + .を入力して非表示ファイルを表示する
- First Aidを実行してTime Machineドライブをチェックする
- Macをアップデートする
- タイムマシンドライブを再フォーマットする
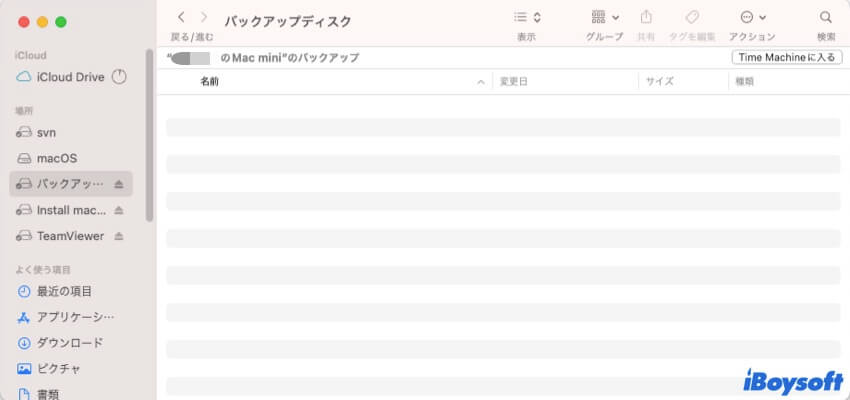
これらの実証済みの方法を他の人と共有してください。
なぜタイムマシンはいっぱいですが空に表示されているのですか?
問題を解決するための基盤は明確な理由にあります。ですので、いっぱいになっているタイムマシンドライブを修正するための方法に取り組む前に、まず理由を確認する必要があります。
バックアップディスク上のコンテンツが表示されないのはさまざまな原因の結果です。以下は最も一般的なものです:
- 不安定な接続、特にタイムマシンバックアップドライブがネットワークドライブの場合。
- システムのバグ。
- ディスク上のデータが誤って非表示になっている。
- タイムマシンドライブにエラーがある。
タイムマシンにコンテンツがあるのに空に表示される理由を他の人に伝えてください。
Time Machineドライブがいっぱいになっているが空に表示されている場合、どうすればよいですか?
さまざまな原因がTime Machineドライブがいっぱいになっているが空に表示されることにつながる可能性があるため、ディスクを修正してそこにファイルを表示する方法は固有ではありません。
開始する前に、Time Machineドライブを開くための可能なすべての方法を試すことができます。例えば、デスクトップから直接ダブルクリックして開く、Finderサイドバーからアクセスする、Spotlight検索を使用して開くなどです。
これらの方法でディスクを開いても、その上のファイルが表示されない場合は、次に述べる修正方法を1つずつ実行して、Time Machineバックアップドライブが正常になるまで操作できます。
Macにドライブを再接続する
Macで外付けハードドライブがいっぱいになってもファイルが表示されない場合、最初に確認するべきは接続です。
Time MachineディスクがMacに正しくしっかりと接続されていない場合、またはMacのUSBポートやUSBケーブルにエラーがある場合、macOSはドライブとの通信を安定して円滑に確立できません。これにより、システムはドライブの内容を適切に表示できなくなります。
したがって、Time MachineディスクがMacのポートにしっかりと差し込まれていることを確認してください。ディスクを取り出してから、再びMacに接続してみてください。USBハブを使用している場合は、USBハブに再接続し、不要な他のデバイスを取り外してください。
Time Machineバックアップディスクがネットワークドライブの場合は、ディスクとMacの両方が同じネットワークに接続され、ネットワークが安定していることを確認してください。
Macを再起動する
システムのバグも、Time Machineドライブのバックアップが表示されない原因となる可能性があります。macOSの一時的なエラーを取り除くために、単純にMacを再起動できます。その後、Time Machineディスクにアクセスして、その上のファイルを確認できます。
コマンド+Shift+ . を押して隠しファイルを表示する
おそらく、Time Machineドライブのファイルが非表示にされており、Time Machineドライブにバックアップが表示されないと誤解している可能性があります。
Finderでドライブを開き、Command + Shift + . (ピリオドキー)の組み合わせを押して、その上の隠しファイルを表示してみてください。その後、それらを閲覧できます。
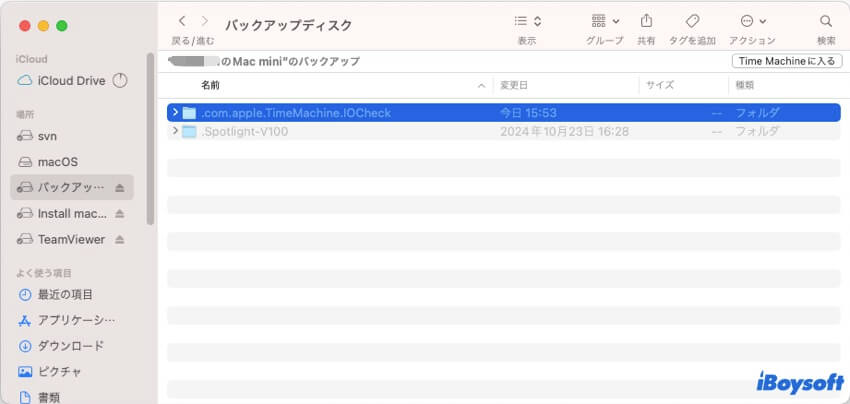
隠しファイルが表示されない場合は、次の解決策に進んでください。
First Aidを実行してTime Machineドライブをチェックする
Time Machineドライブのエラーがデータの表示を阻害する可能性があります。ハードドライブにエラーが含まれているかどうかを確認するには、ディスクユーティリティFirst Aidを実行できます。
First Aidを実行する前に、Time Machineドライブへの書き込みを停止する必要があります。これにより、First Aidはドライブをロックしてチェックできるようになります。右上のTime Machineアイコンをクリックし、「このバックアップをスキップ」を選択してください。
- Launchpadに移動して、その他、ディスクユーティリティを選択します。
- 左サイドバーからTime Machineのボリュームを選択します。
- First Aidをクリックし、実行します。
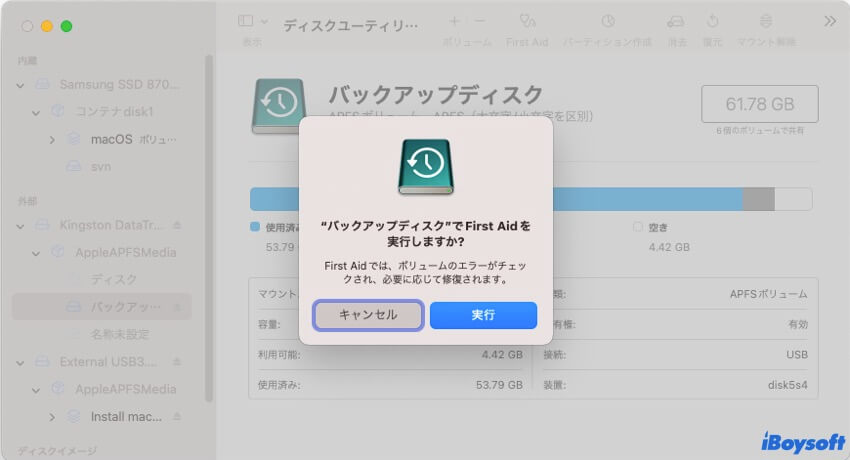
- First Aidがチェックと修復を完了するのを待ちます。
ディスクユーティリティのFirst AidがTime Machineドライブを修復できず、ディスクがまだ満杯で空の表示をしている場合、iBoysoft DiskGeekerを使用して、ドライブをチェックおよび修復するのに役立ちます。
iBoysoft DiskGeekerはディスク管理ツールであり、ディスクチェック機能であるFirst Aidが搭載されています。macOS組み込みのFirst Aidが問題のあるドライブを修復できない場合、より徹底的なディスクのチェックおよび修復を行うために使用できます。
- iBoysoft DiskGeekerをダウンロードし、インストールして開きます。
- 左サイドバーからTime Machineドライブを選択します。
- ツールバーでFirst Aidをクリックします。
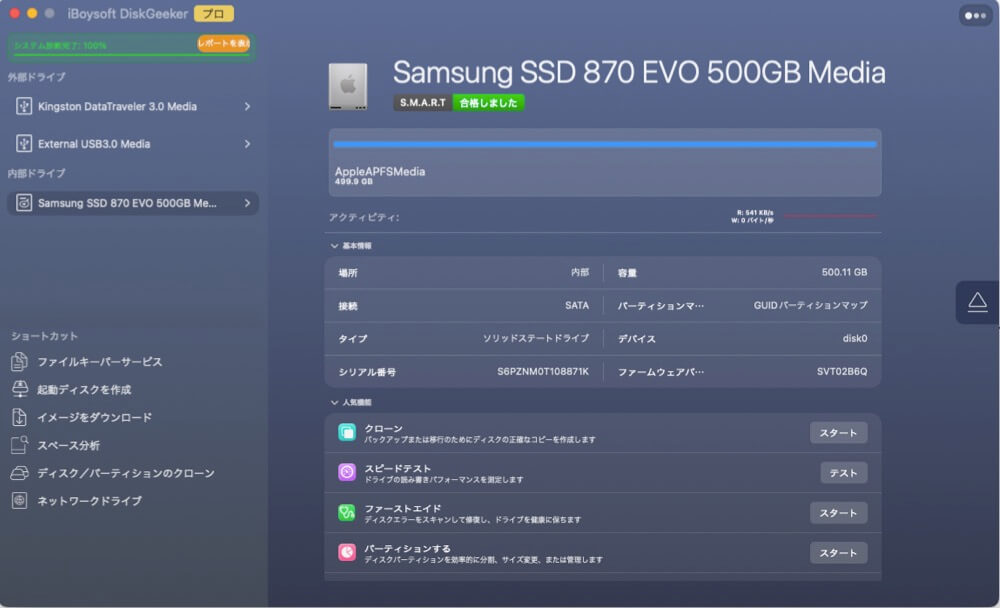
- 処理が完了するのを待ちます。
Macのアップデート
一部のユーザーは、特にmacOS 11.6にアップグレードした後、Time Machineドライブが満杯で空の表示になる問題に遭遇することがあります。そのため、現在のシステムのバグがこの問題を引き起こす可能性があります。現在のシステムの利用可能なマイナーアップデートを確認し、Macをアップデートします。
Time Machineドライブを再フォーマットする
First Aidを実行してもTime Machineドライブが満杯で空の表示を解決できない場合、ドライブが正常に機能するようにするためには再フォーマットする以外の選択肢はありません。
ただし、破損したTime Machineボリュームを再フォーマットするには、それに保存されているすべてのバックアップを削除する必要があります。これらのバックアップが必要な場合は、削除前にデータ復旧ツールを使用してバックアップボリュームからファイルを回収できます。
iBoysoft Data Recoveryは、主要な選択肢です。このデータ復旧プログラムは操作が簡単でデータ復旧率が高いです。破損、アクセスできない、さらにアンマウント可能な外付けハードドライブ、USBフラッシュドライブ、SDカード、および他のストレージデバイスからデータを回復することをサポートします。これにより、空のTime Machineディスクのバックアップを素早く取り戻すことができます。
iBoysoft Data Recovery を使用して破損した Time Machine ドライブからデータを回復する方法:
- MacにiBoysoft Data Recoveryをダウンロード、インストール、および起動します。
- Time Machine ドライブを選択し、「データを検索」をクリックします。
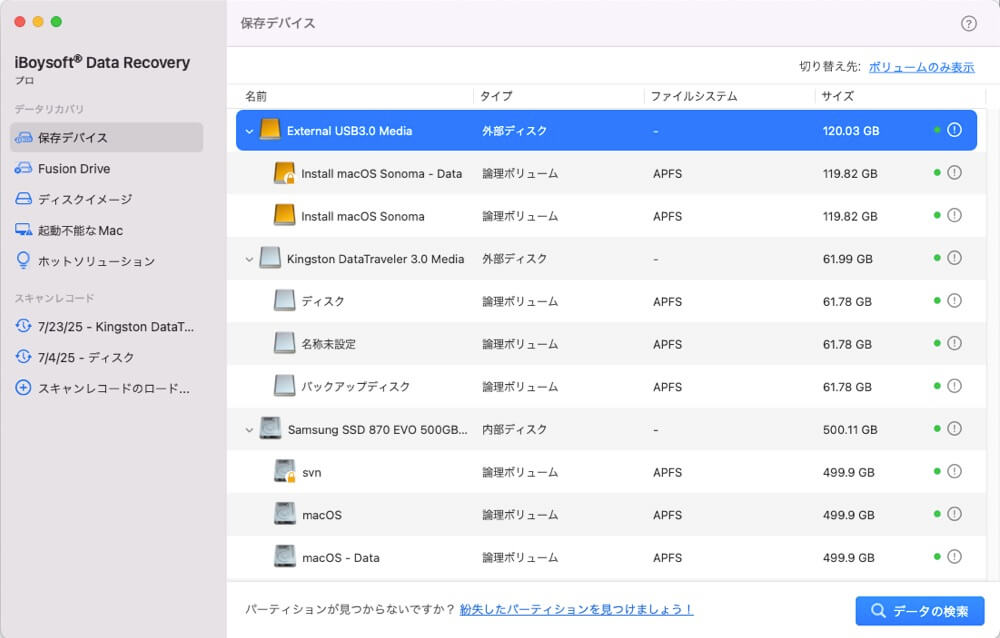
- スキャン後、スキャン結果を参照して必要なファイル、特にディスクにバックアップしたが Mac からは削除したファイルをプレビューします。

- 必要なファイルを選択し、「回復」をクリックして異なる場所に保存します。
この投稿が Time Machine バックアップドライブ上の非表示コンテンツの表示に役立った場合は、他の Mac ユーザーにも役立つように共有してください。