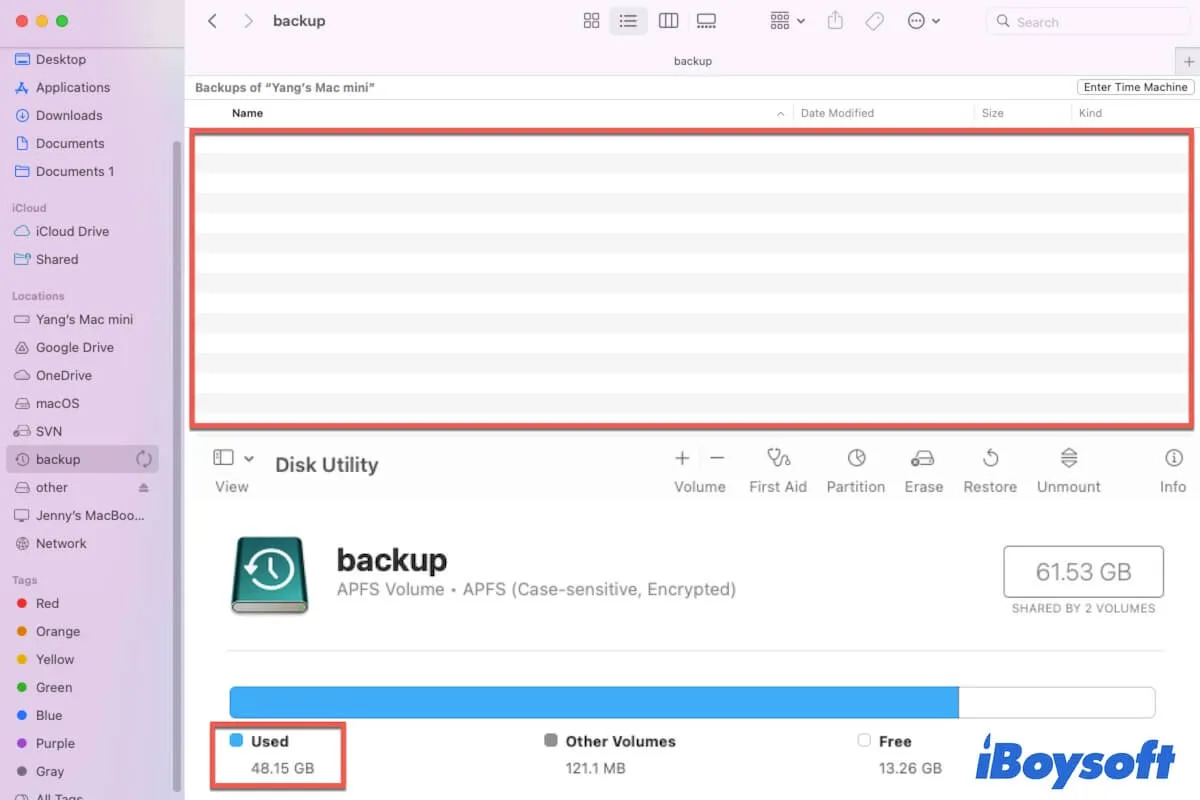Vous vous apprêtez à accéder aux fichiers stockés sur votre disque Time Machine depuis le Finder mais ne voyez rien sur le disque. Ensuite, vous allez dans l'Utilitaire de disque pour vérifier le disque, qui montre que xx Go d'espace de stockage sont utilisés sur le disque de sauvegarde Time Machine.
C'est tellement étrange. Pourquoi votre disque Time Machine est plein mais vide? Comment accéder aux fichiers sur le disque de sauvegarde?
Ne vous inquiétez pas de ce problème. Cet article vous aidera à identifier les causes de ce problème et à trouver les sauvegardes invisibles stockées sur le disque Time Machine.
Le disque Time Machine est plein mais vide dans le Finder? Essayez ces méthodes:
- Reconnectez le disque à votre Mac
- Redémarrez votre Mac
- Appuyez sur Commande + Shift + . pour afficher les fichiers cachés
- Exécutez l'utilitaire de premiers secours pour vérifier le disque Time Machine
- Mettez à jour votre Mac
- Reformatez le disque Time Machine
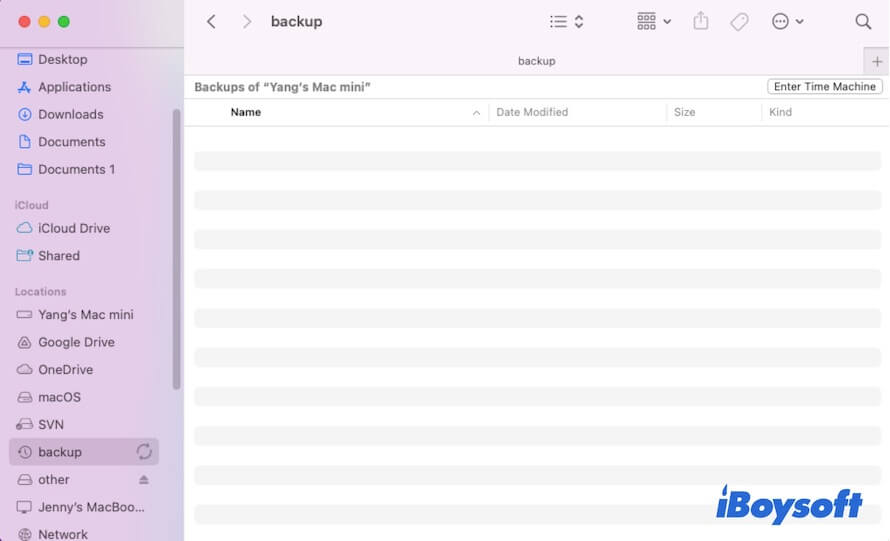
Partagez ces méthodes testées avec plus de personnes.
Pourquoi le disque Time Machine est-il plein mais vide?
Les raisons claires sont la base pour résoudre les problèmes. Donc, avant de commencer les solutions pour réparer le disque Time Machine plein mais vide, nous devons d'abord confirmer les raisons.
Le contenu sur le disque de sauvegarde qui ne s'affiche pas peut être le résultat de diverses causes. Voici les plus courantes:
- Connexion instable, surtout si le disque de sauvegarde Time Machine est un disque réseau.
- Bugs système.
- Les données sur le disque sont cachées par erreur.
- Le disque Time Machine présente des erreurs.
Le disque Time Machine est plein mais semble vide, que faire?
Reconnectez le disque à votre Mac
Redémarrez votre Mac
Appuyez sur Commande + Shift + . pour afficher les fichiers cachés
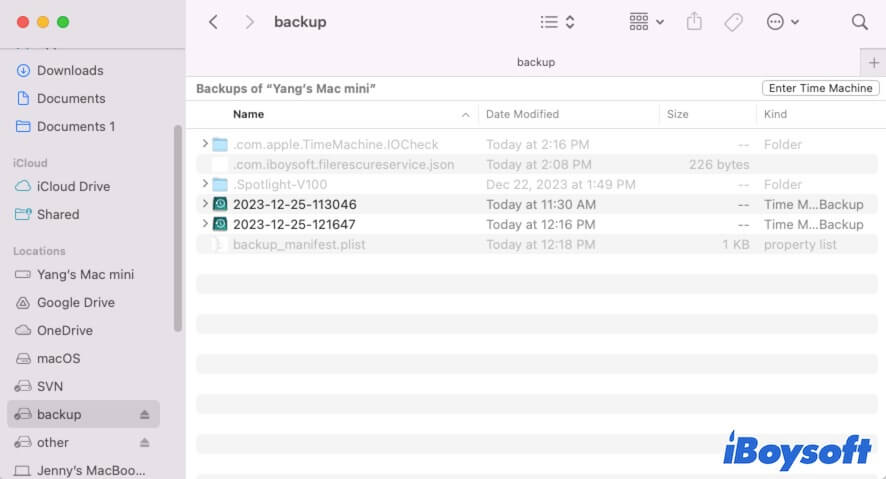
Exécutez la première aide pour vérifier le disque Time Machine
- Allez sur le Launchpad > Autre > Utilitaire de disque.
- Sélectionnez le volume Time Machine dans la barre latérale gauche.
- Cliquez sur Premiers secours > Exécuter.
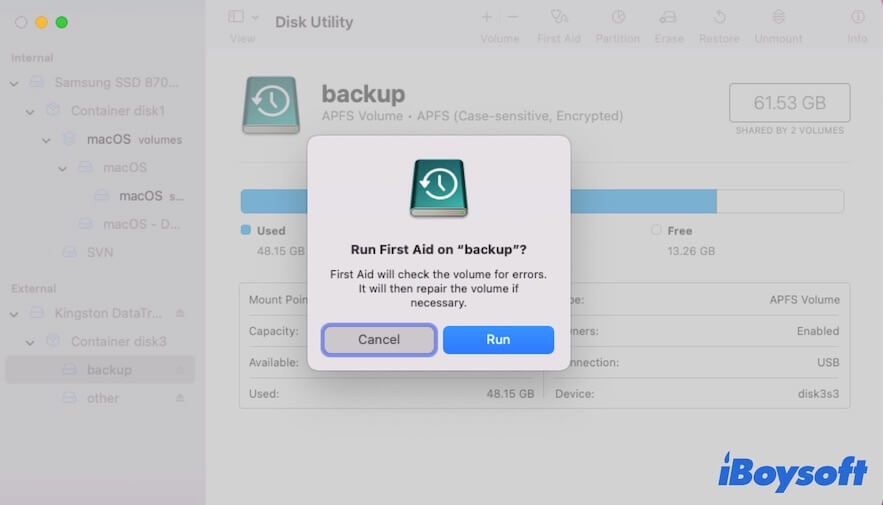
- Attendez que les Premiers secours aient terminé la vérification et la réparation.
Si les Premiers secours de l'Utilitaire de disque échouent à réparer le disque Time Machine et que le disque est toujours plein mais vide, utilisez les Premiers secours de iBoysoft DiskGeeker pour vous aider à vérifier et réparer le disque.
iBoysoft DiskGeeker est un outil de gestion de disque conçu avec une fonctionnalité de vérification de disques - Premiers secours. Lorsque les Premiers secours intégrés de macOS échouent à vous aider à réparer le disque problématique, vous pouvez l'utiliser pour effectuer une vérification et une réparation de disque plus approfondies.
- Téléchargez, installez et ouvrez iBoysoft DiskGeeker.
- Sélectionnez le disque Time Machine dans la barre latérale gauche.
- Cliquez sur Premiers secours dans la barre d'outils de droite.
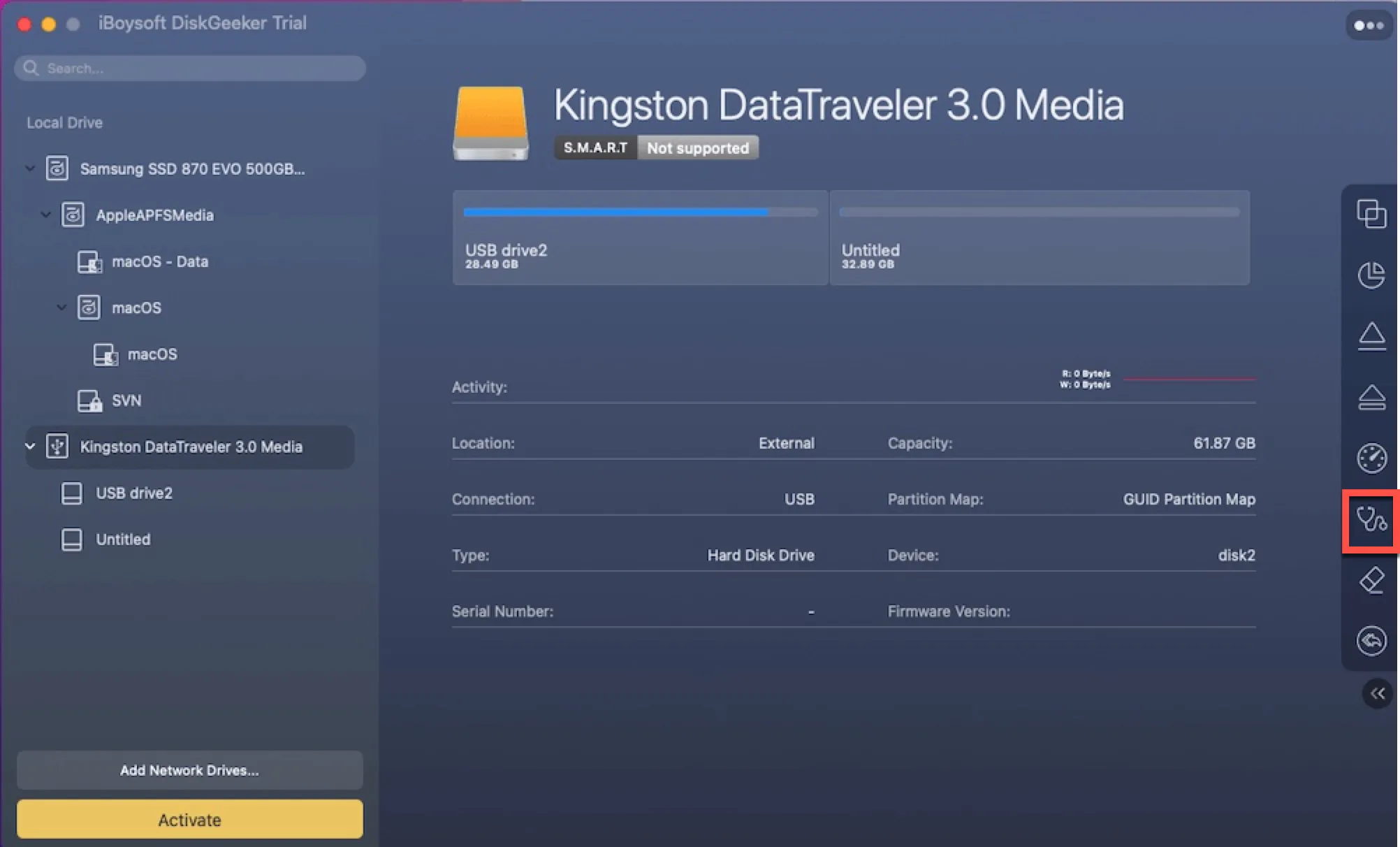
- Attendez que le processus soit terminé.
Mettre à jour Mac
Certains utilisateurs rencontrent le disque Time Machine plein mais vide après la mise à jour de macOS, en particulier la mise à jour vers macOS 11.6. Ainsi, il est possible que des bugs dans le système actuel causent ce problème. Vous pouvez vérifier les mises à jour mineures disponibles du système actuel et mettre à jour votre Mac.
Reformater le disque Time Machine
Si même l'exécution des Premiers secours ne parvient pas à résoudre le problème du disque Time Machine plein mais vide, vous n'avez pas d'autre choix que de reformater le disque pour qu'il fonctionne correctement.
Cependant, reformater le volume Time Machine corrompu nécessite d'effacer toutes les sauvegardes qui s'y trouvent. Si vous avez besoin de ces sauvegardes, vous pouvez utiliser un outil de récupération de données pour récupérer les fichiers du volume de sauvegarde avant l'effacement.
iBoysoft Data Recovery est votre choix principal. Ce programme de récupération de données est facile à utiliser et a un taux élevé de récupération de données. Il prend en charge la récupération de données à partir de disques durs externes corrompus, inaccessibles, voire non montables, de clés USB, de cartes SD et d'autres dispositifs de stockage. Avec lui, vous pouvez rapidement récupérer les sauvegardes sur le disque Time Machine vide.
Comment récupérer des données à partir du lecteur Time Machine corrompu avec iBoysoft Data Recovery :
- Téléchargez, installez et ouvrez iBoysoft Data Recovery sur votre Mac.
- Sélectionnez le lecteur Time Machine et cliquez sur Rechercher des données perdues.
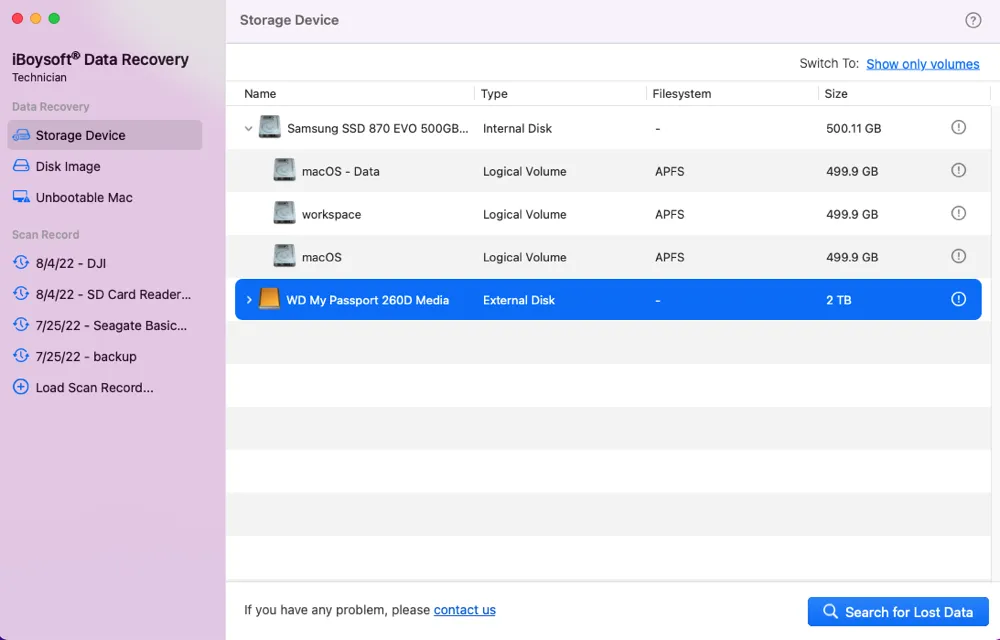
- Après l'analyse, parcourez les résultats de l'analyse et prévisualisez vos fichiers souhaités, en particulier ceux que vous avez sauvegardés sur le disque mais supprimés de votre Mac.

- Sélectionnez les fichiers que vous souhaitez et cliquez sur Récupérer pour les sauvegarder dans une destination différente.
Si ce message vous aide à afficher le contenu invisible sur le lecteur de sauvegarde Time Machine, partagez-le pour aider plus d'utilisateurs Mac.