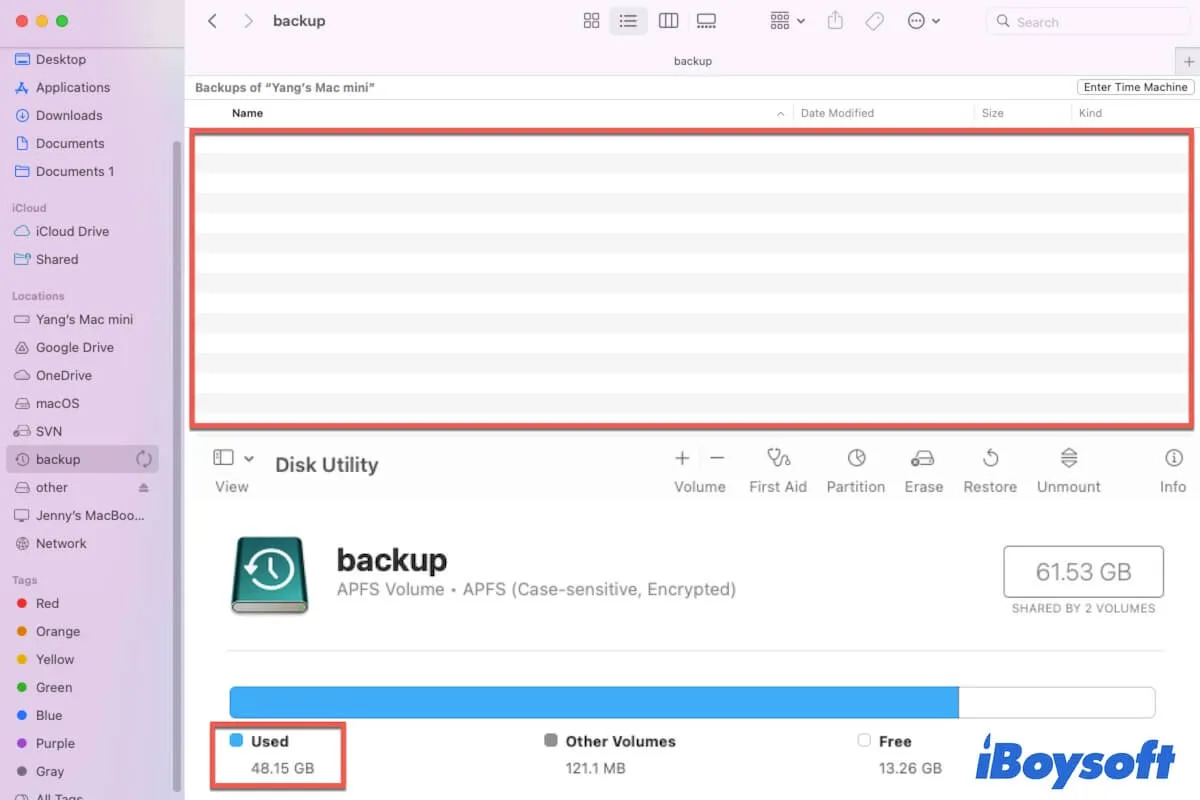Você se prepara para acessar arquivos armazenados em seu disco Time Machine pelo Finder, mas não vê nada no disco. Então você vai para o Utilitário de Disco para verificar o disco, ele mostra que xx GB de espaço de armazenamento está sendo usado no disco de backup do Time Machine.
É tão estranho. Por que o seu disco Time Machine está cheio, mas mostra vazio? Como você pode acessar os arquivos no disco de backup?
Não se preocupe com este problema. Esta postagem ajudará você a identificar as causas deste problema e encontrar os backups invisíveis armazenados no disco Time Machine.
O disco Time Machine está cheio, mas vazio no Finder? Experimente estas maneiras:
- Reconectar o disco ao seu Mac
- Reinicie seu Mac
- Pressione Command + Shift + . para mostrar arquivos ocultos
- Execute o First Aid para verificar o disco Time Machine
- Atualize o Mac
- Reformate o disco Time Machine
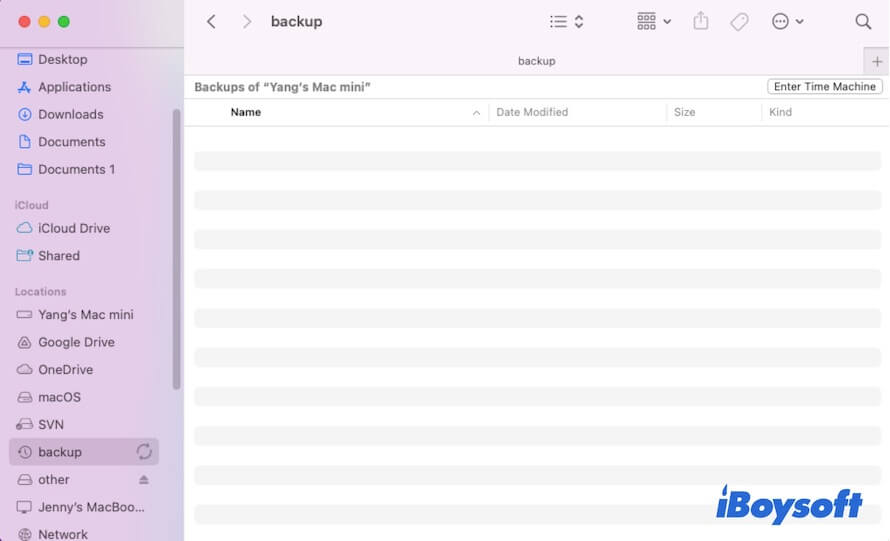
Compartilhe essas maneiras testadas com mais pessoas.
Por que o Time Machine está cheio, mas mostra vazio?
Razões claras são a base para resolver problemas. Portanto, antes de seguir as soluções para corrigir o disco Time Machine que está cheio, mas mostra vazio, precisamos primeiro confirmar as razões.
O conteúdo no disco de backup não aparece pode ser resultado de diversas causas. Aqui estão as mais comuns:
- Conexão instável, especialmente se o disco de backup do Time Machine for um disco de rede.
- Bugs do sistema.
- Dados no disco estão ocultos por engano.
- O disco Time Machine possui erros.
Vá contar aos outros as razões pelas quais o Time Machine tem conteúdo, mas mostra vazio.
O disco do Time Machine está cheio, mas está vazio, o que fazer?
Visto que diversas causas podem levar ao disco do Time Machine estar cheio, mas mostrar vazio, as maneiras de corrigir o disco e mostrar os arquivos nele não são únicas.
Antes de começar, você pode tentar todos os métodos possíveis para abrir o disco do Time Machine, como clicar duas vezes diretamente nele na área de trabalho, acessá-lo na barra lateral do Finder, usar a Busca do Spotlight para abri-lo, etc.
Se todas essas maneiras de abrir o disco ainda não conseguem tornar os arquivos nele visíveis, você pode seguir as correções abaixo uma a uma até que o seu disco de backup do Time Machine volte ao normal.
Reconectar o disco ao seu Mac
Quando um disco rígido externo está cheio, mas não mostra arquivos no Mac, a primeira coisa a fazer é verificar a conexão.
Se o seu disco do Time Machine não estiver conectado corretamente e firmemente ao seu Mac, ou se a porta USB do seu Mac ou o cabo USB tiverem erros, o macOS falhará em estabelecer comunicação com o disco de forma estável e suave. Isso fará com que o sistema falhe em mostrar o conteúdo do disco corretamente.
Portanto, certifique-se de que o disco do Time Machine esteja firmemente conectado à porta do seu Mac. Você pode ejetá-lo e depois tentar conectá-lo novamente ao seu Mac. Se estiver usando um hub USB, reconecte-o ao hub USB e desconecte outros dispositivos desnecessários.
Se o seu disco de backup do Time Machine for um disco de rede, certifique-se de que tanto o disco quanto o seu Mac estejam bem conectados à mesma rede e a rede esteja estável.
Reinicie o seu Mac
Falhas no sistema também podem fazer com que os backups no disco do Time Machine não apareçam. Você pode simplesmente reiniciar o seu Mac para se livrar dos erros temporários no macOS. Em seguida, você pode acessar o disco do Time Machine e verificar os arquivos nele.
Pressione Command + Shift + . para mostrar os arquivos ocultos
Possivelmente, você ocultou acidentalmente os arquivos no disco do Time Machine, fazendo com que você pense que o disco do Time Machine não mostra backups.
Abra o disco no Finder e tente pressionar a combinação Command + Shift + . (tecla de ponto) para mostrar os arquivos ocultos nele. Em seguida, você pode navegá-los.
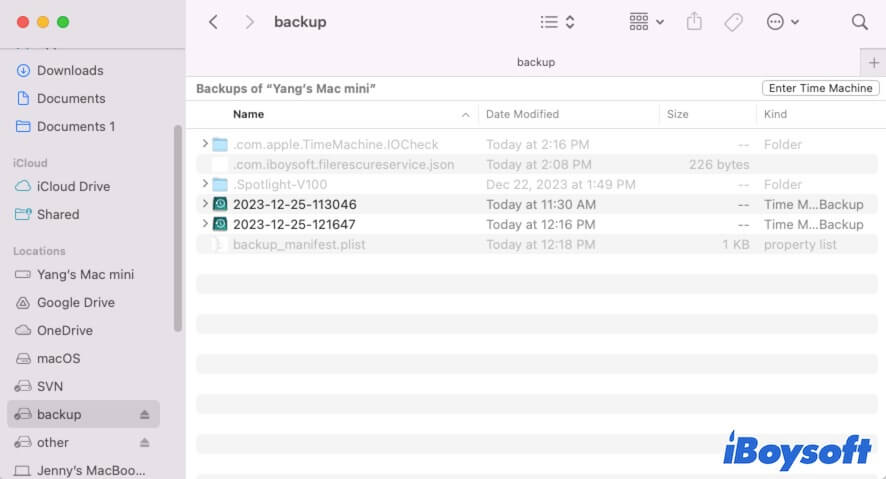
Se nenhum arquivo oculto aparecer, siga para a próxima solução.
Execute o Primeiros Socorros para verificar o disco do Time Machine
Os erros no disco do Time Machine podem impedir que os dados apareçam. Para verificar se o disco rígido contém erros ou não, você pode executar o Primeiros Socorros do Utilitário de Disco.
Antes de executar o Primeiros Socorros, você precisa parar de gravar no disco do Time Machine para que o Primeiros Socorros possa bloqueá-lo para verificação. Basta clicar no ícone do Time Machine no canto superior direito e escolher Ignorar Este Backup.
- Vá para o Launchpad > Outros > Utilitário de Disco.
- Selecione o volume do Time Machine na barra lateral esquerda.
- Clique em First Aid > Executar.
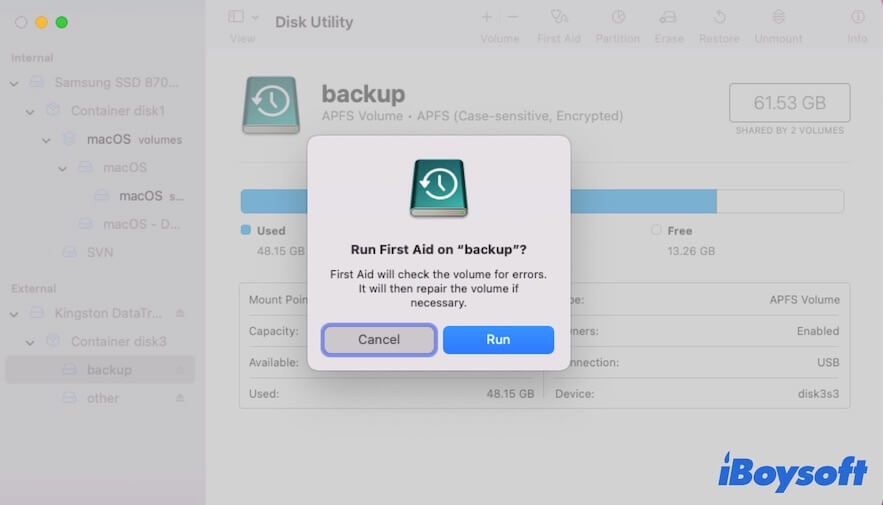
- Agurde até o First Aid terminar de verificar e reparar.
Se o Utilitário de Disco First Aid falhar em corrigir o volume do Time Machine e o disco ainda estiver cheio, mas vazio, use o First Aid do iBoysoft DiskGeeker para ajudar a verificar e reparar o drive.
O iBoysoft DiskGeeker é uma ferramenta de gerenciamento de disco projetada com uma funcionalidade de verificação de disco - First Aid. Quando o First Aid integrado no macOS falha em ajudar a corrigir o drive com problemas, você pode usá-lo para fazer uma verificação e reparo mais detalhados no disco.
- Baixe, instale e abra o iBoysoft DiskGeeker.
- Selecione o drive do Time Machine na barra lateral esquerda.
- Clique em First Aid na barra de ferramentas à direita.
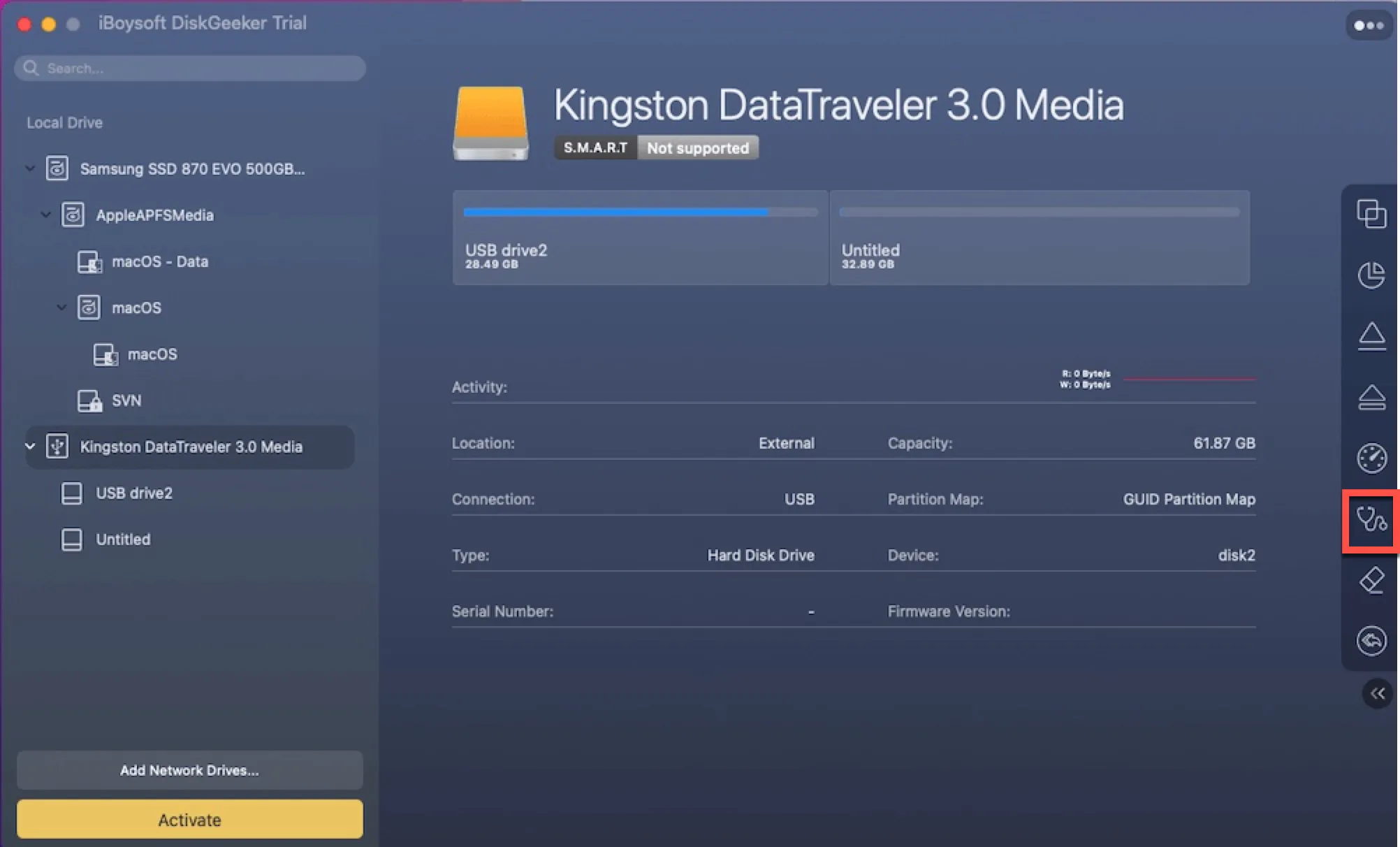
- Aguarde o processo ser concluído.
Atualize o Mac
Alguns usuários encontram o Drive do Time Machine cheio, mas mostrando como vazio após a atualização do macOS, especialmente ao atualizar para o macOS 11.6. Portanto, não se pode excluir a possibilidade de que bugs no sistema atual estejam causando esse problema. Você pode verificar as atualizações menores disponíveis no sistema atual e atualizar o seu Mac.
Reformate o drive do Time Machine
Se mesmo rodando o First Aid ainda não resolver o drive do Time Machine cheio, mas mostrando como vazio, você não tem outra opção senão reformatá-lo para que o disco funcione corretamente.
No entanto, reformatar o volume do Time Machine corrompido requer a exclusão de todos os backups nele. Se você precisa desses backups, pode usar uma ferramenta de recuperação de dados para obter os arquivos do volume de backup antes da formatação.
iBoysoft Data Recovery é a sua escolha principal. Este programa de recuperação de dados é fácil de usar e possui uma alta taxa de recuperação de dados. Ele suporta a recuperação de dados de discos rígidos externos, pen drives USB, cartões SD e outros dispositivos de armazenamento corrompidos, inacessíveis e até desmontados. Com ele, você pode rapidamente recuperar os backups no disco vazio do Time Machine.
Como recuperar dados do disco do Time Machine corrompido com o iBoysoft Data Recovery:
- Baixe, instale e abra o iBoysoft Data Recovery no seu Mac.
- Selecione o disco do Time Machine e clique em Procurar por Dados Perdidos.
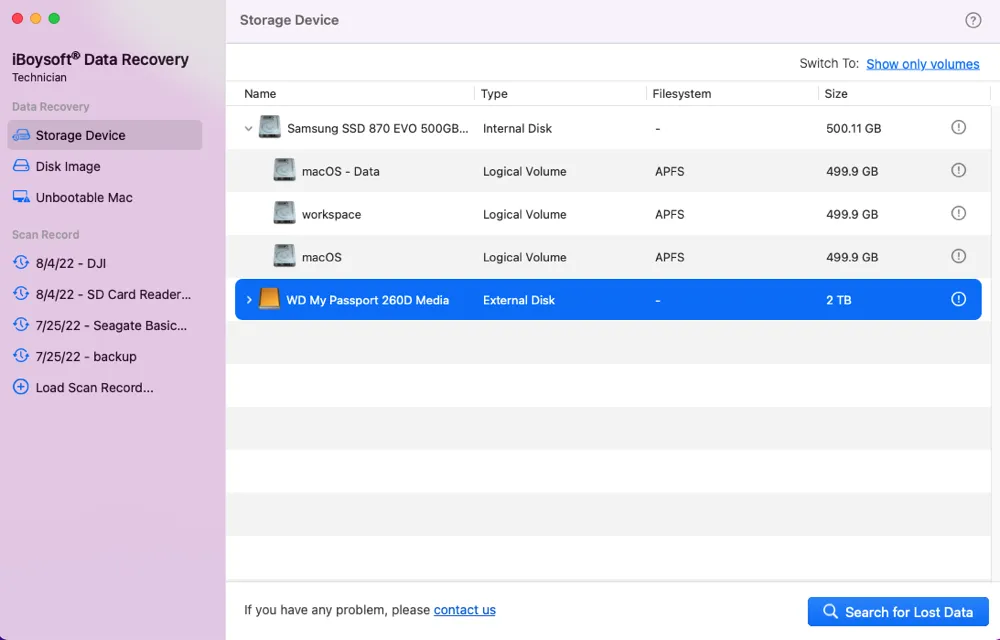
- Após a varredura, navegue pelos resultados da varredura e visualize os arquivos desejados, especialmente aqueles que você fez backup no disco, mas excluiu do seu Mac.

- Selecione os arquivos desejados e clique em Recuperar para salvá-los em um destino diferente.
Se este post ajudou você a mostrar o conteúdo invisível no disco de backup do Time Machine, compartilhe para ajudar mais usuários de Mac.