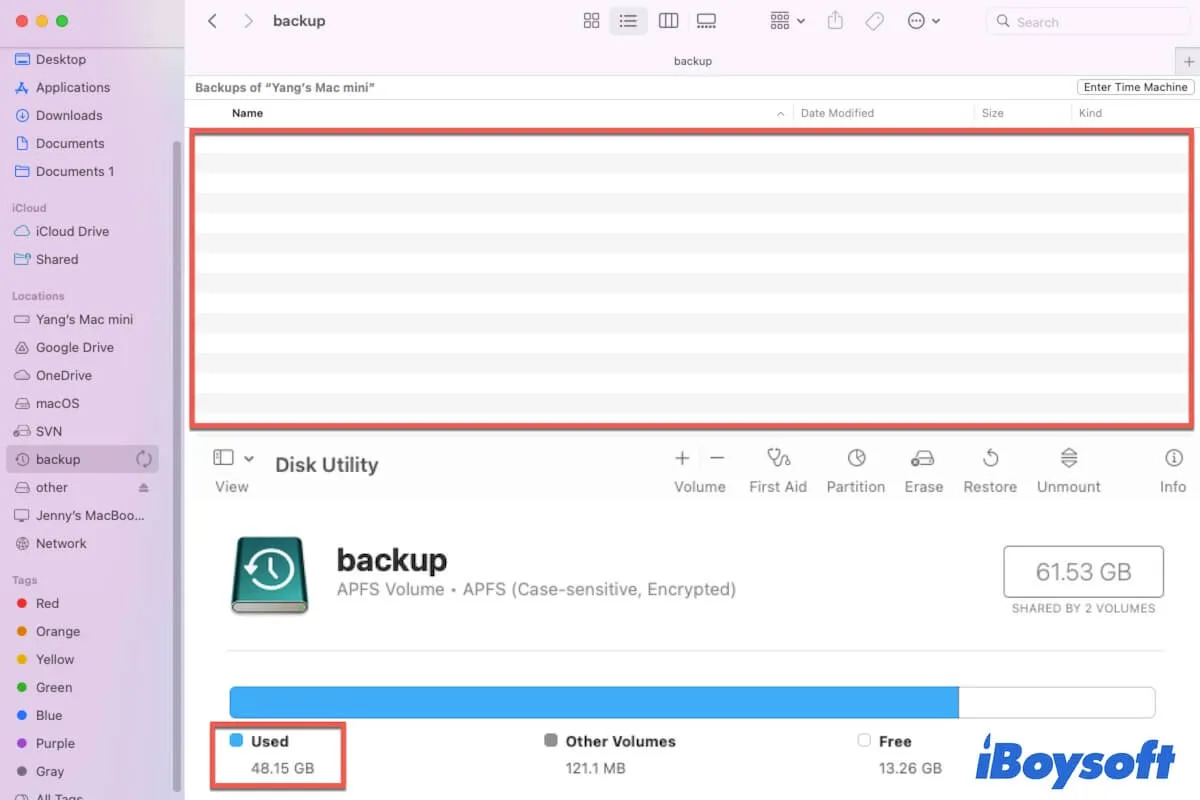Sie bereiten sich darauf vor, auf dem Time Machine-Laufwerk gespeicherte Dateien über den Finder zu öffnen, sehen jedoch nichts auf dem Laufwerk. Dann gehen Sie zum Festplattendienstprogramm, um die Festplatte zu überprüfen, und es zeigt an, dass xx GB Speicherplatz auf dem Time Machine-Backup-Laufwerk verwendet werden.
Es ist so seltsam. Warum ist Ihr Time Machine-Laufwerk voll, aber zeigt leer an? Wie können Sie auf die Dateien auf der Sicherungsfestplatte zugreifen?
Machen Sie sich keine Sorgen über dieses Problem. Dieser Beitrag wird Ihnen helfen, die Ursachen dieses Problems zu identifizieren und die unsichtbaren Backups auf dem Time Machine-Laufwerk zu finden.
Time Machine-Disk ist voll, aber im Finder leer? Probieren Sie diese Wege aus:
- Verbinden Sie das Laufwerk erneut mit Ihrem Mac
- Starten Sie Ihren Mac neu
- Drücken Sie Befehl + Umschalt + Punkt, um versteckte Dateien anzuzeigen
- Führen Sie Erste Hilfe aus, um das Time Machine-Laufwerk zu überprüfen
- Aktualisieren Sie Ihren Mac
- Formatieren Sie das Time Machine-Laufwerk neu
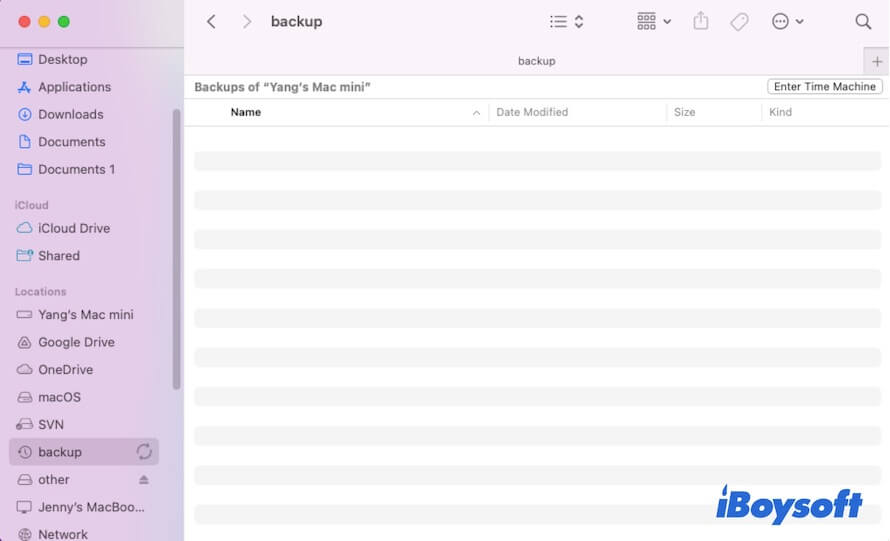
Teilen Sie diese getesteten Methoden mit mehr Menschen.
Warum ist die Time Machine voll, zeigt aber leer an?
Klare Gründe sind die Grundlage für Problemlösungen. Bevor Sie sich mit den Lösungsmöglichkeiten befassen, um das Time Machine-Laufwerk zu beheben, das voll ist, aber leer angezeigt wird, müssen wir zuerst die Gründe bestätigen.
Der Inhalt auf der Sicherungsfestplatte wird möglicherweise aus verschiedenen Gründen nicht angezeigt. Hier sind die häufigsten:
- Instabile Verbindung, besonders wenn das Time Machine-Backup-Laufwerk ein Netzlaufwerk ist.
- Systemfehler.
- Daten auf der Festplatte sind versehentlich versteckt.
- Das Time Machine-Laufwerk hat Fehler.
Gehen Sie zu, um anderen die Gründe zu nennen, warum die Time Machine Inhalte hat, aber leer anzeigt.
Time Machine Laufwerk ist voll, zeigt aber leer, was tun?
Da verschiedene Ursachen dazu führen können, dass das Time Machine Laufwerk voll ist, aber leer angezeigt wird, sind die Möglichkeiten, den Datenträger zu reparieren und die Dateien darauf anzuzeigen, nicht eindeutig.
Bevor Sie beginnen, können Sie alle möglichen Methoden ausprobieren, um das Time Machine Laufwerk zu öffnen, z. B. direkt darauf doppelklicken vom Desktop, darauf über die Finder-Seitenleiste zugreifen, es über die Spotlight-Suche öffnen, usw.
Wenn all diese Möglichkeiten, den Datenträger zu öffnen, immer noch nicht dazu führen, dass die Dateien darauf sichtbar sind, können Sie die folgenden Lösungen nacheinander befolgen, bis Ihr Time Machine-Backuplaufwerk wieder normal funktioniert.
Verbinden Sie das Laufwerk erneut mit Ihrem Mac
Wenn eine externe Festplatte auf dem Mac voll ist, aber keine Dateien anzeigt, ist das erste, was Sie überprüfen müssen, die Verbindung.
Wenn Ihre Time Machine-Festplatte nicht richtig und fest mit Ihrem Mac verbunden ist, oder der USB-Anschluss an Ihrem Mac oder das USB-Kabel Fehler aufweisen, wird macOS keine stabile und reibungslose Kommunikation mit dem Laufwerk herstellen können. Das führt dazu, dass das System die Inhalte auf dem Laufwerk nicht ordnungsgemäß anzeigt.
Stellen Sie daher sicher, dass Ihre Time Machine-Festplatte fest in den Anschluss an Ihrem Mac eingesteckt ist. Sie können sie auswerfen und dann erneut mit Ihrem Mac verbinden. Wenn Sie einen USB-Hub verwenden, schließen Sie ihn erneut an den USB-Hub an und trennen Sie andere unnötige Geräte ab.
Wenn Ihre Time Machine-Backupfestplatte ein Netzlaufwerk ist, stellen Sie sicher, dass sowohl das Laufwerk als auch Ihr Mac gut mit demselben Netzwerk verbunden sind und das Netzwerk stabil ist.
Starten Sie Ihren Mac neu
Auch Systemfehler können dazu führen, dass die Backups auf dem Time Machine-Laufwerk nicht angezeigt werden. Sie können einfach Ihren Mac neu starten, um vorübergehende Fehler in macOS zu beseitigen. Anschließend können Sie auf das Time Machine-Laufwerk zugreifen und die Dateien darauf überprüfen.
Drücken Sie Befehl + Umschalttaste + . , um versteckte Dateien anzuzeigen
Möglicherweise haben Sie versehentlich die Dateien auf dem Time Machine-Laufwerk ausgeblendet, was Sie glauben lässt, dass die Time Machine-Festplatte keine Backups anzeigt.
Öffnen Sie das Laufwerk im Finder und versuchen Sie, die Kombination Befehl + Umschalttaste + . (die Punkt-Taste) zu drücken, um versteckte Dateien anzuzeigen. Anschließend können Sie sie durchsuchen.
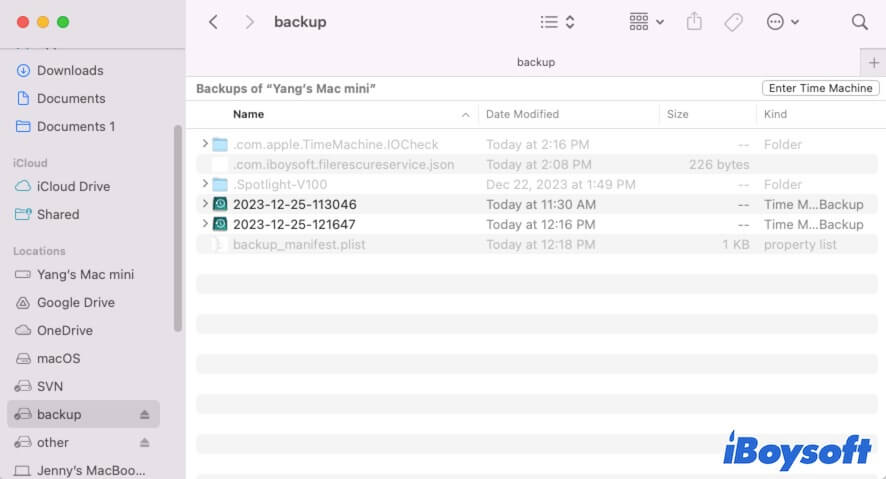
Wenn keine versteckten Dateien auftauchen, gehen Sie zur nächsten Lösung über.
Führen Sie die Erste Hilfe aus, um das Time Machine-Laufwerk zu überprüfen
Fehler auf dem Time Machine-Laufwerk können verhindern, dass die Daten angezeigt werden. Um zu überprüfen, ob die Festplatte Fehler enthält oder nicht, können Sie die Festplattendienstprogramm-Erste Hilfe ausführen.
Vor dem Ausführen von Erste Hilfe müssen Sie das Schreiben auf das Time Machine-Laufwerk stoppen, damit Erste Hilfe es für die Überprüfung sperren kann. Klicken Sie einfach auf das Time Machine-Symbol in der oberen rechten Ecke und wählen Sie Diese Sicherung überspringen.
- Gehen Sie zum Launchpad > Andere > Festplatten-Dienstprogramm.
- Wählen Sie das Time Machine-Volume aus der linken Seitenleiste.
- Klicken Sie auf Erste Hilfe > Ausführen.
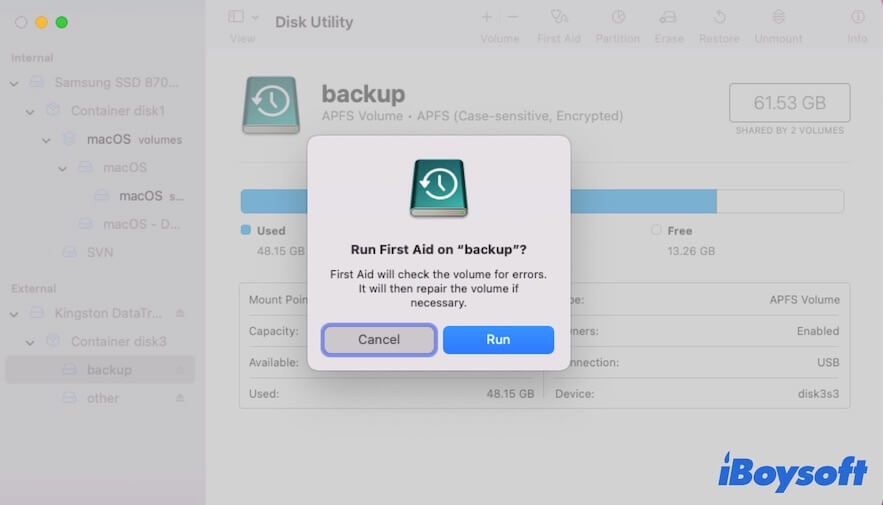
- Warten Sie, bis die Erste Hilfe die Überprüfung und Reparatur abgeschlossen hat.
Wenn das Festplatten-Dienstprogramm Erste Hilfe das Time Machine-Laufwerk nicht reparieren kann und die Festplatte immer noch voll, aber leer angezeigt wird, verwenden Sie die Erste Hilfe von iBoysoft DiskGeeker, um Ihnen bei der Überprüfung und Reparatur des Laufwerks zu helfen.
iBoysoft DiskGeeker ist ein Festplatten-Verwaltungstool, das mit einer Laufwerküberprüfungsfunktion - Erste Hilfe - ausgestattet ist. Wenn die macOS-integrierte Erste Hilfe Ihnen nicht dabei helfen kann, das problematische Laufwerk zu reparieren, können Sie sie zur gründlicheren Überprüfung und Reparatur des Laufwerks verwenden.
- Downloaden, installieren und öffnen Sie iBoysoft DiskGeeker.
- Wählen Sie das Time Machine-Laufwerk aus der linken Seitenleiste.
- Klicken Sie auf Erste Hilfe in der rechten Symbolleiste.
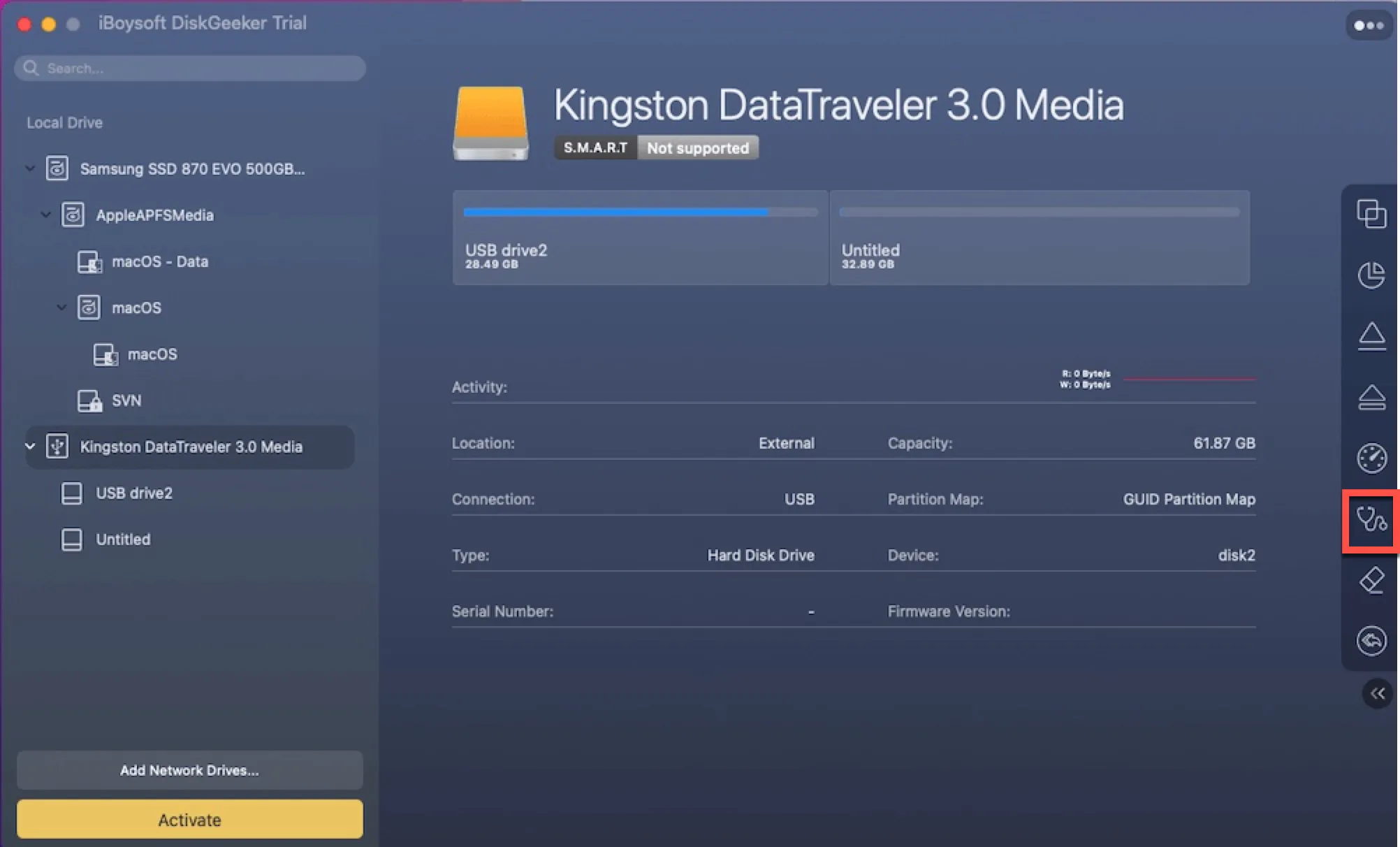
- Warten Sie, bis der Vorgang abgeschlossen ist.
Mac aktualisieren
Einige Benutzer sehen das Time Machine-Laufwerk, das nach dem Upgrade auf macOS, insbesondere nach dem Update auf macOS 11.6, voll, aber leer angezeigt wird. Daher können Fehler im aktuellen System nicht ausgeschlossen werden, die dieses Problem verursachen. Sie können die verfügbaren kleinen Updates des aktuellen Systems überprüfen und Ihr Mac aktualisieren.
Time Machine-Laufwerk neu formatieren
Wenn selbst das Ausführen der Ersten Hilfe das Time Machine-Laufwerk, das voll, aber leer angezeigt wird, nicht beheben kann, haben Sie keine andere Wahl, als die Festplatte neu zu formatieren, damit sie ordnungsgemäß funktioniert.
Allerdings erfordert das Neuformatieren des korrupten Time Machine-Volumes das Löschen aller Backups darauf. Wenn Sie diese Backups benötigen, können Sie ein Datenwiederherstellungstool verwenden, um Dateien vom Backup-Volume abzurufen, bevor es gelöscht wird.
iBoysoft Data Recovery ist Ihre erste Wahl. Dieses Datenwiederherstellungsprogramm ist einfach zu bedienen und hat eine hohe Datenwiederherstellungsrate. Es unterstützt die Wiederherstellung von Daten von korrupten, nicht zugänglichen und sogar nicht eingehängten externen Festplatten, USB-Flash-Laufwerken, SD-Karten und anderen Speichergeräten. Mit ihm können Sie schnell Backups auf dem leeren Time Machine-Laufwerk wiederherstellen.
So stellen Sie Daten von der beschädigten Time Machine Festplatte mit iBoysoft Data Recovery wieder her:
- Laden Sie iBoysoft Data Recovery herunter, installieren Sie es und öffnen Sie es auf Ihrem Mac.
- Wählen Sie die Time Machine Festplatte aus und klicken Sie auf "Nach verlorenen Daten suchen".
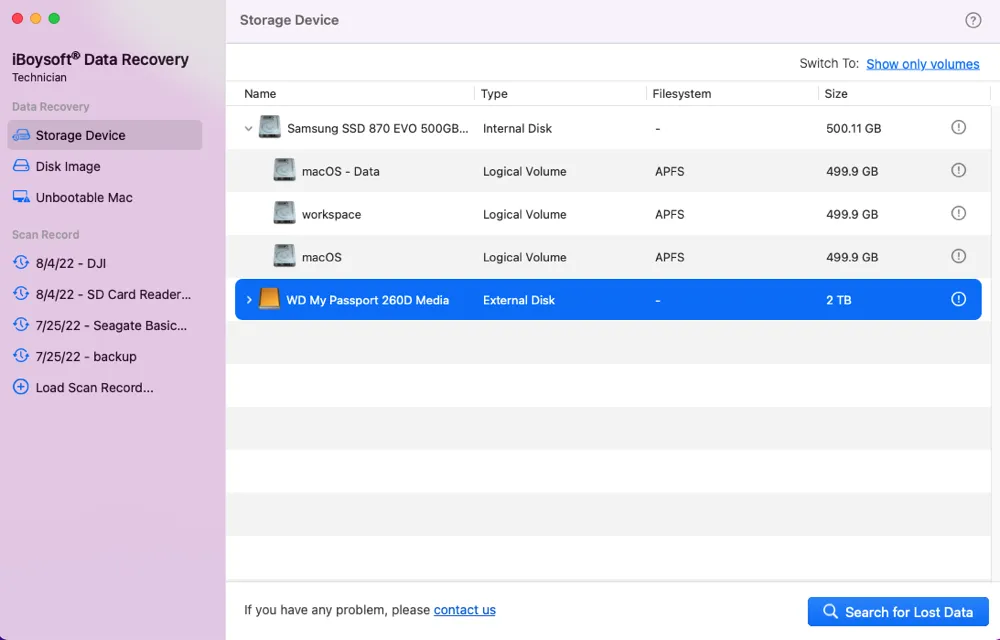
- Nach dem Scannen durchsuchen Sie die Scan-Ergebnisse und überprüfen Sie Ihre gewünschten Dateien, insbesondere solche, die Sie auf die Festplatte gesichert haben, aber von Ihrem Mac gelöscht wurden.

- Wählen Sie die gewünschten Dateien aus und klicken Sie auf "Wiederherstellen", um sie an einen anderen Speicherort zu speichern.
Wenn Ihnen dieser Beitrag hilft, den unsichtbaren Inhalt auf der Time Machine Backup-Festplatte anzuzeigen, teilen Sie ihn, um mehr Mac-Benutzern zu helfen.