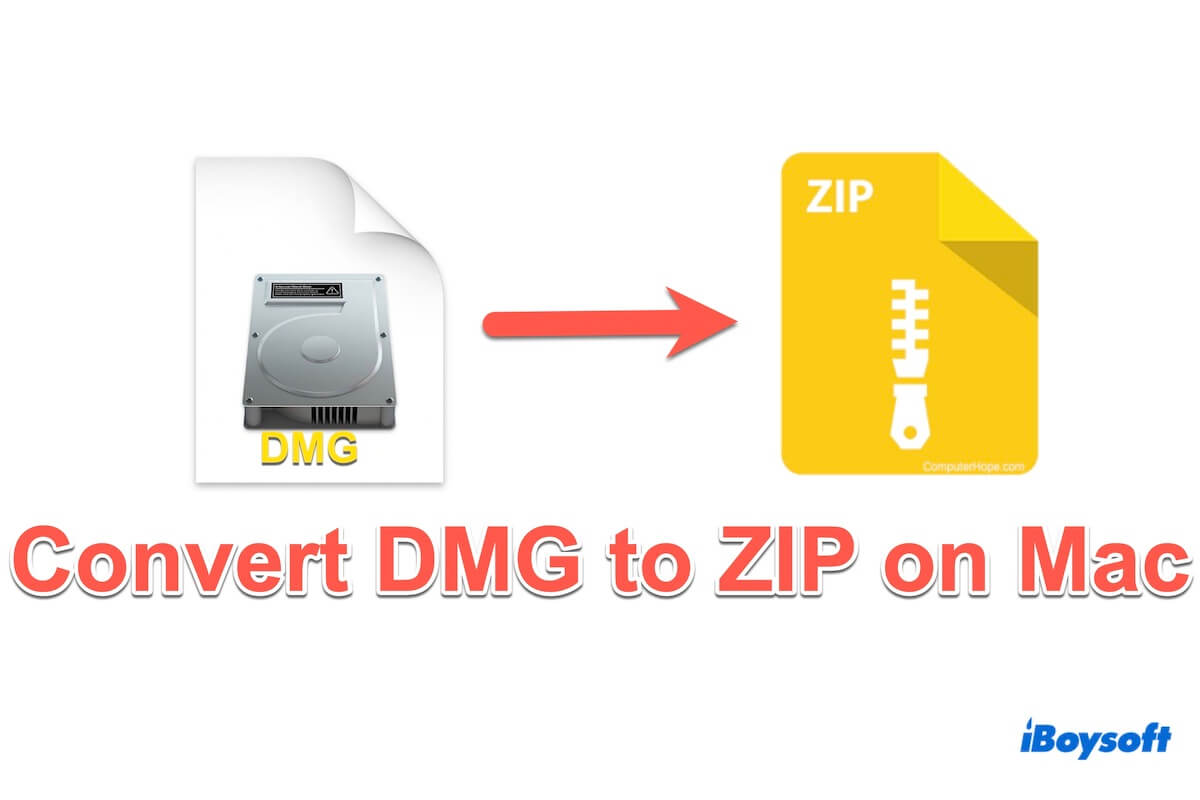デジタルファイルはさまざまな形式で提供され、それぞれ特定の目的を果たします。 DMG(ディスクイメージ) とZIPは私たちの生活で使用される一般的なファイルです。 DMGファイルはmac OSと関連があり、圧縮されたデータやソフトウェアインストーラーを含み、ZIPファイルはより普遍的で複数のプラットフォームで開くことができます。
そのため何らかの理由でMacで.dmgを.zipに変換する必要があることがあります。 DMGファイルをZIP形式に変換すると、境界互換性が向上し、異なるオペレーティングシステム間での共有が容易になります。以下には6つの効果的な方法が詳細に記載されていますので、読み進めてください。
DMGからZIPへの変換方法の概要表
変換方法に踏み込む前に、それぞれのアプローチの利点と欠点を比較しましょう:
| 変換方法 | 利便性 | 利点 | 欠点 |
| iBoysoft MagicMenuを活用 | 高 | 圧縮レベルを選択; パスワードを設定; その他便利なファイル管理機能 | 携帯電話には対応していない |
| Apple Archive Utilityを適用 | 適度 | 組み込み機能 | 単機能 |
| Terminalを選択 | 低 | 組み込みアプリケーション | 難しいコマンドライン知識 |
| Disk Utilityを選択 | 適度 | 組み込みアプリケーション | ファインダーの圧縮のみサポート(DMGファイルを含む) |
| Automatorを使用 | 低 | 興味深い操作プロセス | やや複雑なセットアップ |
| オンラインコンバーターを選択 | 適度 | ダウンロードが不要 | プライバシーの懸念; 圧縮サイズの制限 |
Mac上でDMGファイルを圧縮するのに苦労している人々を助けるために、これらのソリューションを共有し、読み続けて行動を起こすことができます。
DMGをZIPに変換する方法
DMGからZIPに変換するのは簡単で、アクセスできるツールが多すぎます。ここでは、自分の要件に合ったものを選択できる6つの方法を簡単に紹介します:
方法1:専用ツールiBoysoft MagicMenuを利用する
プライベートおよび安全な理由から、iBoysoft MagicMenuは特定のファイルを転送するための最良の選択肢です。この優れたツールは、パスワードの設定や圧縮レベルの選択が可能で、macOSメニューバーやその他の方法にシームレスに右クリックして圧縮する機能を持っていません。
iBoysoft MagicMenuは、時間を節約することができます。これにより、ファイルサイズを縮小してストレージ容量を節約し、ZIPファイルを暗号化してデータの安全性を向上させることができます。3つの圧縮レベルは、サイズを選択するカスタマイズを提供します。
DMGをZIPに変換する方法は次の通りです:
- iBoysoft MagicMenuを無料でダウンロードし、インストールし、起動します。
- DMGファイルまたはフォルダを右クリックし、「Compress」を選択します。
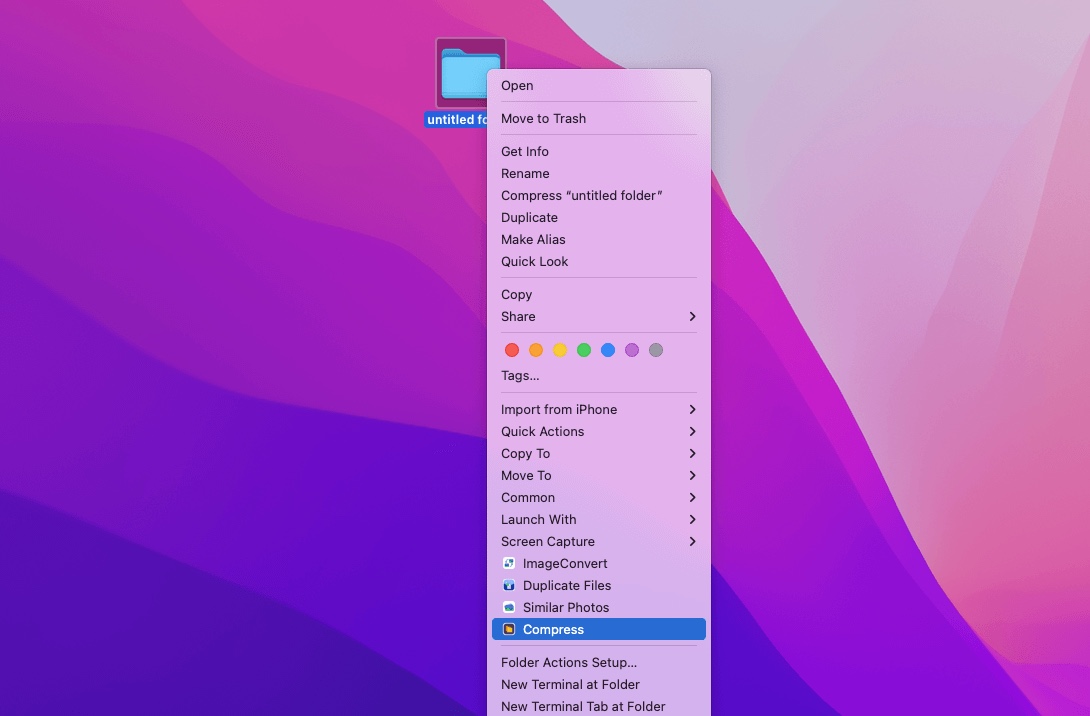
- 圧縮レベルを選択してZIPファイルにパスワードを設定します。(オプション)
(選択するレベルが高いほど、獲得するサイズが小さくなります。) - 「Compress」をクリックして圧縮を開始します。
方法2:ビルトインの機能であるApple Archive Utilityを適用する
組込みのソリューションを好む方にとって、macOSにはさまざまなアーカイブ形式、DMGからZIPを含む、を処理することができるArchive Utilityが付属しています。ただし、Archive Utilityは無料であり、macOSにすでに利用可能ですが、サードパーティツールと比較して高度な機能が欠如しています。
- DMGファイルを右クリックし、「Compress "ファイル名"」を選択します。
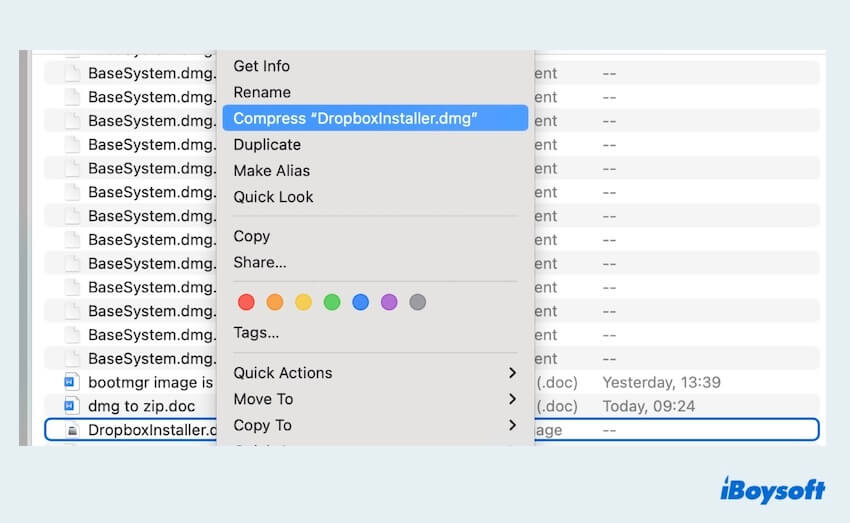
- またはDMGファイルを右クリックし、「開く」を選択し、「Archive Utility」を選択します。
(複数のファイルを圧縮する場合は、新しいフォルダを作成し、その中のすべてのファイルを選択する必要があります。)
方法3:やや複雑なコマンドラインアプリTerminal
コマンドラインインターフェースに慣れたテックユーザーは、macOSの内蔵コマンドラインツールであるディスクイメージを圧縮するために、 ターミナル を選択することができます。ただし、ターミナルを使用するには豊富なコマンド知識が必要であり、間違いを避けるために慎重である必要があります。
- ターミナルを開いて、cd ~/ファイルパスと入力します。(DMGファイルが保存されている場所でファイルパスを置き換えます。)
- zip nameofzipfile.zip nameofdmgfile.dmgと入力します。
(nameofzipfileをZIPファイルの希望する名前に、nameofdmgfileをDMGファイルの名前に置き換えてください。)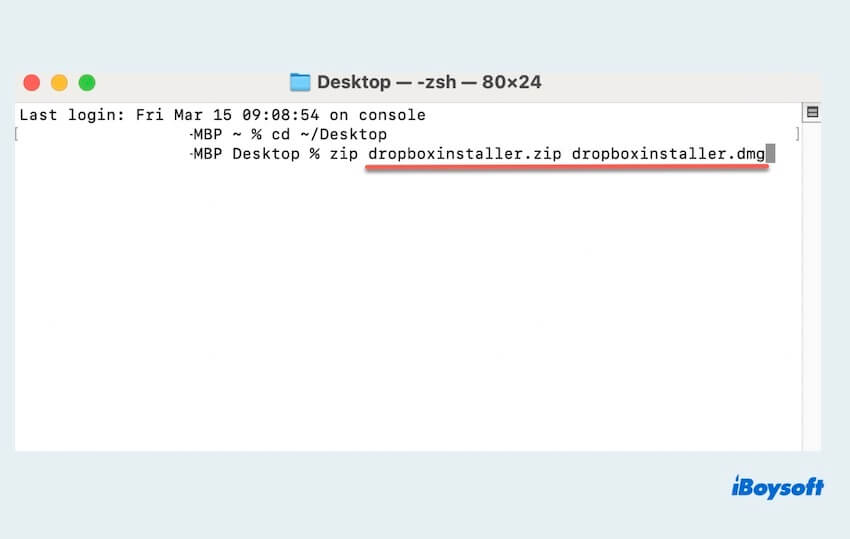
- アクセスを許可するメッセージが表示されます。
- 変換が完了するのを待って、確認します。
方法4:DMGディスクユーティリティを含むフォルダーの基本変換
別の内蔵macOSツールである ディスクユーティリティ は、ディスクイメージの変換を提供する基本的なディスク管理機能を提供しますが、フォルダーだけを圧縮することができ、ファイルは圧縮できません。
- ディスクユーティリティを開いて、上部メニューのファイルを選択して、新規イメージ > フォルダーからイメージを選択します。
- DMGファイルを含むフォルダーを参照し、選択します。
(この操作を行うためには、DMGファイルを単一のフォルダーに置くことができます。) - ファイルの名前を変更し、場所を選択し、圧縮をImage Formatで選択し、保存をクリックします。
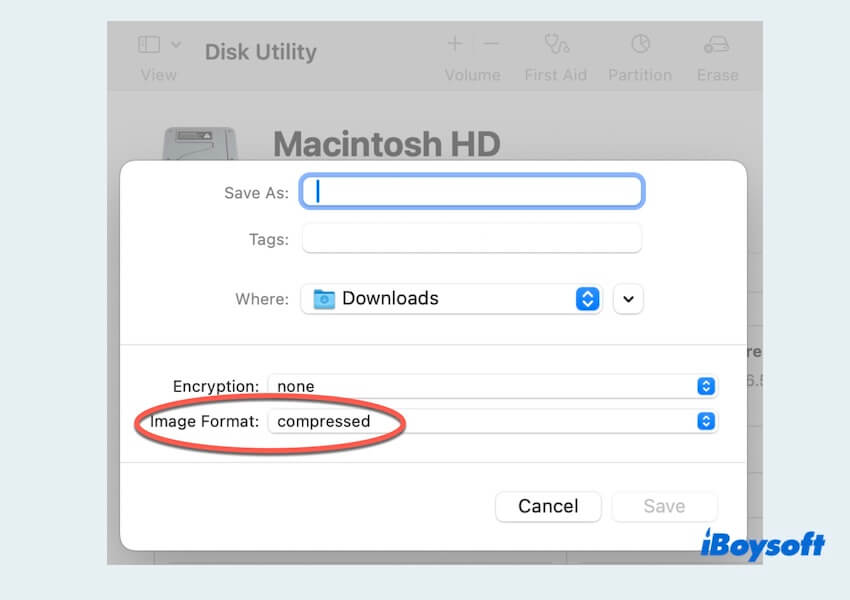
方法5:面白くてインタラクティブなアプリAutomator
Automatorは、繰り返しタスクを自動化するためのmacOSアプリケーションで、DMGをZIPに変換するためにも使用することができます。 Automatorを使用してカスタムワークフローを作成することで、Macユーザーは変換プロセスを自動化し、長期的に時間と労力を節約することができます。 Automatorは柔軟性とカスタマイズオプションを提供しますが、ワークフローを設定するには初期セットアップと構成が必要です。
- Automatorを開いて、ワークフローを選択して、選択します。
- 左側のアクションメニューでGet Specific Finder Itemsを見つけて、右にドラッグします。
- まだアクションメニューにいる場合、前のアクションの下にCreate Archiveを見つけて、右にドラッグします。
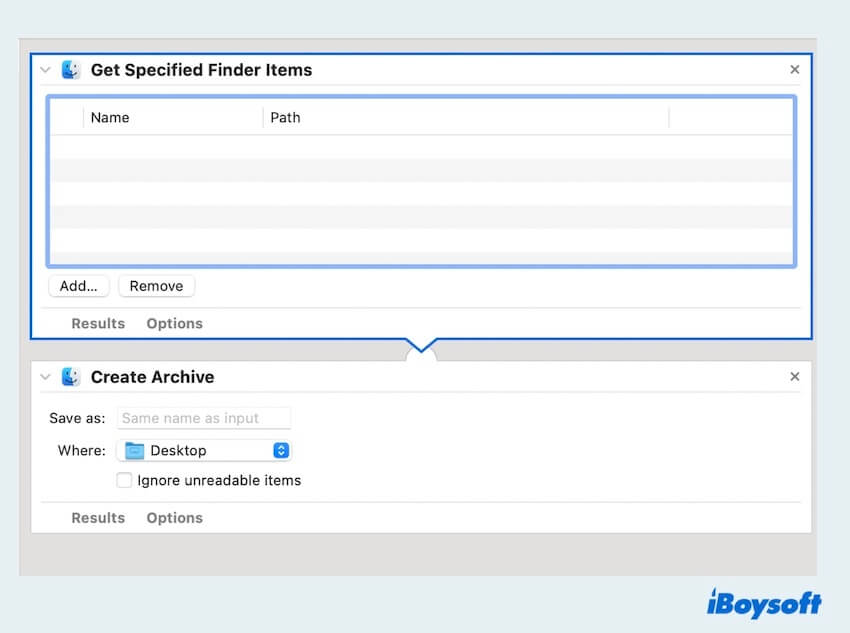
- 最初のアクションで追加をクリックして、変換したいDMGファイルを選択します。セクションでは、ZIPファイルを保存したい場所を選択し、ZIPファイルの名前を入力します。
- 上部メニューでファイルを選択して、保存をクリックして、名前を変更し、保存する場所を選択します。
- ワークフローを実行するには、ウィンドウの右上隅にある実行ボタンをクリックします。
方法6:さまざまでダウンロード不要のオンラインコンバーター
プラットフォームに依存しないソリューションをお探しのユーザー向けに、さまざまなオンラインDMGからZIPへの変換ツールがあり、DMGを圧縮することができます。ただし、これらのウェブサイトにはファイルサイズ、セキュリティ、プライバシーに関する制限があります。
- Webブラウザーを介してオンラインファイル圧縮ツールを探し、好みに合ったものを選択します。
- 圧縮したいファイルをアップロードします。
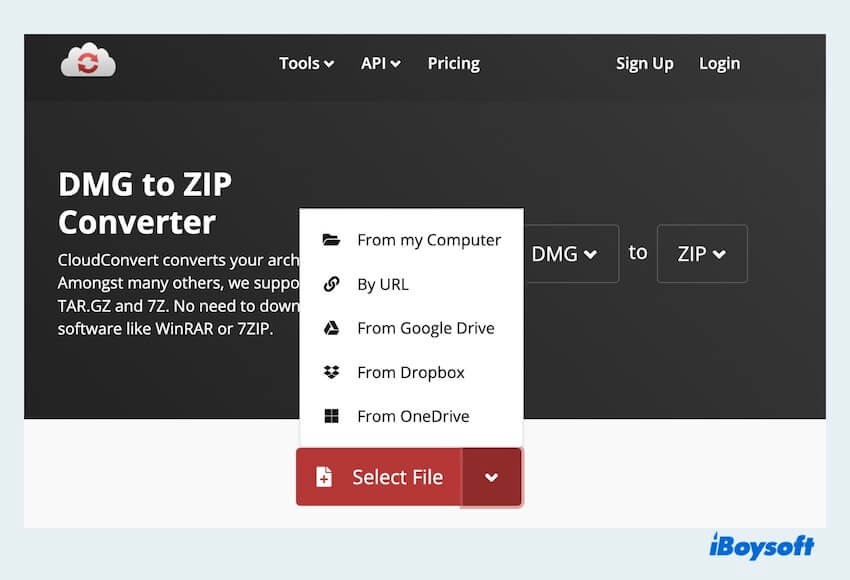
- 開始またはZipボタンをクリックして圧縮プロセスを開始します。
- アーカイブの完了を待って、圧縮ファイルをMacにダウンロードします。
DMGをZIPに変換で成功しましたか?これらの方法をソーシャルプラットフォームで共有してください。
結論
DMGをZIPに変換することで、異なるプラットフォーム間でのファイルの共有やアクセスの新しい可能性が開けます。前述の方法を好むかどうかは別として、iBoysoft MagicMenuは圧縮レベルの選択やパスワード保護だけでなく、望まないアプリの完全なアンインストール、新しいファイルの作成、ファイルのコピーおよび移動などにも非常にコスト効果が高いです。
関連記事:
- QZIPでDMGファイルを開く方法は?
-
A
それをダブルクリックするとファイルを抽出できます。またはアーカイブユーティリティ/ターミナル/サードパーティーソフトウェアを使用してDMGファイルを解凍できます。
- QDMGとZIPの違いは何ですか?
-
A
DMGファイルはmacOSでのディスクイメージファイル形式ですが、ZIPファイルはさまざまなオペレーティングシステムで使用されるアーカイブファイル形式です。
- QZIPはファイルを破損しますか?
-
A
ZIPファイルはファイルをより小さくエンコードするだけであり、常に安全です。