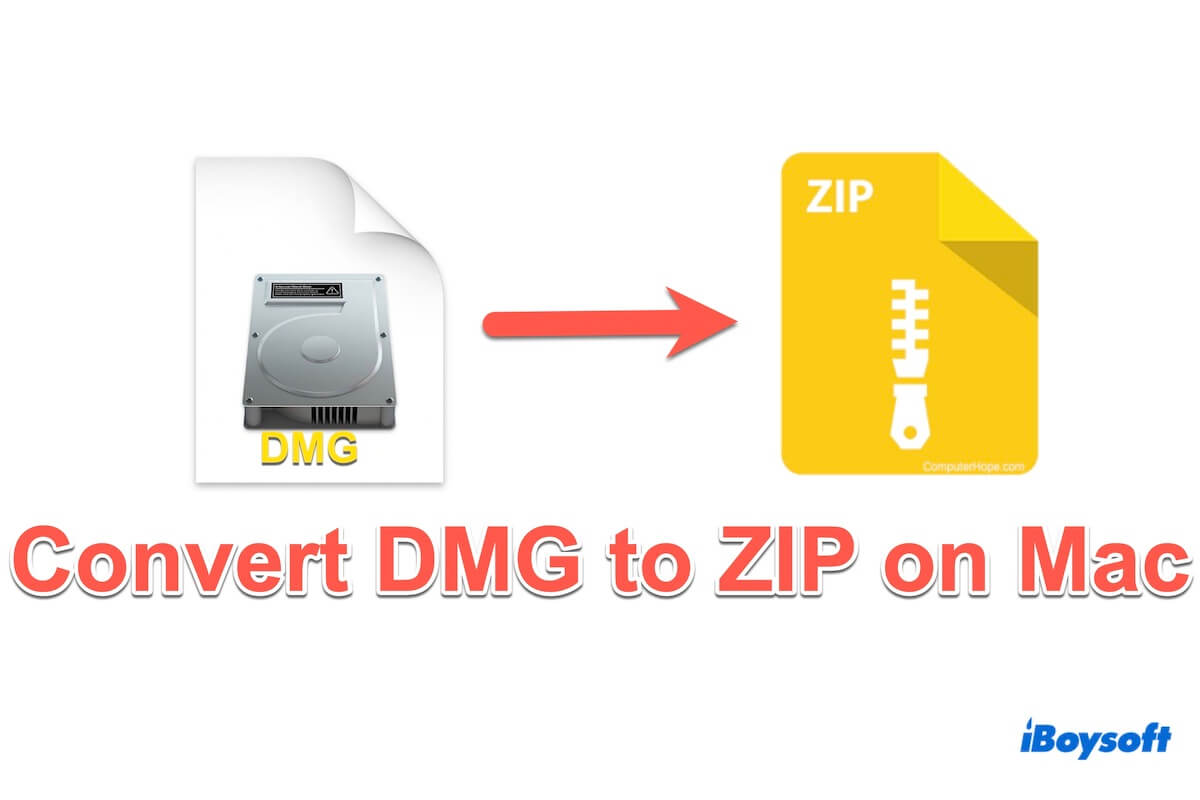Digital files come in various formats, each serving a specific purpose. DMG(Disk Image) and ZIP are two common files used in our lives. As we know, DMG files are commonly associated with macOS and contain compressed data or software installers, ZIP files are more universal and can be opened on multiple platforms.
So for some reason, we need to convert .dmg to .zip on Mac. Converting DMG files to ZIP format allows for border compatibility and easier sharing across different operating systems. 6 effective methods are detailed below, continue reading.
DMG to ZIP Converting Ways Overview Table
Before delving into the conversion methods, let's compare the pros and cons of each approach:
| Conversion Methods | Ease of Use | Pros | Cons |
| Utilize iBoysoft MagicMenu | High | Choose compress level; Set passwords; Other useful file management functions | Not for phones |
| Apply Apple Archive Utility | Moderate | Built-in function | Single function |
| Opt for Terminal | Low | Built-in app | Difficult command line knowledge |
| Choose Disk Utility | Moderate | Built-in app | Only support for finder compression(containing DMG file) |
| Use Automator | Low | Interesting operation process | A little complicated setup |
| Select Online Converters | Moderate | No need to download | ivacy concerns; compress size limitation |
Share these solutions to help more people who have trouble compressing DMG files on Mac, and keep reading to take action.
How to convert DMG to ZIP?
Converting DMG to ZIP is easy and there are too many tools available to access. Here we will briefly introduce six ways that you can choose one that caters to your requirements:
Method 1: Make use of the dedicated tool iBoysoft MagicMenu
For private and safe reasons, iBoysoft MagicMenu is the best choice for you to transfer certain files. This excellent tool allows you to set a password and choose the compress level with the seamless right-click into the macOS menu bar and other ways to compress don't own these functions.
iBoysoft MagicMenu can save you time by compressing DMG files to ZIP archive files, which saves storage space by reducing file size and improves data safety by encrypting ZIP files. The three compressing levels provide you with the customization of choosing the size.
Here is how to convert DMG to ZIP with iBoysoft MagicMenu:
- Free download, install, and launch iBoysoft MagicMenu.
- Right-click your DMG file or folder and choose Compress.
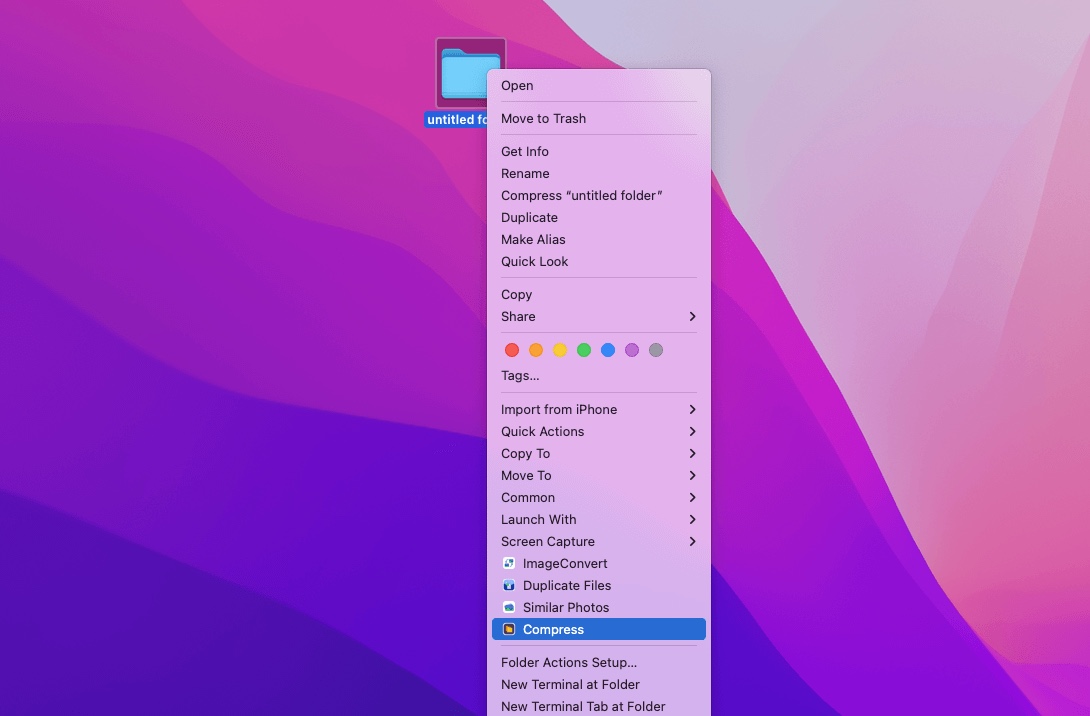
- Choose a compression level and set a password for the zip file. (Optional)
(The higher level you select, the smaller the size you will get.) - Click Compress to begin compressing.
Method 2: Apply the built-in function Apple Archive Utility
For those who prefer built-in solutions, macOS comes with Archive Utility, capable of handling various archive formats, including DMG to ZIP. However, Archive Utility is free and readily available on macOS, it lacks advanced features compared to third-party tools.
- Right-click on the DMG file, and select Compress “file name”.
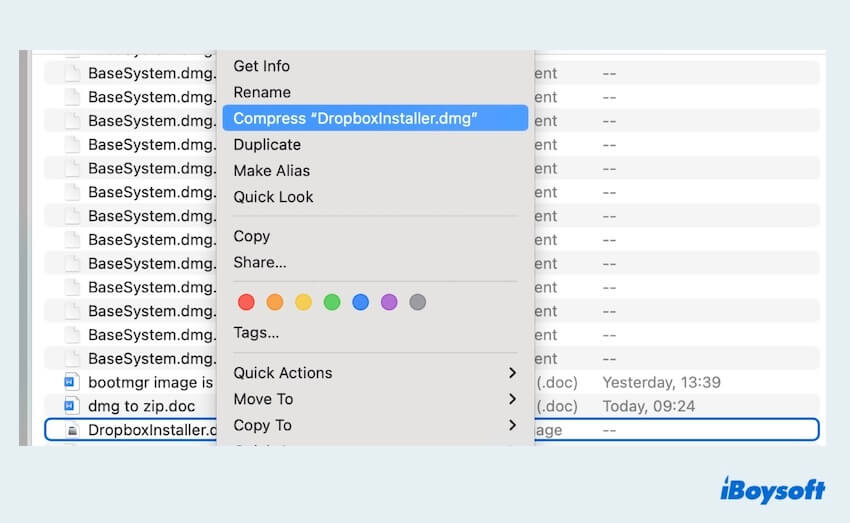
- Or right-click the DMG file, and select Open With > Archive Utility.
(If you want to compress multiple files, you should create a new folder and select all files in it.)
Method 3: A little complicated command-line app Terminal
Tech-savvy users familiar with command-line interfaces may opt for Terminal to compress Disk Image, macOS's built-in command-line tool. However, using Terminal requires abundant command knowledge and careful to avoid making mistakes.
- Open Terminal and type cd ~/file path. (Replace the file path with the place where your DMG file is stored.)
- Type zip nameofzipfile.zip nameofdmgfile.dmg.
(Replace nameofzipfile with the desired name of your ZIP file, and nameofdmgfile with the name of your DMG file.)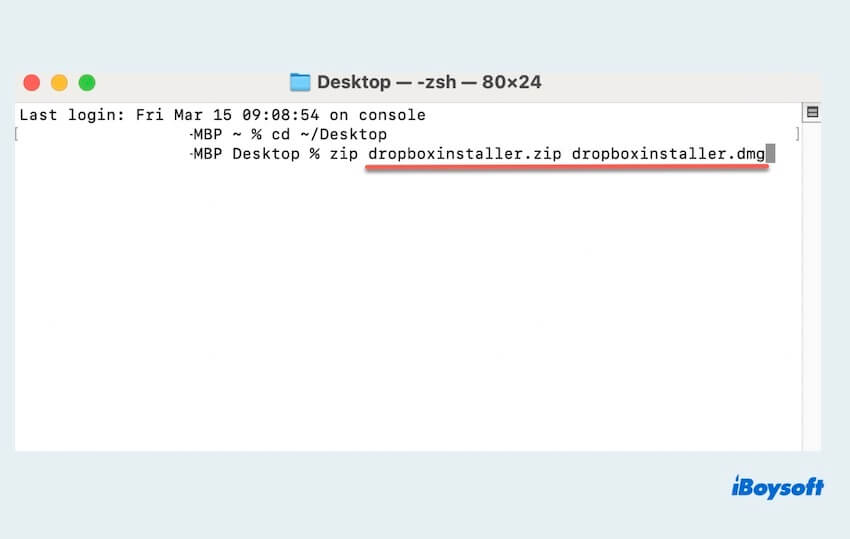
- There will be a message that lets you allow access.
- Wait for the conversion and verify it.
Method 4: Basic conversion of the folder containing DMG Disk Utility
Another built-in macOS tool, Disk Utility, offers basic disk management functionalities, including disk image conversion while it can only compress the folder, not the file.
- Open Disk Utility > Choose the top menu File > New Image > Image from Folder.
- Browse the folder that contains the DMG file > Choose.
(You can put the DMG file into a single folder to do this operation) - Rename the file, select the place, and choose compressed in Image Format, then click Save.
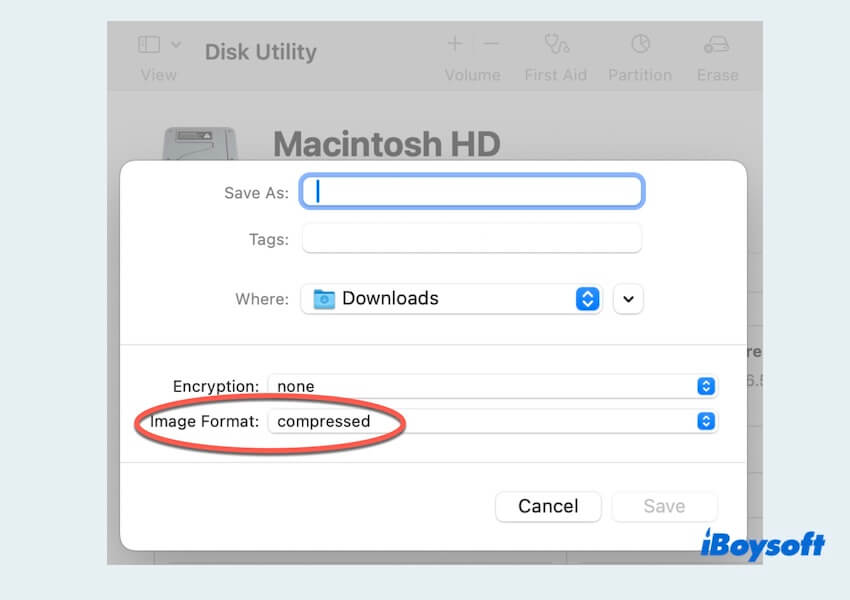
Method 5: Interesting and interactive app Automator
Automator, a macOS application for automating repetitive tasks, can also be used to convert DMG to ZIP. By creating a custom workflow using Automator, Mac users can automate the conversion process, saving time and effort in the long run. While Automator offers flexibility and customization options, setting up the workflow may require some initial setup and configuration.
- Open Automator, select Workflow > Choose.
- Find and drag the Get Specific Finder Items to the right in the Action menu on the left.
- Still, in the Action menu, find and drag the Create Archive to the right below the previous action.
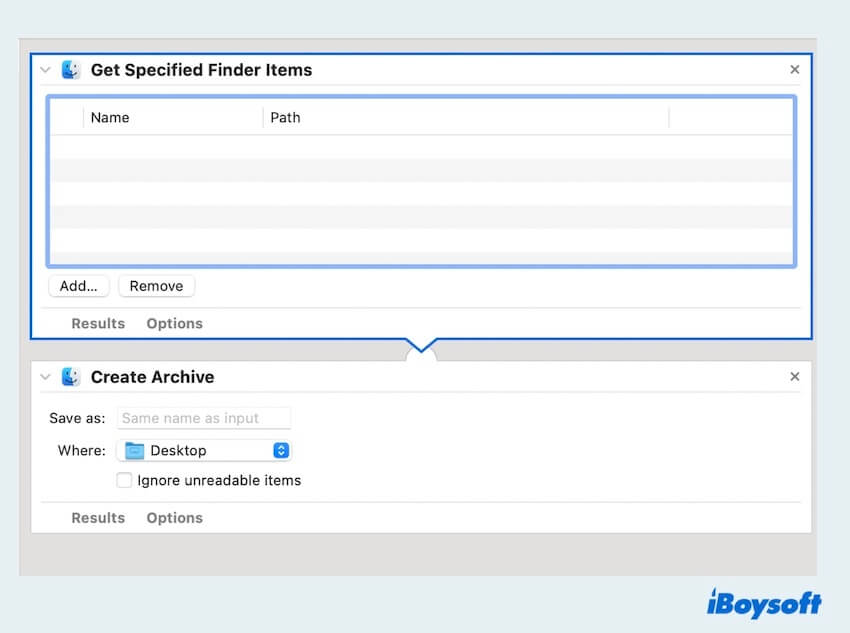
- Click Add in the first action to select the DMG file you want to convert. In the section, choose a location where you want to save the ZIP file and enter a name for the ZIP file.
- Select File on the top Menu > Save > Rename and choose a location to save.
- To run the workflow, simply click on the Run button in the top-right corner of the window.
Method 6: Various and no-download online converters
For users seeking platform-independent solutions, various online DMG to ZIP converters are available that can compress DMG. However, these websites have limitations in terms of file size, security, and privacy concerns.
- Look for an online file compression tool through your web browser and select the one that suits your preferences.
- Upload the files you wish to compress.
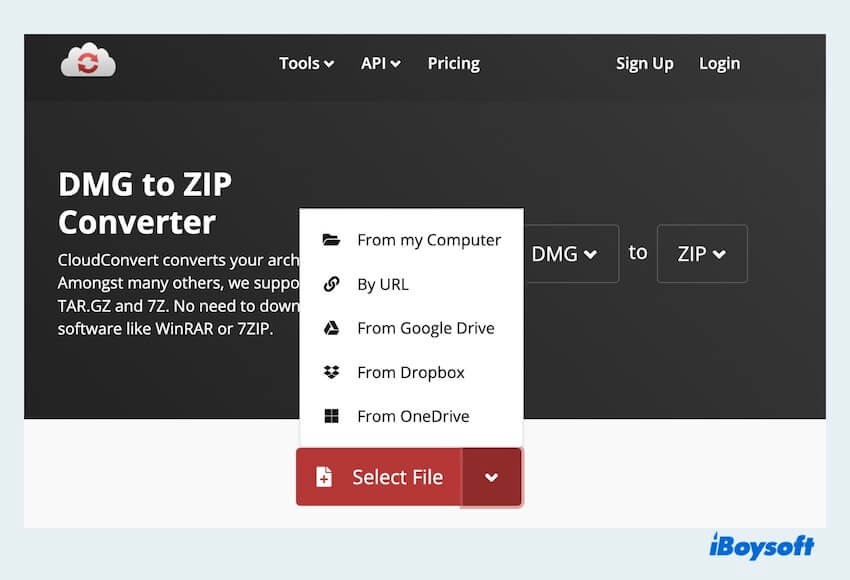
- Initiate the compression process by clicking on the Start or Zip button.
- Wait for the archiving then download the compressed file to your Mac.
Succeed in converting DMG to ZIP? Share these ways on your social platforms.
Conclusion
Converting DMG to ZIP opens up new possibilities for sharing and accessing files across different platforms. Whether you prefer the one we talked about above, iBoysoft MagicMenu is so cost-effective not only for the compression level choice and password protection but also can completely uninstall unwanted apps, create new files, copy and move files, and so on.
Related article:
- QHow to open a DMG file in ZIP?
-
A
Double-click it you can extract the file, or use Archive Utility/ Terminal/third software can unzip the DMG file.
- QWhat is the difference between DMG and ZIP?
-
A
A DMG file is a disk image file format on macOS, while ZIP files are archive file formats used in various operating systems.
- QDose ZIP damage files?
-
A
ZIP files just make the files encoded to a smaller one, which always is safe.