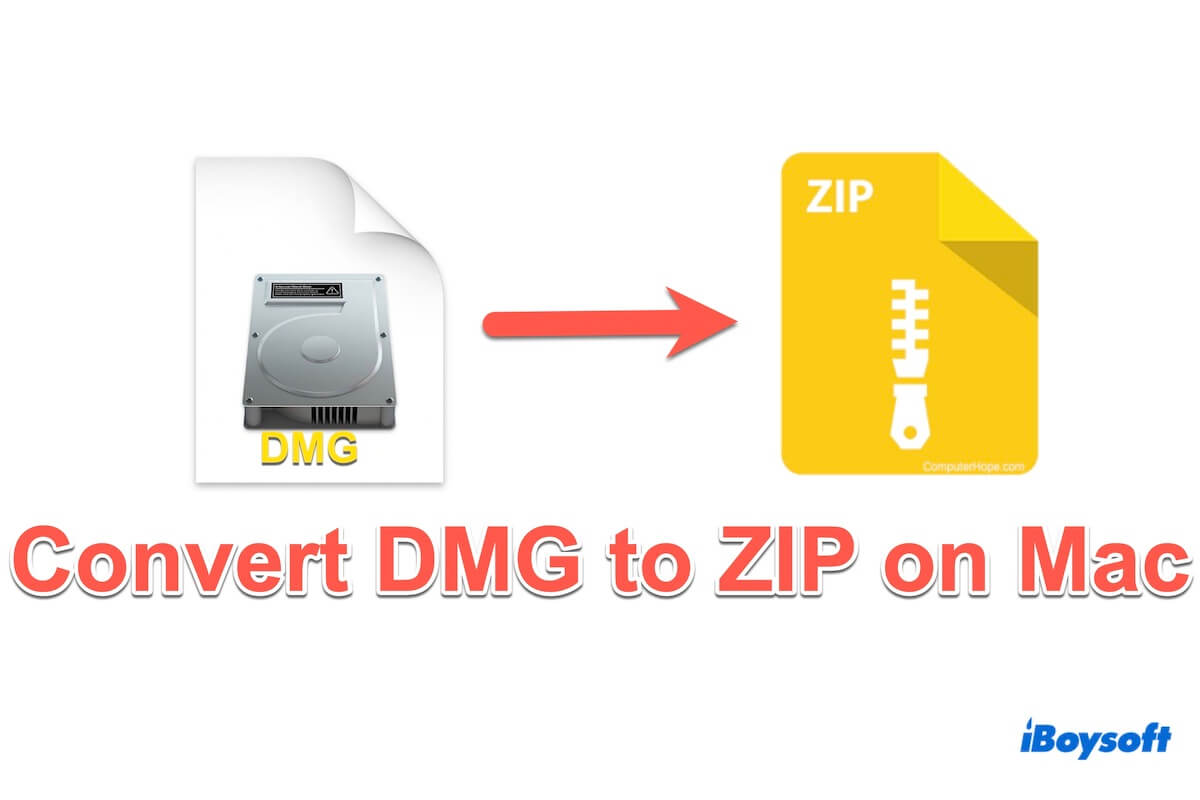Los archivos digitales vienen en varios formatos, cada uno sirviendo un propósito específico. DMG (Imagen de Disco) y ZIP son dos tipos de archivos comunes que se utilizan en nuestra vida. Como sabemos, los archivos DMG están comúnmente asociados con macOS y contienen datos comprimidos o instaladores de software, los archivos ZIP son más universales y pueden abrirse en múltiples plataformas.
Por lo tanto, por alguna razón, necesitamos convertir .dmg a .zip en Mac. La conversión de archivos DMG a formato ZIP permite una mayor compatibilidad y una compartición más sencilla entre diferentes sistemas operativos. Se detallan a continuación 6 métodos efectivos, continúa leyendo.
Visión general de los métodos de conversión de DMG a ZIP
Antes de adentrarnos en los métodos de conversión, comparemos los pros y los contras de cada enfoque:
| Métodos de Conversión | Facilidad de Uso | Pros | Contras |
| Utilizar iBoysoft MagicMenu | Alta | Elegir nivel de compresión; Establecer contraseñas; Otras funciones útiles de gestión de archivos | No apto para teléfonos |
| Aplicar Utilidad de Archivo de Apple | Modesta | Función incorporada | Función única |
| Optar por Terminal | Baja | Aplicación incorporada | Conocimiento complicado de la línea de comandos |
| Elegir Utilidad de Disco | Modesta | Aplicación incorporada | Solo compatible con la compresión de buscador (conteniendo archivo DMG) |
| Usar Automator | Baja | Proceso de operación interesante | Configuración un poco complicada |
| Seleccionar Convertidores en Línea | Modesta | No es necesario descargar | Preocupaciones por la privacidad; limitación del tamaño de compresión |
Comparte estas soluciones para ayudar a más personas que tienen problemas para comprimir archivos DMG en Mac, y sigue leyendo para tomar acción.
¿Cómo convertir DMG a ZIP?
Convertir DMG a ZIP es fácil y hay demasiadas herramientas disponibles para acceder. Aquí te presentaremos brevemente seis formas para que elijas la que se adapte a tus necesidades:
Método 1: Utiliza la herramienta dedicada iBoysoft MagicMenu
Por razones privadas y seguras, iBoysoft MagicMenu es la mejor opción para transferir ciertos archivos. Esta excelente herramienta te permite establecer una contraseña y elegir el nivel de compresión con un simple clic derecho en la barra de menú de macOS y otras formas de compresión no tienen estas funciones.
iBoysoft MagicMenu puede ahorrarte tiempo al comprimir archivos DMG a archivos ZIP, lo que ahorra espacio de almacenamiento al reducir el tamaño del archivo y mejora la seguridad de los datos mediante la encriptación de archivos ZIP. Los tres niveles de compresión te ofrecen la personalización de elegir el tamaño.
Así es como puedes convertir DMG a ZIP con iBoysoft MagicMenu:
- Descarga gratis, instala y abre iBoysoft MagicMenu.
- Haz clic derecho en tu archivo o carpeta DMG y elige Comprimir.
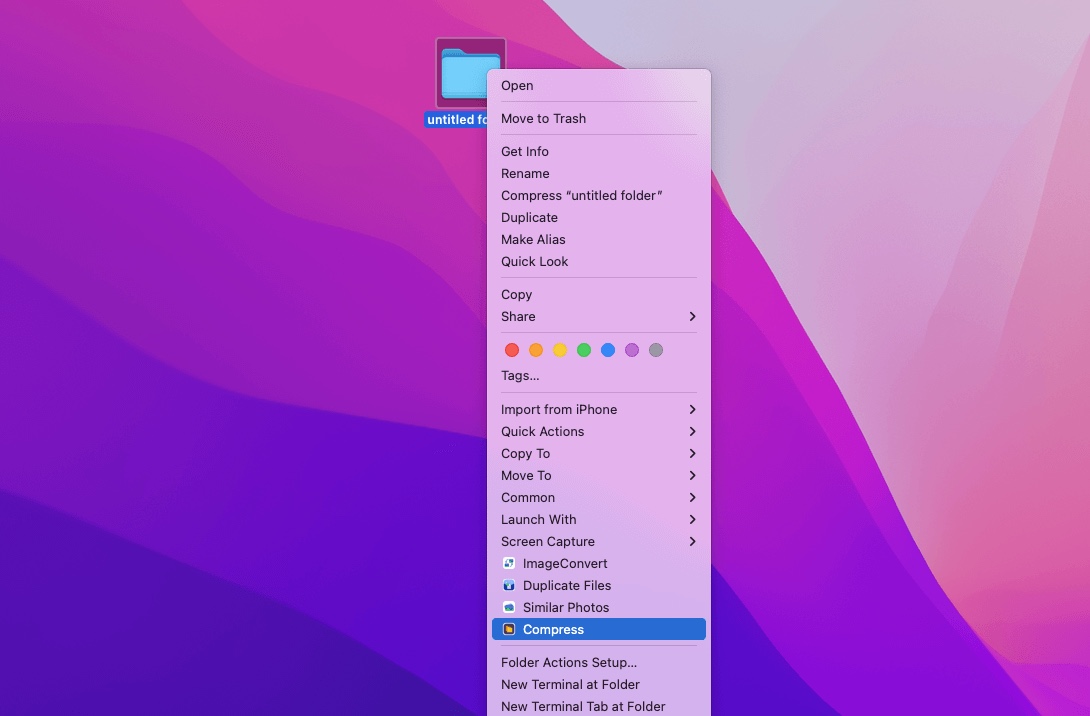
- Elige un nivel de compresión y establece una contraseña para el archivo zip. (Opcional)
(Cuanto mayor sea el nivel que selecciones, más pequeño será el tamaño que obtendrás.) - Haz clic en Comprimir para comenzar la compresión.
Método 2: Aplica la función incorporada Apple Archive Utility
Para aquellos que prefieren soluciones incorporadas, macOS viene con Archive Utility, capaz de manejar varios formatos de archivo, incluido DMG a ZIP. Sin embargo, Archive Utility es gratuito y está disponible fácilmente en macOS, carece de funciones avanzadas en comparación con herramientas de terceros.
- Haz clic derecho en el archivo DMG y selecciona Comprimir "nombre del archivo".
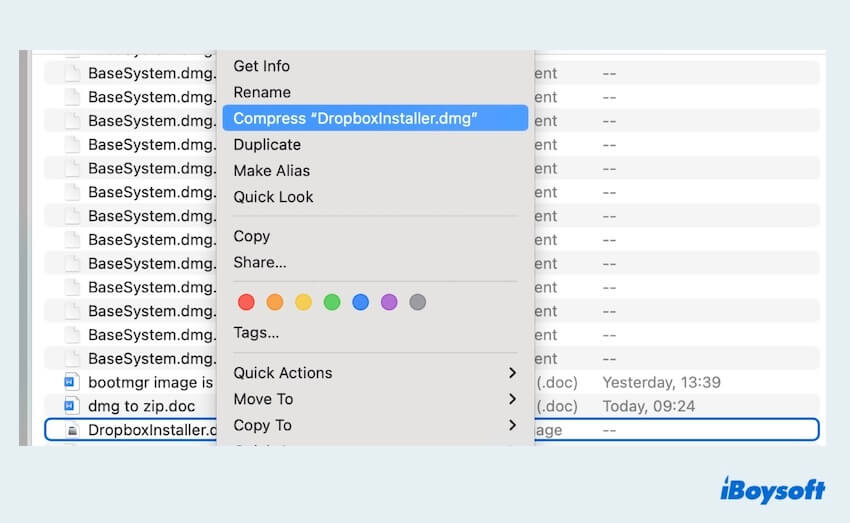
- O haz clic derecho en el archivo DMG y selecciona Abrir con > Archive Utility.
(Si deseas comprimir varios archivos, debes crear una nueva carpeta y seleccionar todos los archivos en ella.)
Método 3: Una aplicación de línea de comandos un poco complicada Terminal
Los usuarios expertos en tecnología familiarizados con interfaces de línea de comandos pueden optar por Terminal para comprimir Imagen de Disco, la herramienta de línea de comandos incorporada de macOS. Sin embargo, usar Terminal requiere abundante conocimiento de comandos y cuidado para evitar cometer errores.
- Abre Terminal y escribe cd ~/ruta del archivo. (Reemplaza la ruta del archivo por el lugar donde se almacena tu archivo DMG.)
- Escribe zip nombredelficherozip.zip nombrefichero.dmg.
(Reemplaza nombredelficherozip con el nombre deseado de tu archivo ZIP, y nombrefichero con el nombre de tu archivo DMG.)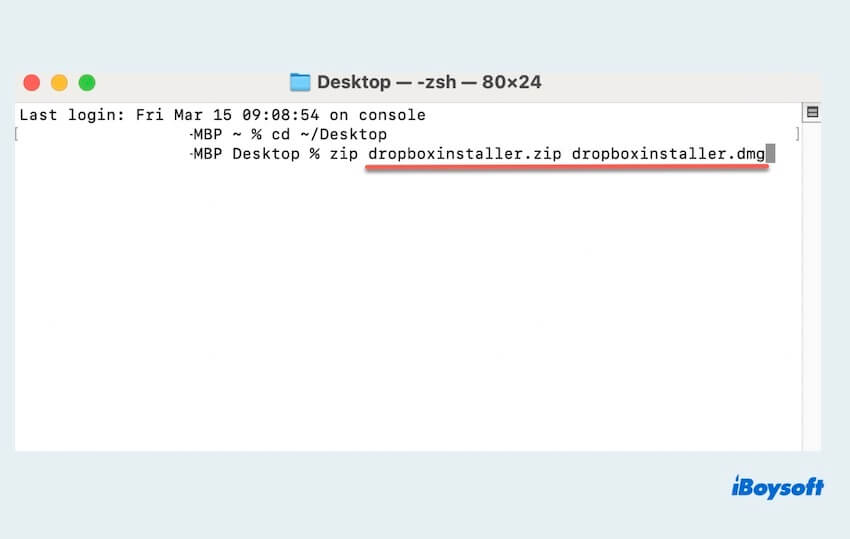
- Habrá un mensaje que te permitirá otorgar acceso.
- Espera a que se realice la conversión y verifícala.
Método 4: Conversión básica de la carpeta que contiene DMG en Utilidad de Discos
Otra herramienta incorporada de macOS, Utilidad de Discos, ofrece funcionalidades básicas de gestión de discos, incluida la conversión de imágenes de disco, aunque solo puede comprimir la carpeta, no el archivo.
- Abre Utilidad de Discos > Selecciona el menú superior Archivo > Nueva Imagen > Imagen desde Carpeta.
- Busca la carpeta que contiene el archivo DMG > Elegir.
(Puedes poner el archivo DMG en una sola carpeta para realizar esta operación) - Renombra el archivo, selecciona el lugar y elige comprimido en Formato de Imagen, luego haz clic en Guardar.
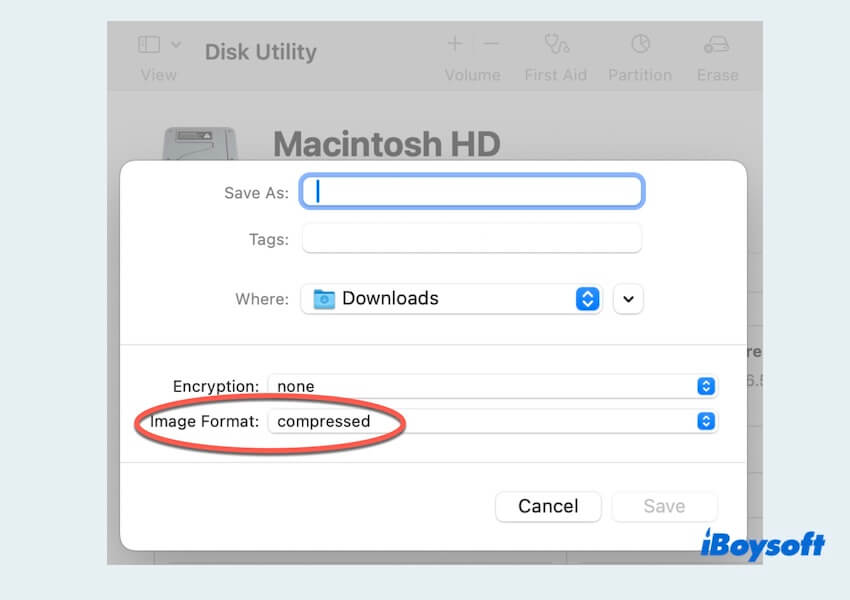
Método 5: Aplicación interesante e interactiva Automator
Automator, una aplicación de macOS para automatizar tareas repetitivas, también se puede utilizar para convertir DMG a ZIP. Creando un flujo de trabajo personalizado usando Automator, los usuarios de Mac pueden automatizar el proceso de conversión, ahorrando tiempo y esfuerzo a largo plazo. Si bien Automator ofrece flexibilidad y opciones de personalización, configurar el flujo de trabajo puede requerir cierta configuración inicial.
- Abre Automator, selecciona Flujo de Trabajo > Elegir.
- Encuentra y arrastra el Obtener elementos específicos del Finder a la derecha en el menú de Acción a la izquierda.
- Todavía en el menú de Acción, encuentra y arrastra el Crear Archivo a la derecha debajo de la acción anterior.
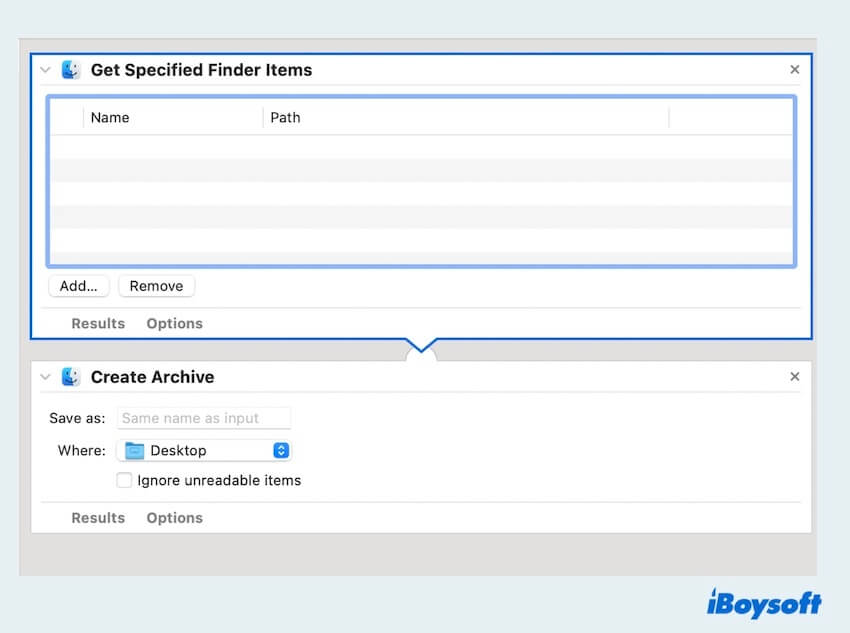
- Haz clic en Agregar en la primera acción para seleccionar el archivo DMG que deseas convertir. En la sección, elige una ubicación donde deseas guardar el archivo ZIP e ingresa un nombre para el archivo ZIP.
- Selecciona Archivo en el Menú superior > Guardar > Renombra y elige una ubicación para guardar.
- Para ejecutar el flujo de trabajo, simplemente haz clic en el botón Ejecutar en la esquina superior derecha de la ventana.
Método 6: Varios convertidores en línea sin descargas
Para los usuarios que buscan soluciones independientes de plataformas, existen varios convertidores de DMG a ZIP en línea disponibles que pueden comprimir DMG. Sin embargo, estos sitios web tienen limitaciones en cuanto al tamaño del archivo, la seguridad y las preocupaciones de privacidad.
- Busque una herramienta en línea de compresión de archivos a través de su navegador web y seleccione la que se ajuste a sus preferencias.
- Cargue los archivos que desee comprimir.
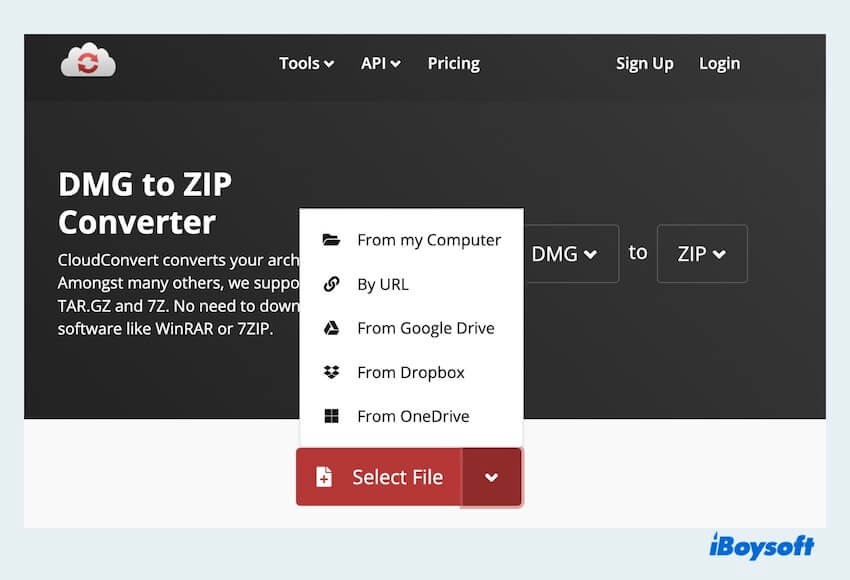
- Inicie el proceso de compresión haciendo clic en el botón Inicio o ZIP.
- Espera a que se archive y luego descarga el archivo comprimido en tu Mac.
¿Lograste convertir DMG a ZIP? Comparte estos métodos en tus plataformas sociales.
Conclusión
La conversión de DMG a ZIP abre nuevas posibilidades para compartir y acceder a archivos en diferentes plataformas. Ya sea que prefieras el que mencionamos anteriormente, iBoysoft MagicMenu es tan rentable no solo para la elección del nivel de compresión y la protección por contraseña, sino que también puede desinstalar por completo aplicaciones no deseadas, crear nuevos archivos, copiar y mover archivos, y mucho más.
Artículo relacionado:
- Q¿Cómo abrir un archivo DMG en ZIP?
-
A
Haga doble clic para extraer el archivo, o use Utilidad de Archivo/Terminal/tercer software para descomprimir el archivo DMG.
- Q¿Cuál es la diferencia entre DMG y ZIP?
-
A
Un archivo DMG es un formato de archivo de imagen de disco en macOS, mientras que los archivos ZIP son formatos de archivo de archivo utilizados en varios sistemas operativos.
- Q¿Los archivos ZIP dañan archivos?
-
A
Los archivos ZIP simplemente comprimen los archivos en uno más pequeño, lo que siempre es seguro.